Mitte liiga kaua aega tagasi käsitlesime, kuidas draive / kaustu XP režiimi ja Windows 7 hostimasina vahel jagada, et pääseda hostimasina failidele ja kaustadele juurde otse XP režiimist.
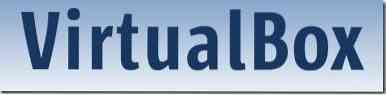
Selles juhendis näitame teile, kuidas hostimasina all asuvat kausta jagada külalise OS-iga VirtualBox.
Enne protseduuri järgimist veenduge, et olete installinud külalise täiendused. Klõpsake nuppu Seadmed, Installige külaliste täiendused suvand ja järgige selle installimiseks ekraanil kuvatavaid lihtsaid samme.
1. meetod: kaustade jagamine nende vahel Windows 7/ Vista külalise OS ja hostimasin.
1. Käivitage virtuaalne masin (VM) jaotises VirtualBox.
2. Klõpsake nuppu Seadmed menüüs ja valige siis Jagage kaustu dialoogiboksi Jaga kaustu avamine.

3. Kliki Lisage jagatud kaustad nuppu, et sirvida kausta (see asub hostarvutis), mida soovite virtuaalmasinaga jagada. Pärast lisamist saate jagatud kausta kirjutuskaitstud õiguse määrata nii, et külaline OS-i (virtuaalmasina) kasutaja ei saaks lisatud kausta kirjutada. Klõpsake nuppu Okei nuppu.
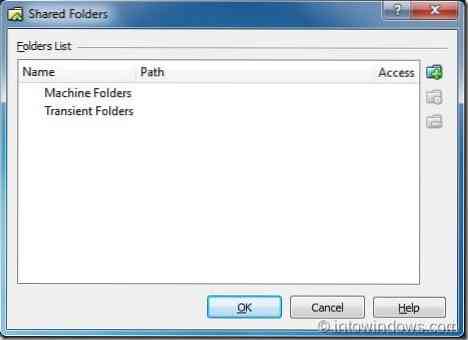
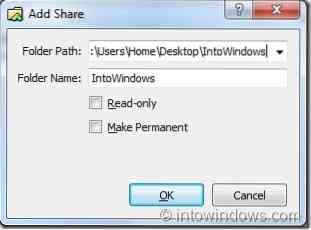
4. Nüüd avage virtuaalmasinas uurija. Kui te ei näe jagatud kausta Exploreris jaotises Võrguühendusega asukoht kategooriasse, järgige ka järgmist sammu.
5. Klõpsake nuppu Kaardivõrgu draiv nupp Exploreri tööriistaribal, et käivitada kaardivõrgu draivi viisard. Klõpsake siin Sirvige nupp kaustakasti kõrval ja laiendage nuppu VBOXSVR klõpsates nooleikoonil, et näha 3. toimingus lisatud kausta nime. Valige kaust ja klõpsake siis nuppu Okei nuppu. Kui soovite iga sisselogimisel ühenduse luua jagatud kaustaga, lubage nimega suvand Ühendage sisselogimisel uuesti valik. Klõpsake nuppu Lõpetama nupp jagatud kausta nägemiseks külalis-OS-i Exploreris.
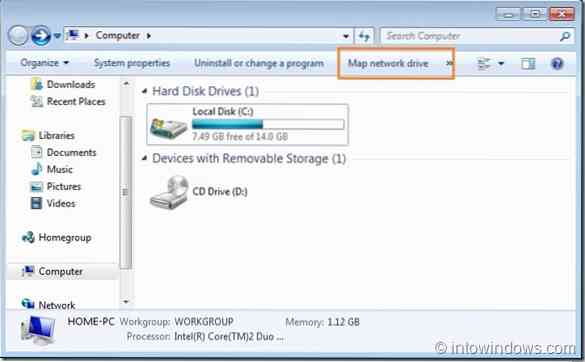
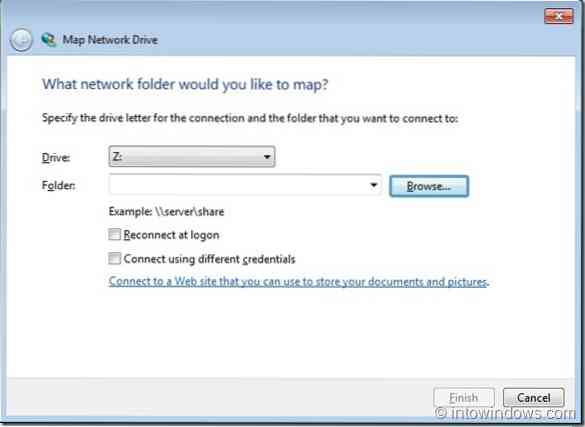
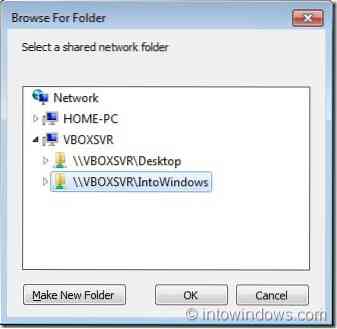
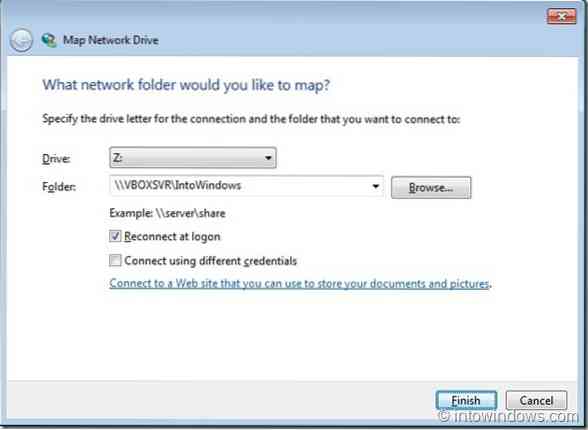
2. meetod: kaustade jagamine XP külalise OS ja hostimasina vahel:
1. Järgige ülaltoodud protseduuri kuni 3. sammuni ja seejärel järgige allpool nimetatud samme.
2. Avage Minu arvuti ja seejärel klõpsake nuppu Minu võrgukohad vasakul paanil olev valik.
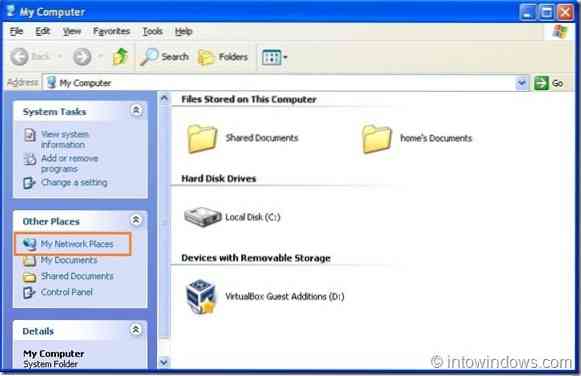
3. Klõpsake aknas Minu võrgukohad nuppu Lisage võrgukoht Võrgukoha viisardi lisamise käivitamise võimalus.
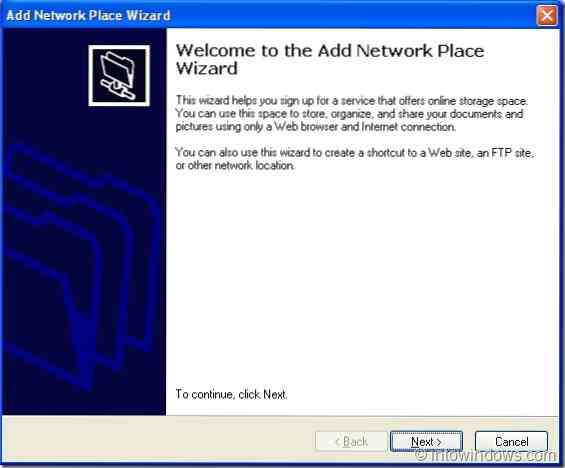
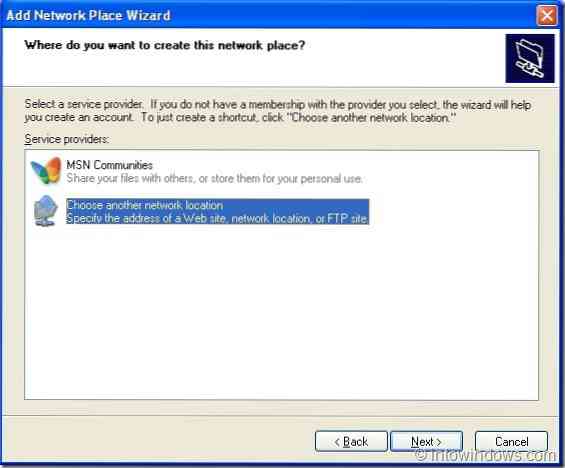
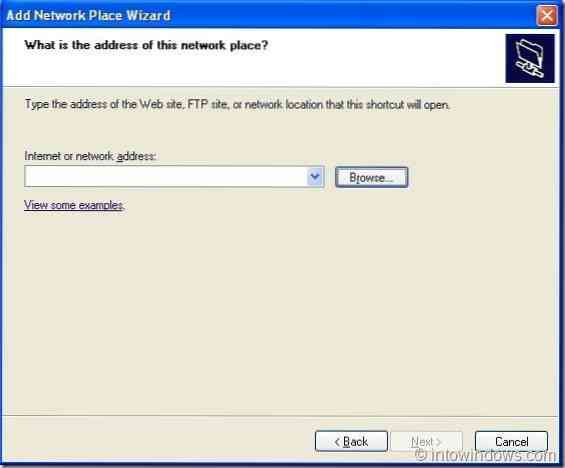
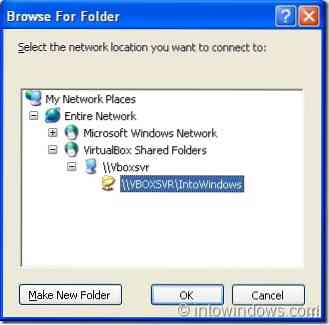
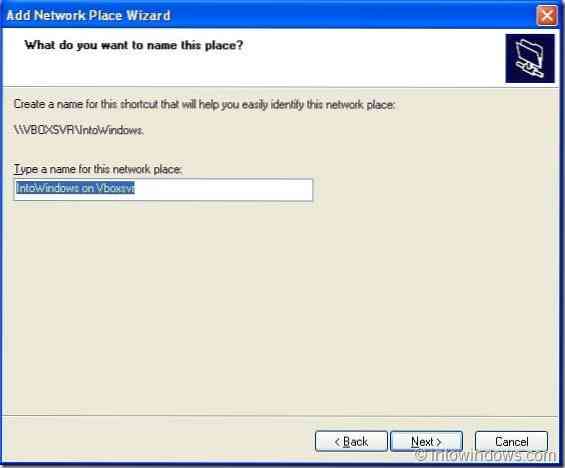
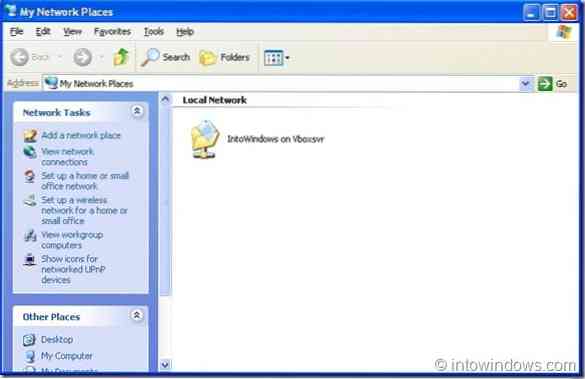
4. Klõpsake nuppu Järgmine nuppu, valige Teine võrgu asukoht ja klõpsake uuesti nuppu Järgmine nuppu.
5. Klõpsake siin Sirvige nupp, laiendage Kogu võrk, ja seejärel laiendage VirtualBoxi jagatud kaustad jagatud kausta nägemiseks. Tulemus Järgmine nupp uue võrgukoha (ühiskausta) nime sisestamiseks. Klõpsake nuppu Lõpetama protseduuri lõpuleviimiseks.
6. Minge XP menüüsse Start ja klõpsake siis Võrgustiku kohad jagatud kausta vaatamiseks.
Samuti lugege meie juhendit Windows 7 installimise kohta netbookide kohta.
 Phenquestions
Phenquestions


