Windows 10 turvarežiim laadib operatsioonisüsteemi minimaalsete süsteemifailide ja seadmete draiverite komplektiga - Windows XP käivitamiseks piisab. Turvarežiimis on käivitusprogrammid, lisandmoodulid jne.seaded, ärge käivitage. Tavaliselt käivitame turvarežiimi, kui peame probleemide tõrkeotsingut tegema. See postitus näitab teile, kuidas Windows 10 turvarežiimis lubada ja käivitada või käivitada. Võib olla ka teisi viise, kuid käsitleme ainult kahte kõige mugavamat viisi.
Käivitage Windows 10 turvarežiimis
Windows 10 turvarežiimis käivitamiseks on kolm lihtsat viisi:
- Vajutage tõstuklahvi ja seejärel klõpsake käsku Taaskäivita
- Avage jaotises Taastamine jaotises Värskendus ja seaded ja klõpsake käsku Taaskäivita kohe.
- Kasutage MSConfigi või süsteemi konfigureerimise utiliiti, valige suvandite Ohutu alglaadimine ja Minimaalsed valikud ja taaskäivitage.
Vaatame neid üksikasjalikult.
1] Täpsemate käivitamisvalikute kasutamine
Lihtsaim viis Windows 10 turvarežiimi käivitamiseks oleks vajutada Shift ja seejärel klõpsake käsku Taaskäivita. See taaskäivitab teie Windows 10 arvuti Täpsemad käivitusvalikud.
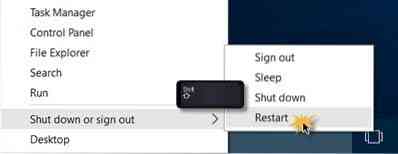
Teise võimalusena avage rakendus Seaded> Värskendamine ja turvalisus> Taastumine. Klõpsake jaotises Täpsem käivitamine nuppu Taaskäivita kohe.

Kui järgite mõnda kahest mainitud meetodist, taaskäivitub teie Windows 10 arvuti ja näete järgmist ekraani.

Kliki Veaotsing jätkama.
Nüüd järgige jaotises sätestatud samme Täpsemad käivitamisvalikud Windows 10-s. See viib teid läbi kogu protsessi, alustades - Tõrkeotsing> Täpsemad valikud> Käivitusseaded> Taaskäivitamine> Vajutage klahvi nr 4.
Kui olete protseduuri õigesti järginud, jõuate lõpuks Käivitamisseaded ekraanil, kust saate turvarežiimi lubada.

Vajutage klahvi 4 ja teie arvuti taaskäivitub ja siseneb Ohutu režiim. Taaskäivitamiseks Turvaline viis Interneti kasutamiseks, vajutage klahvi '5'. Taaskäivitamiseks Ohutu režiim käsuviibaga, vajutage klahvi '6'.

Vasakus ja paremas servas näete musta töölauda turvarežiimi vesimärgiga.
Lugege: Kuidas lubada F8 võti turvarežiimis käivitamiseks Windows 10-s
2] Kasutades süsteemi konfigureerimise utiliiti
Teine lihtne viis on muidugi sisseehitatud süsteemi seadistamise utiliidi kasutamine. Menüüs Win + X avage käsk Käivita, tippige msconfig ja vajuta Enter.
Vastavalt Boot vahekaardil kontrollige Turvaline saabas ja Minimaalsed valikud. Klõpsake nuppu Rakenda / OK ja väljuge. Taaskäivitamisel siseneb arvuti otse turvarežiimi.

Nüüd saate töötada turvarežiimis.
Enne väljumist, pea meeles avatud msconfig ja tühjendage märkeruut Safe Boot, klõpsake nuppu Apply / OK ja seejärel käsku Restart, nii et taaskäivitamisel ei käivitu teie arvuti uuesti turvarežiimis - vaid taaskäivitub teie töölauale.
Loe ka:
- Windowsi turvarežiimis ei saa käivitada
- Turvarežiimi lisamine buutimenüü suvanditesse Windows 10-s.
- Kuidas taaskäivitada turvarežiimis Windows 10-s.
- PC on ummikus ja ei saa turvarežiimist väljuda.
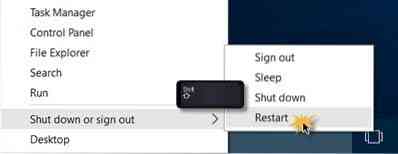
 Phenquestions
Phenquestions


