Mõnikord võite näha sõnumit - Süsteem lülitub välja. Palun salvestage kõik oma tööd. Või võite näha sõnumit - Oluliste Windowsi värskenduste installimise lõpetamiseks taaskäivitage arvuti 10 minutiga. Või võib-olla klõpsasite enne töö salvestamist kogemata nuppu Seiskamine või Taaskäivitamine ja soovite süsteemi sulgemise peatada või katkestada ja selle toimingu peatada. Saate luua selle käepärase Windowsi töölaua otsetee, mis aitab teid sellistes olukordades.
Tühistage süsteemi väljalülitamine või taaskäivitamine
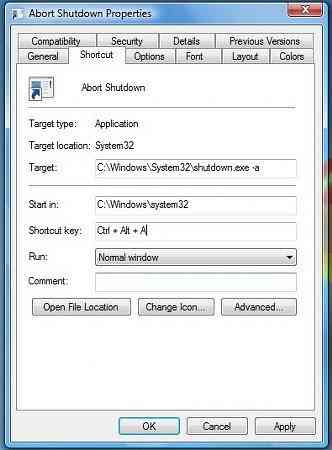
Taaskäivitamist ega väljalülitamist ei saa Windowsi liidese Shutdown Event Tracker abil tühistada. Selle ülesande täitmine on võimalik ainult käsurealt. Süsteemi väljalülitamise või taaskäivitamise tühistamiseks või katkestamiseks avage käsuviip, tippige seiskamine / a ajalõpu jooksul ja vajutage sisestusklahvi. Selle jaoks oleks lihtsam luua töölaua või klaviatuuri otsetee. The / a argument katkestab süsteemi väljalülitamise ja seda saab kasutada ainult ajalõpu ajal.
Loo otsetee süsteemi katkestamise katkestamiseks
Paremklõpsake oma töölaua tühjal alal. Valige Uus> Otsetee. Tippige otsetee loomise viisardi esimesse kasti: Lülita välja.exe -a. Nüüd klõpsake nuppu Edasi ja nimetage otsetee: Katkestage seiskamine. Klõpsake nuppu Lõpeta. Lõpuks valige selle jaoks sobiv ikoon!
Selle süsteemi katkestamise otsetee andmiseks a kiirklahv, paremklõpsake seda> Atribuudid> sakk Otsetee. Kastis Kiirklahv näete „Puudub” kirjutatud. Klõpsake selles kastis ja vajutage klaviatuuril klahvi A. Kirjad Ctrl + Alt + Del ilmub automaatselt ja on nüüd teie klaviatuuri otsetee sulgemise katkestamiseks või taaskäivitamise katkestamiseks. Klõpsake nuppu Rakenda> OK.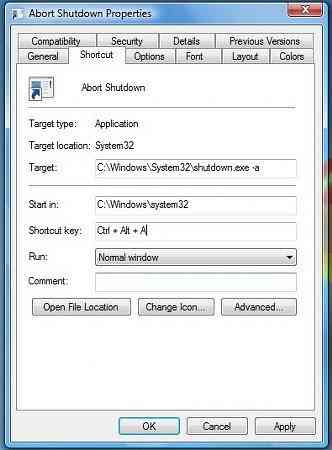
Seda saab kasutada ainult ajalõpu perioodil. Nii et pidage meeles, et teil võib olla vaid mõni sekund, et seiskamine peatada või protsess uuesti käivitada, ja seega on teil selle otsetee kasutamiseks parem tõelised kiired sõrmed.
Teise võimalusena saate kõigepealt luua Shutdownile eraldi otsetee järgmiselt:
Paremklõpsake oma töölaua tühjal alal. Valige Uus> Otsetee. Tippige otsetee loomise viisardi esimesse kasti: Seiskamine -s -t 30. Klõpsake nuppu Edasi. Pange otseteele nimi: Lülita välja, ja klõpsake nuppu Lõpeta. Seejärel valige selle jaoks sobiv ikoon!
Kui kasutate selle otsetee väljalülitamiseks, saate kõigepealt dialoogiboksi, milles on kirjas: Windows sulgub vähem kui minutiga. Meie puhul lülitub see välja 30 sekundiga.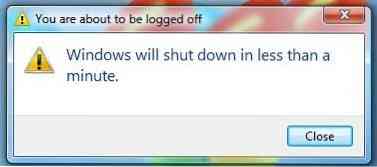
See annab teile 30 sekundit süsteemi väljalülitamise katkestamiseks. Kui seiskamine või taaskäivitamine on katkestatud, kuvatakse teie süsteemses salves ikoon.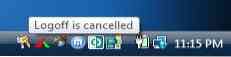
Selle kadumiseks klõpsake ikoonil!
Samamoodi saate luua a Taaskäivitage otsetee 15-sekundilise viivitusega, kasutades selle asemel: Seiskamine -r -t 30.
Rääkides väljalülituslülititest, võiksite näha Windowsi väljalülitamisvalikuid ja uusi CMD-lüliteid väljalülitamiseks.exe.
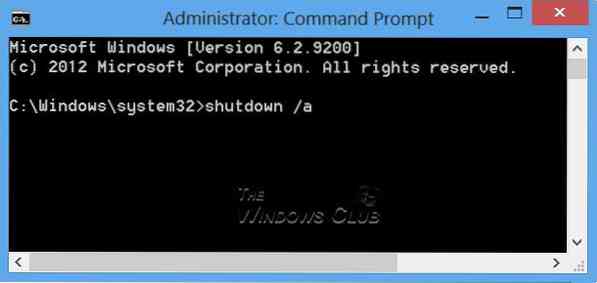
 Phenquestions
Phenquestions


