Teadmine, kuidas arvutist telerisse voogesitada, on kasulik, kui soovite voogesitada meediume - pilte, videoid, muusikat või videomänge - suurel ekraanil, mitte oma väikese arvuti või sülearvuti ekraanil.Õnneks saate meediumit Linuxist telerisse voogesitada! Selles artiklis õpetame teile, kuidas täpselt seda teha.
HDMI-kaabel
See on üks lihtsamaid viise Linuxist telerisse voogesitamiseks. Enamik nutikaid ja nutikaid telereid on varustatud HDMI või kõrglahutusega multimeediumiliidese pordidega. Nende kaablite abil saate hõlpsasti oma Linuxi operatsioonisüsteemist telerisse voogesitada.
Nende HDMI-kaablite pikkus on erinev. Tavaliselt on nende pikkus 2-3 m. Need ei maksa palju ning nende paigaldamine ja kasutamine on väga lihtne.
Linuxi opsüsteemi HDMI-kaabli abil teleriga linkimiseks toimige järgmiselt
- Ühendage HDMI nii teleri kui ka sülearvutiga.
- Vajutage teleri puldil valikut Sisestusloend.
- Valige suvand HDMI.
Märkus. See võib olla üks valikutest HDMI 1, HDMI 2 või HDMI 3, sõltuvalt pordi numbrist, kuhu HDMI-kaabli ühendasite.
Chromecast
Google Chromecast on seade, mille saab ühendada mis tahes teleriga. Pärast seadme konfigureerimist võimaldab see telefonist või arvutist teleriekraanile meediumit üle kanda. Chromecast on väike ja kaasaskantav tööriist, mis võimaldab teil meediume voogesitada või kogu töölaua ekraani telerisse üle kanda.
Kui Chromecast pole kohalikul turul saadaval, kaaluge alternatiivide ostmist, näiteks sisseehitatud Chromecastiga kaasas olevat Xiaomi Mi Box S.
Allpool käsitletakse Chromecasti kasutamise viise:
Chromecast Google Chrome'i abil
Samm 1: Avage Google Chrome ja klõpsake paremas ülanurgas oleval kolmel punktil.

2. samm: Valige suvand „Cast…”.
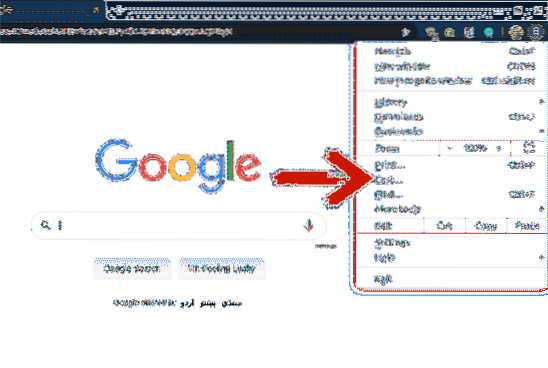
3. samm: Vahekaardil „Cast…” valige seade, kuhu soovite ekraani üle kanda. Klõpsates valikul „Allikad“, saate otsustada, kas soovite praeguse vahelehe, kogu töölaua või faili seadmesse üle kanda.
Pärast nende toimingute tegemist valatakse teie ekraan või fail ühendatud seadmesse.
Chromecast VLC-meediumipleieri abil
VLC-meediumipleier on üks populaarsemaid meediumipleierid turul. VLC meediumipleier on avatud lähtekoodiga ja saate seda programmi kasutada oma heli- ja videofailide esitamiseks.
Kui mängite selles programmis faili ja soovite selle oma teleriekraanile valada, pole see probleem. Seda seetõttu, et VLC-meediumipleier toetab Chromecasti. Mõne lihtsa sammuga saate faili telerisse edastada.
Samm 1: Avage VLC-meediumipleieris fail, mille soovite oma teleriekraanile üle kanda.
2. samm: Klõpsake nuppu „Taasesitus.”
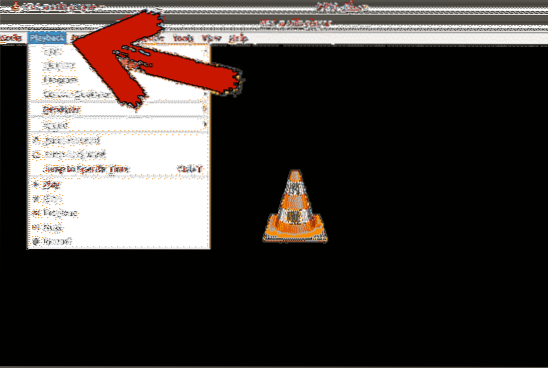
3. samm: Klõpsake nuppu „Renderitaja“ ja valige seade, kuhu soovite oma faili üle kanda.
Chromecast terminali abil
Oma terminali abil saate faile telerisse edastada. Võite edastada kohalikke faile või YouTube'i videoid.
Samm 1: Avage oma terminal
2. samm: Installige mkchromecast. Mul on see juba installitud ja saate selle installida järgmise terminali käsuga:
$ sudo apt install mkchromecast3. samm: Sisestage allolev käsk saadaolevate võrkude loendi kuvamiseks. Parempoolses ülanurgas näete uut Chromecasti ikooni. Klõpsake ikooni ja valige teler.
$ mkchromecast -t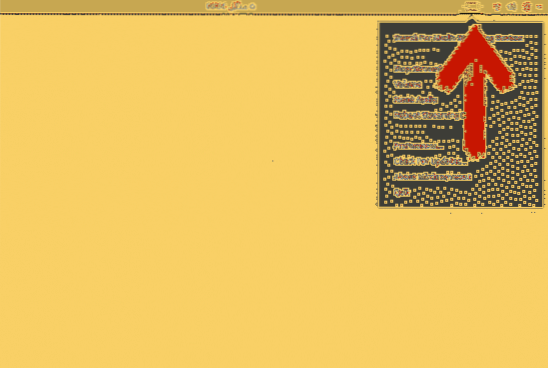
Kui te ei näe ühtegi seadet, valige suvand „Otsi meedia voogesituse seadmeid”.
4. samm: Valitud seadmesse meedia edastamiseks kasutage järgmisi käske:
Kohalike failide jaoks:
$ mkchromecast --video -i / home / videos / cast.mp4Võite asendada dokumendi „/ home / videos / cast”.mp4 ”koos oma kohaliku videofaili teega.
YouTube'i videote puhul:
$ mkchromecast -y "link" -videoLingi asemel kleepige seadmesse ülekantav video URL.
Ekraani jagamine Ubuntu 'meediajagamise' abil
Meediumijagamist kasutades saate nutiteleris vaadata töölaual asuvaid faile.
Eelmistes versioonides tuli ekraani telerisse jagamiseks kasutada kolmandate osapoolte tööriistu - kuid mitte enam. Alates Ubuntu 19-st.10, Ubuntu sisaldab sisseehitatud funktsiooni, mis võimaldab teil oma faile jagada.
Selleks toimige järgmiselt
Samm 1: Avage seaded.
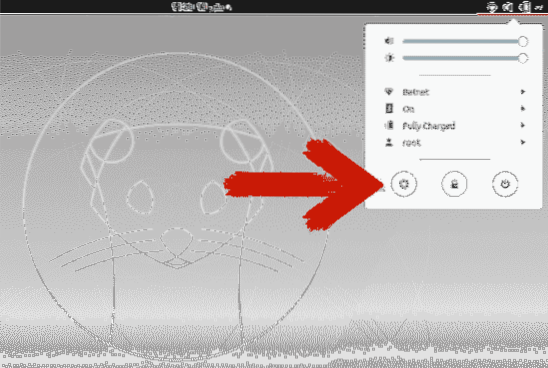
2. samm: Kerige alla ja klõpsake nuppu „Jagamine.”
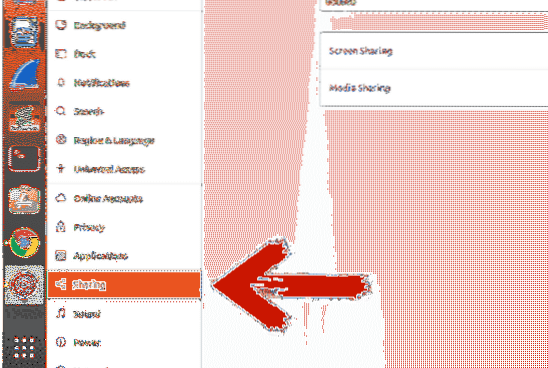
3. samm: Jagamise lubamiseks klõpsake paremas ülanurgas liugurit.
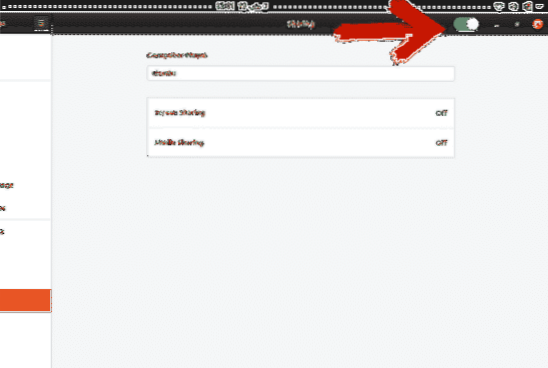
4. samm: Klõpsake nuppu „Meediumijagamine.”Selle sisselülitamiseks klõpsake liugurit. Valige võrk, mille kaudu kavatsete meediumit jagada.
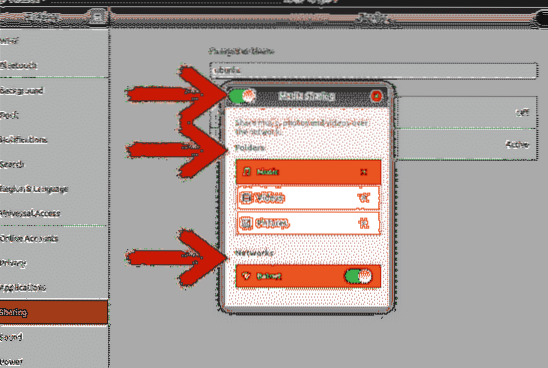
Kaustu Muusika, Videod ja Pildid jagatakse vaikimisi. Kataloogi saate eemaldada, vajutades ristikooni ja lisades kataloogi, vajutades plussikooni ja valides seejärel valitud kataloogi.
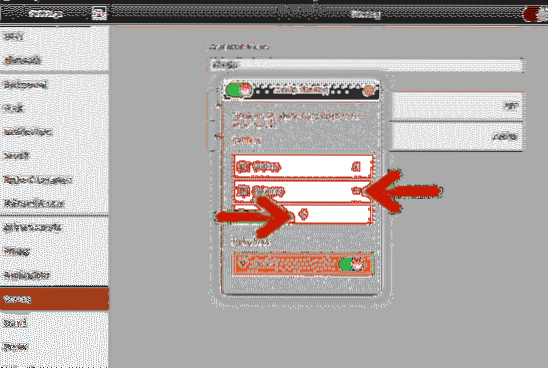
Järeldus
Linuxi töölaua voogesitamiseks teleris või mõnes muus seadmes on mitu meetodit. Mõni neist meetoditest nõuab välist riistvara, teised aga mitte. Mõni meetod nõuab töölaua telerisse voogesitamiseks kolmanda osapoole tööriista, kui te pole veel Ubuntu 19 varasemat versiooni värskendanud.10.
Chromecastil on mitu funktsiooni, kuid see pole saadaval igas riigis. HDMI-kaabli meetod on teiste meetoditega võrreldes lihtne ja parem variant, kuid see nõuab, et jääksite alati televiisori 2–3 meetri kaugusele, mis võib tekitada probleeme, kui teie teler ja arvuti pole ühes ruumis.
See jätab meile meediumijagamise võimaluse, mis oli kaasas Ubuntu 19-ga.10 värskendus. Kui te pole veel versiooniuuendusi teinud, on vaja ainult oma Ubuntu uuendada, et neid eeliseid kasutada ilma täiendavat riistvara ostmata.
 Phenquestions
Phenquestions


