VLC Media Playeri installimine:
VLC Media Player on saadaval enamike populaarsete Linuxi distributsioonide ametlikus paketihoidlas.
VLC-meediumipleieri installimiseks avage levitatav tarkvara Center.
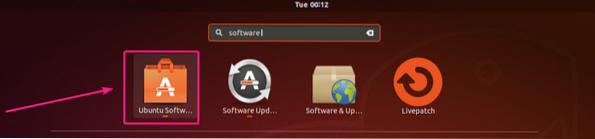
Seejärel klõpsake otsingul ikooni ja sisestage vlc.
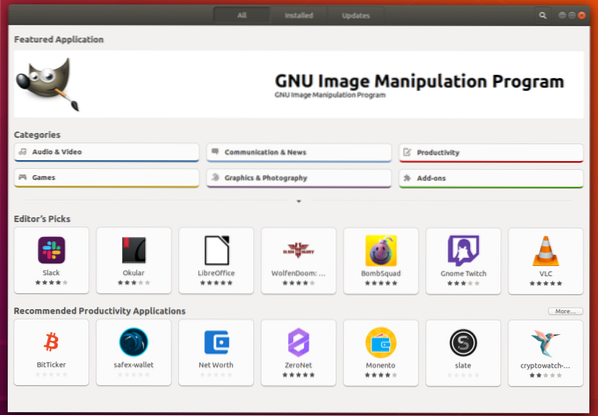
Klõpsake otsingutulemites VLC ikooni.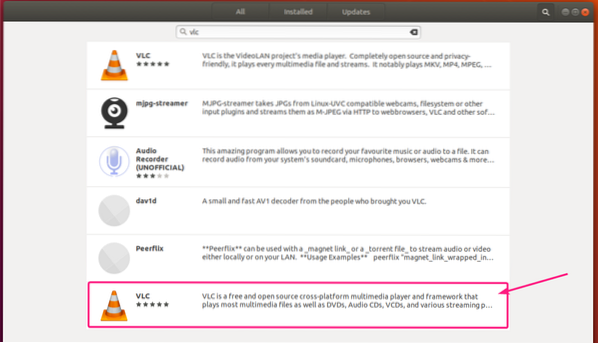
Nüüd klõpsake nuppu Installige.
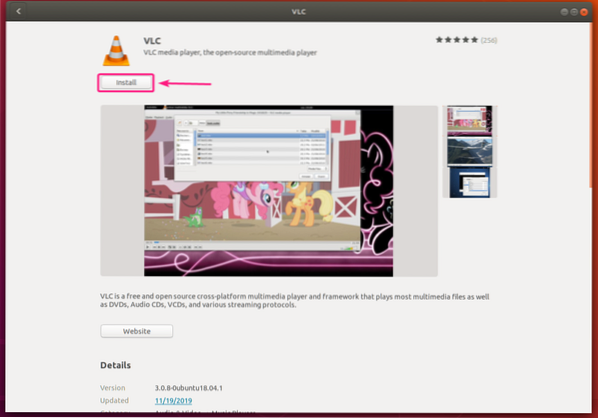
VLC-meediumipleier peaks olema installitud. Nüüd sulgege tarkvarakeskuse rakendus.
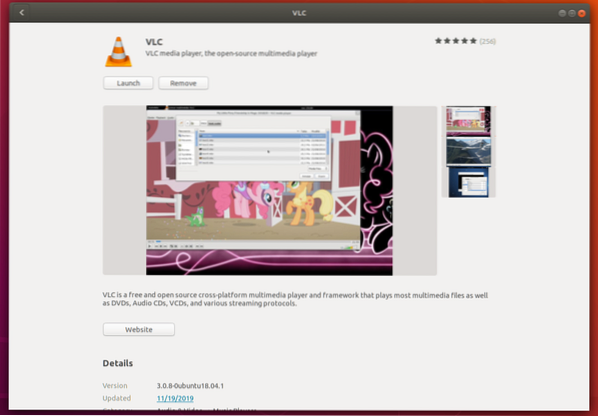
Nüüd saate paremklõpsata mis tahes meediumifaili ja valida Avage VLC-meediumipleieriga video avamiseks VLC-ga.
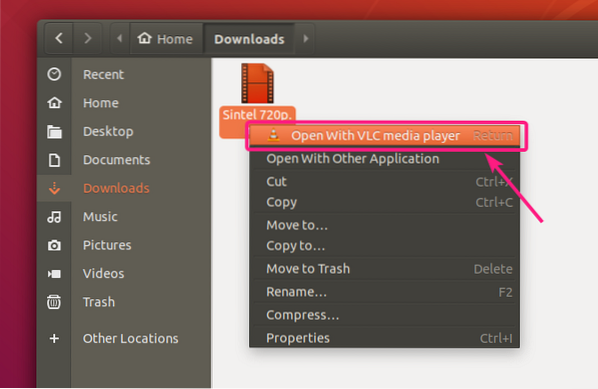
Meediumifail peaks mängima VLC-meediumipleieriga. Niisiis, VLC-mängija töötab.
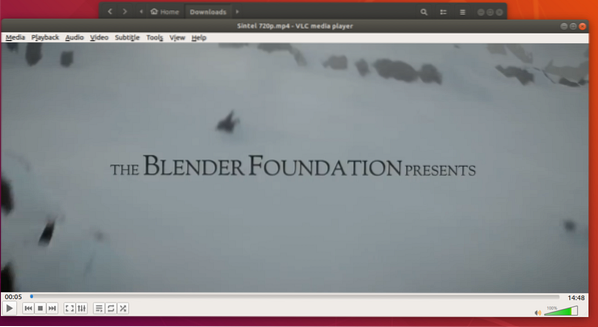
Videote teisendamine VLC Media Playeriga:
VLC-meediumipleieriga saate video väga hõlpsalt teisendada ühest formaadist teise.
Kõigepealt avage rakenduste menüüst VLC meediumipleier.
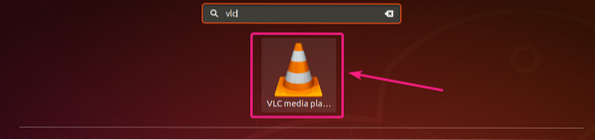
Nüüd minge Meedia > Teisenda / salvesta või vajutage
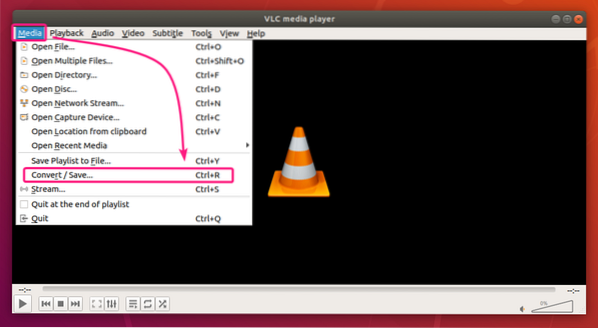
Nüüd klõpsake nuppu Lisama.
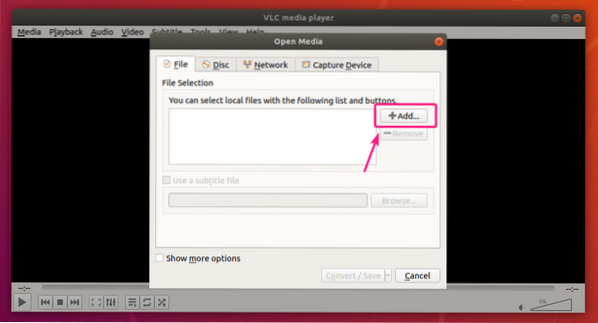
Nüüd valige oma videofail ja klõpsake nuppu Avatud.
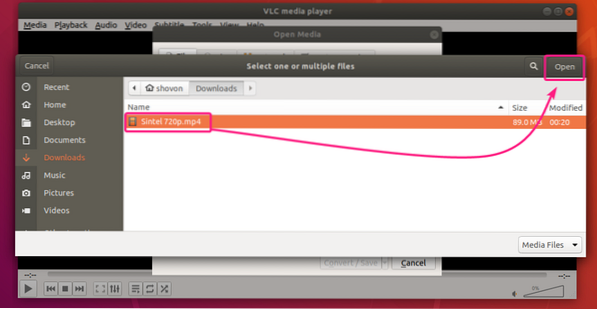
Nüüd klõpsake alloleval ekraanipildil märgitud rippmenüü ikooni ja klõpsake nuppu Teisenda.
Võite ka vajutada
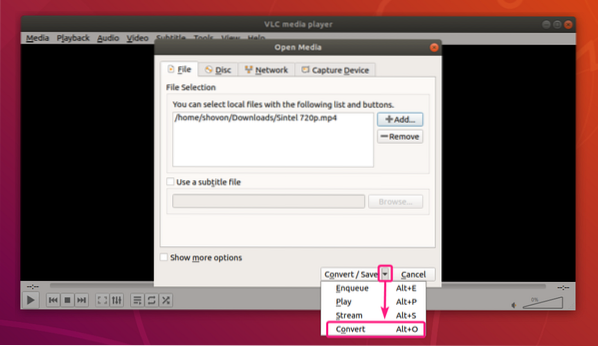
The Teisenda aken peaks ilmuma.
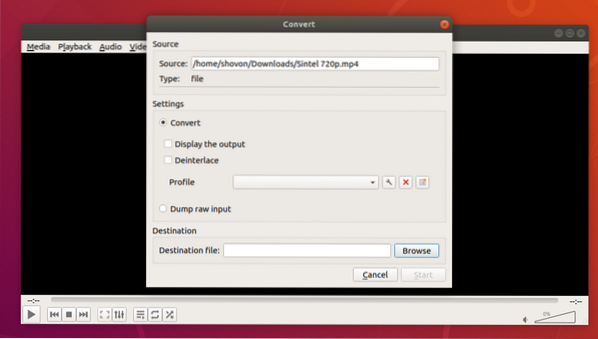
Nüüd klõpsake nuppu Profiil rippmenüüst.
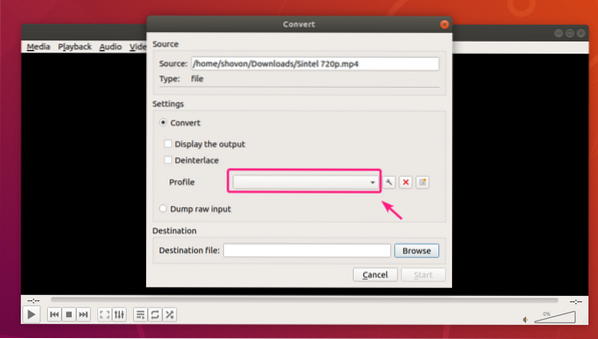
Peaksite nägema palju eelnevalt määratletud profiile, mida saate oma video teisendamiseks kasutada. Võite loendist valida profiili ja vastavalt sellele oma video teisendada.
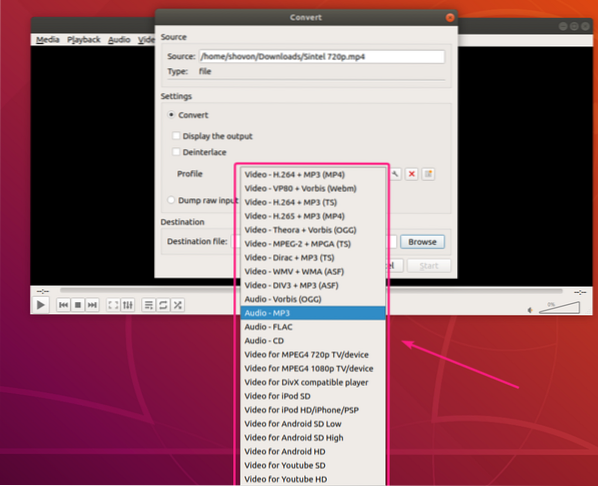
Kui peate mõnda konkreetset profiili muutma või kohandama, valige profiil ja klõpsake alloleval ekraanipildil märgitud seadete ikoonil.
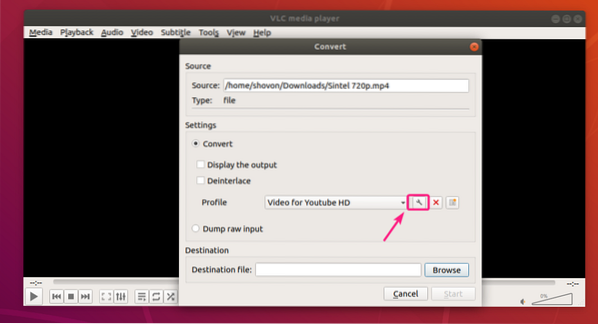
Profiiliredaktori aken peaks ilmuma.
Alates Kapseldamine vahekaardil saate määrata, millist konteinerit soovite kasutada.
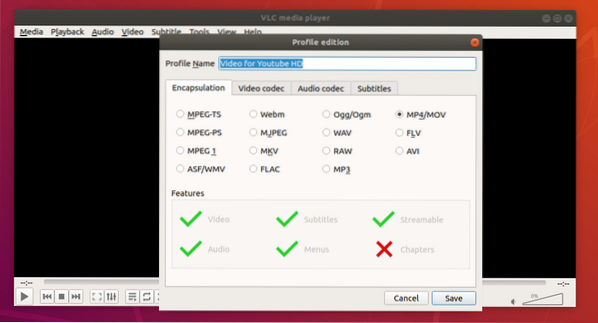
Alates Videokoodek vahekaardil saate määrata erinevad Parameetrite kodeerimine nagu sihtvideo Kodek, Bitrate, video Kvaliteet, Kaadrisagedus jne.
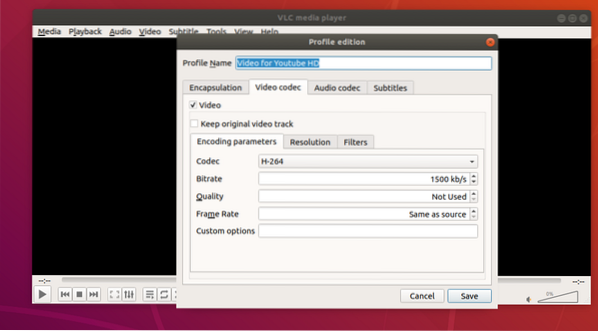
Samuti saate määrata videokaadri Laius ja Kõrgus alates Raami suurus jaotises.
Kui te ei soovi seadistada kohandatud laiust ja kõrgust, hoidke pigem kuvasuhet ja videokaadrite skaalat, seejärel muutke Automaatne soovitud skaleerimisväärtuseni Kaal jaotises.
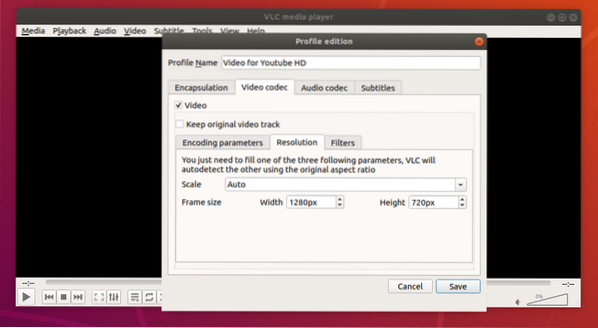
Võite kasutada ka palju videofiltreid Filtrid nagu näete alloleval ekraanipildil.
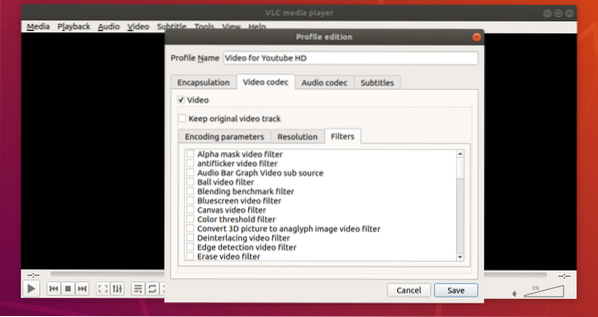
Alates Helikodek vahekaardil saate määrata heli Parameetrite kodeerimine nagu soovitud heli Kodek, Bitrate, heli arv Kanalid, heli Proovi määr.
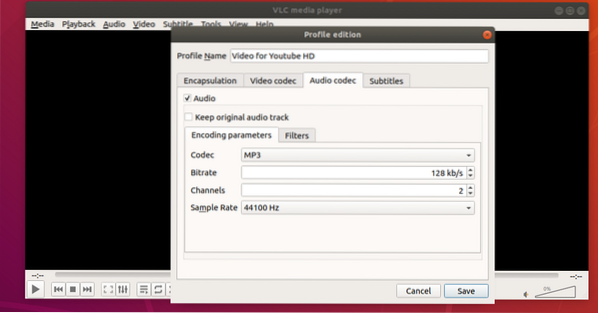
Võite kasutada ka paljusid helifiltreid Filtrid vaheleht.
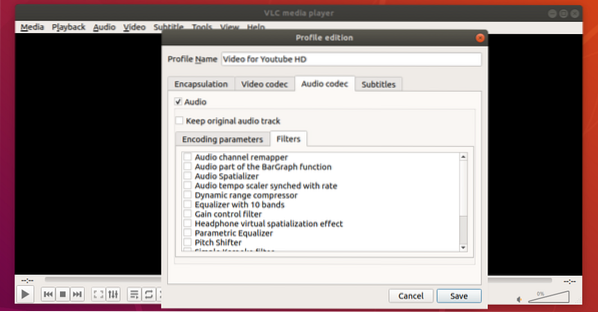
Alates Subtiitrid vahekaardil saate töötada subtiitritega.
Kui olete profiili seadistamise lõpetanud, klõpsake nuppu Salvesta.
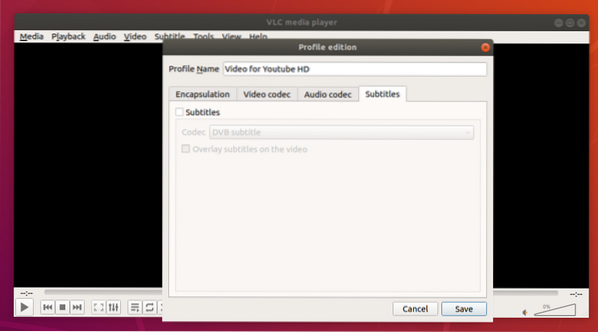
Soovi korral saate luua ka uue konversiooniprofiili. Klõpsake lihtsalt alloleval ekraanipildil märgitud nupul.
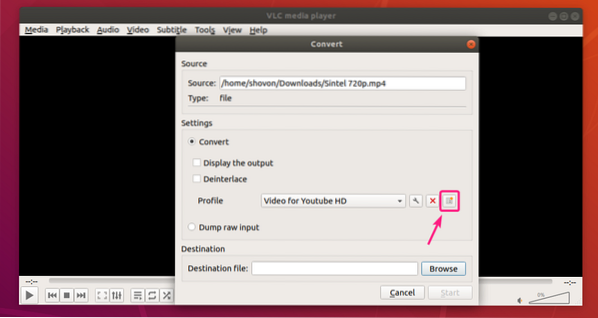
Sisestage kaup Profiili nimi ja määrake oma kohandatud profiil soovitud viisil. Kui olete valmis, klõpsake nuppu Loo.
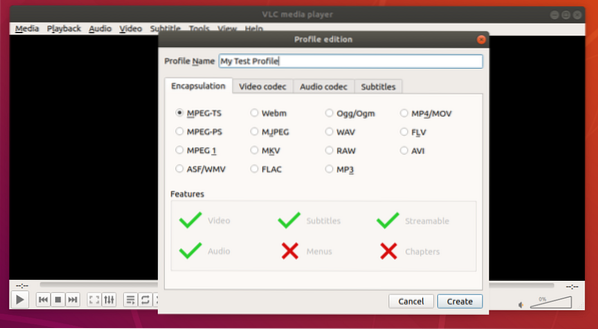
Kui olete oma soovitud profiili valinud, klõpsake nuppu Sirvige.
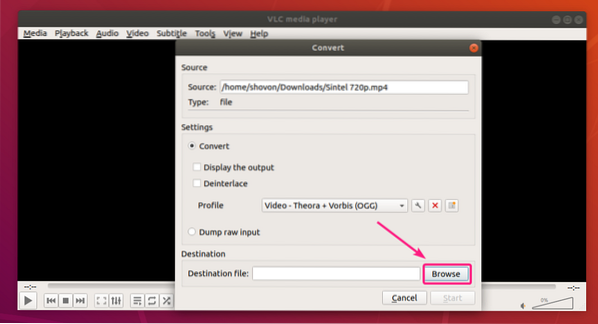
Nüüd valige asukoht, kuhu soovite teisendatud faili salvestada, tippige failinimi ja klõpsake nuppu Salvesta.
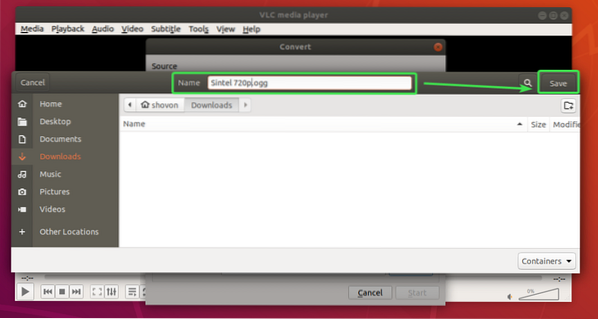
Kui soovite, et VLC-mängija mängiks videot video teisendamise ajal, kontrollige Kuva väljund märkeruut.
Kui teie video on väga vana ja põimitud (palju ridu), saate seda kontrollida Deinterlace märkeruut selle parandamiseks teisendatud videos.
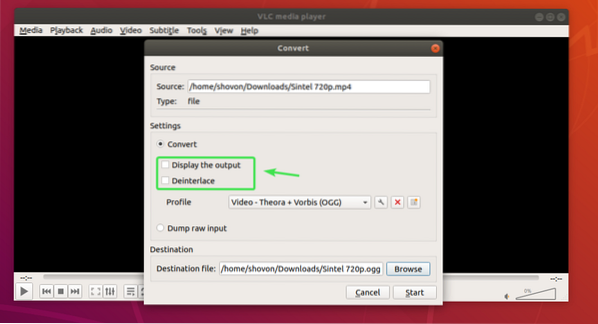
Kui olete valmis, klõpsake nuppu Alusta.
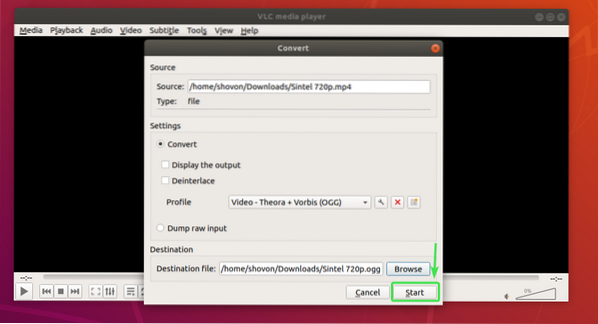
VLC-meediumipleier peaks hakkama teie videot teisendama. Video ajaskaala liugur peaks toimima edenemisribana.
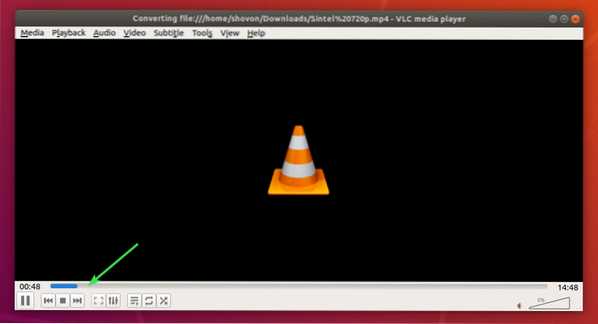
Veenduge, et video kordamise režiimiks oleks seatud Ei kordu video teisendamise ajal.
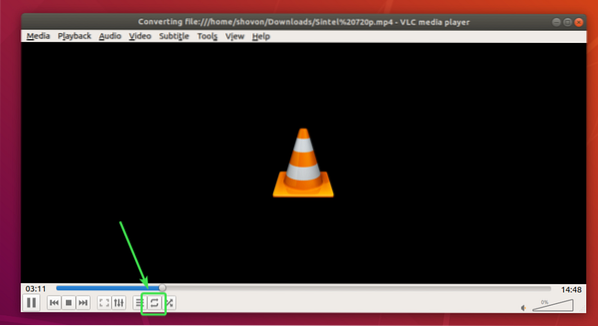
Kui video teisendamine on lõpule jõudnud, peaks video ajaskaala liugur olema tühi.
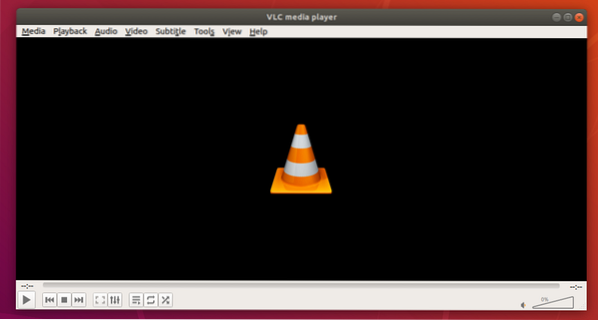
Teie sihtkataloogi tuleks luua uus videofail.
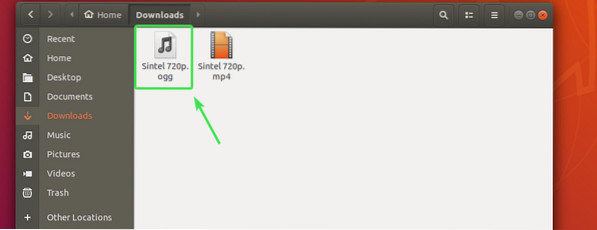
Mängisin teisendatud videot. See toimis kenasti.
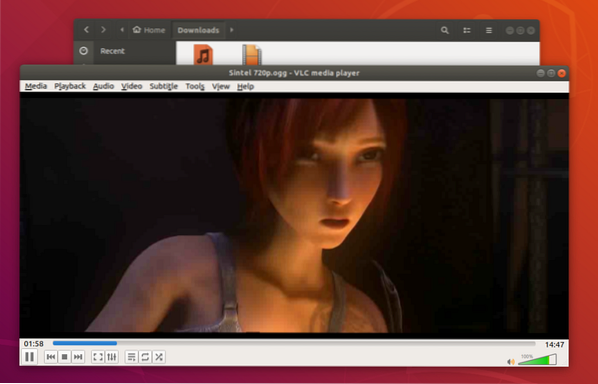
Videote kärpimine VLC Media Playeriga:
VLC meediumipleieri abil saate lõigata ka oma video kindla osa.
Selleks esitage VLC-meediumipleieriga video, mida soovite kärpida / lõigata. Seejärel klõpsake nuppu Vaade > Täpsemad juhtnupud.
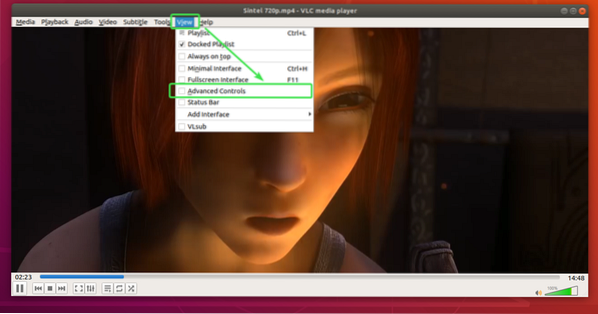
Mõned uued tööriistad peaksid ilmuma, nagu näete alloleval ekraanipildil.
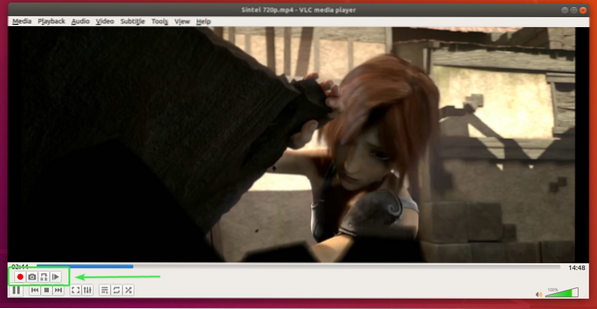
Nüüd minge asendisse, kus soovite lõikamist alustada, ja peatage video.
Võite kasutada
Kui olete algasendi määranud, klõpsake nuppu Salvesta .
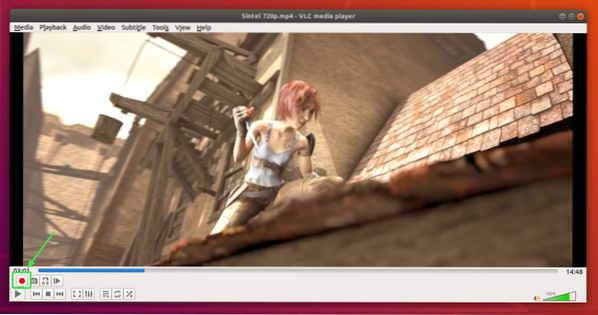
Nüüd saate videot taasesitada ja minna lõppasendisse või liikuda kaaderhaaval, kasutades nuppu Kaader kaadri kaupa nuppu .
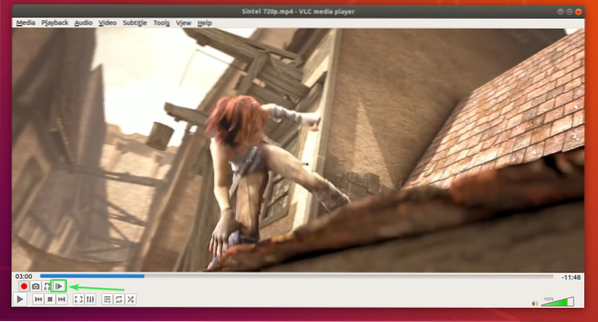
Video salvestatakse lähtepositsioonist…
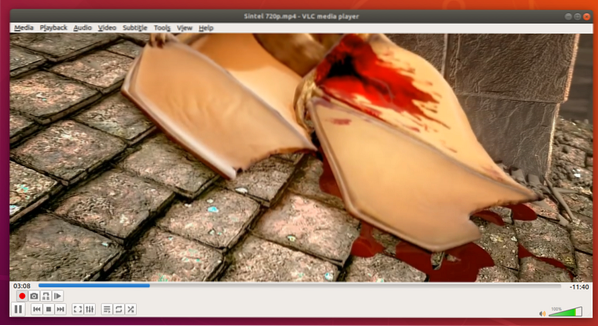
Kui olete video umbes oma soovitud lõppasendisse mänginud, peatage video ja liikuge kaaderhaaval, et olla täpne.
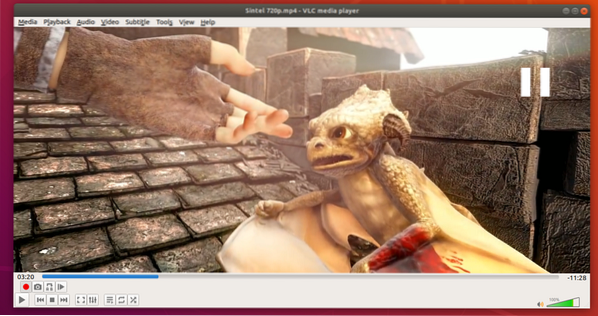
Kui olete soovitud lõppasendis, klõpsake salvestamise peatamiseks uuesti nuppu Salvesta.
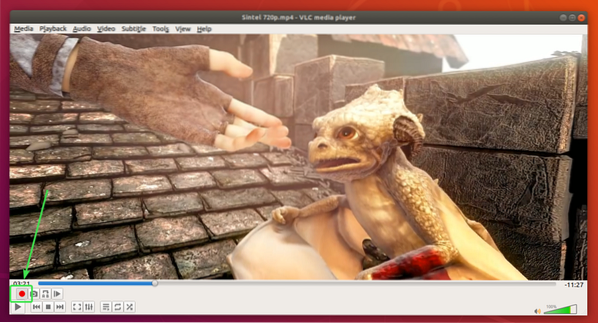
Teie video soovitud osa tuleks kärpida ja salvestada.
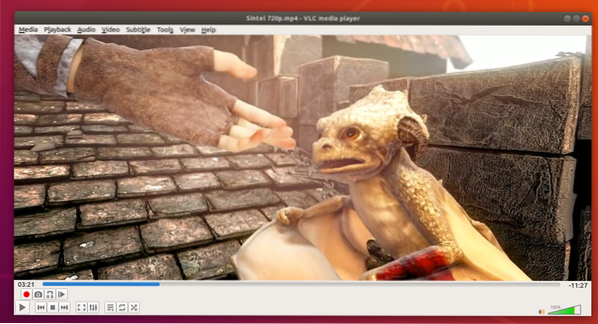
Kärbitud videod tuleks vaikimisi salvestada kausta ~ / Videod kataloogi, nagu näete alloleval ekraanipildil.
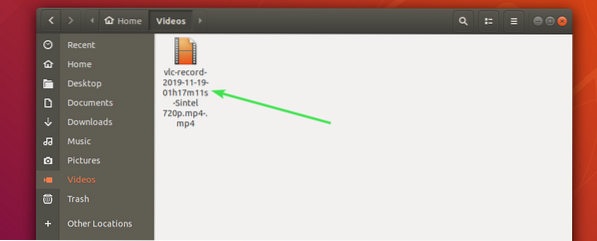
Mängisin videot ja nagu näete, on uues meediumifailis ainult soovitud osa videost.

Nii saate videoid teisendada ja videoid VLC-meediumipleieris kärpida. Täname selle artikli lugemise eest.
 Phenquestions
Phenquestions


