Praegusel teaduse ja tehnoloogia ajastul on andmed nagu süsteemi süda ja hing. Mitu korda olete seni ostnud väliseid kõvakettaid täiendavaks salvestamiseks? Küllap palju. Kuid kas poleks vinge, kui teie isiklik salvestusruum oleks pilves piiramatu ruumiga lihtsalt teabe ja andmete salvestamiseks? See on võimalik! Kõik, mida vajate, on vaarika pi koos välise või USB-kõvakettaga ja teie isiklik NAS-süsteem on valmis kiiresti! Raspberry Pi NAS-i serveri abil saate hõlpsalt virtuaalsesse salvestusruumi salvestada kõike, alates filmidest kuni mängudeni, ja pääsete sellele juurde mis tahes seadmest ja kõikjal maailmas. Samuti tagab NAS-i server teie andmete täieliku ohutuse ja keegi teine ei pääse neile juurde, välja arvatud teie. Niisiis, järgige seda artiklit samm-sammult, et muuta oma Raspberry Pi NAS-serveriks.
Mis on NAS?
NAS on võrguga ühendatud salvestusseade, mida saate kasutada andmete salvestamiseks või keskserverist allalaadimiseks, olles kodus ükskõik millise seadmega. Nüüd saate oma NAS-i võrku salvestada kõike, sealhulgas filme ja mänge, ning käitada neid mitmes seadmes. Parim asi NAS-is on see, et see pakub teile ööpäevaringset ööpäevaringset teenust. See on nagu kiire teenuse ja piiramatu salvestusruumiga pilvesse privaatkontori saamine.

Sellised ettevõtted nagu Synology ja Asustor on juba pikka aega müünud palju valmis NAS-i seadmeid. Peate lihtsalt selle ostma ja ühendama kõvakettaga. Kuid võite arvata, kui kallid need võivad olla! Niisiis, kujutage ette, kui hämmastav oleks server ise kodus teha!
Raspberry Pi muutmine NAS-serveriks
Kui olete Raspberry Pi entusiast, kes ootab huviga enda jaoks NAS-i hankimist, ei saa miski olla kõige odavam kui muuta oma varuosa vaarikaks NAS-serveriks. Tehke siiski kindlasti varukoopia oma andmetest, kuna Raspberry Pi pole andmete koondamise osas eriti ideaalne. Seega, kui teie salvestusruumis koondab kasutamata Pi, on selle pikaajaline kasutamine uuendatud isetehtud Synology NAS-i mudeliks.
Asjad, mida vajate
On vaja teatud asju, et muuta oma vaarikas NAS-serveriks. Enne projekti alustamist peaksite proovima neid kõiki hankida.

1. Vaarika Pi: Kuna muudate vaarika pi NAS-i serveriks, on Raspberry Pi esimene asi, mida selle projekti jaoks vajate. Peaksite proovima hankida Pi kõige uuema versiooni. Kaasa tuleb kindlasti saada lisavarustus, sealhulgas MicroSD-kaart, hiir, toiteallikas ja klaviatuur.
2. Ladustamine: MicroSD-kaart pole parim valik, kui soovite salvestada andmefaile, nagu filmid, laulud, mängud või mis tahes suured failid. Nii et palun hoidke midagi täiendava salvestusruumina. Toiduga USB-jaotur ja ka väline kõvaketas võivad selles olukorras ideaalsed olla. Kui soovite midagi puhtamat, võite leida mõned sisemised draivid, mis on mõeldud spetsiaalselt võrguga ühendatud salvestusruumiks.
3. SSH-ühendus: Peate installima Raspberry Pi, ühendades selle SSH kaudu. Nii et palun leidke eelnevalt SSH klient.
4. Juurdepääs võrgule: Kui soovite, et teie NAS töötaks parimal viisil, peate selle ühendama koduvõrku Etherneti kaabli abil. Kuigi saate kasutada traadita ühendusi, pole need piisavalt kiired. Nii et tehke parem kõik juhtmega võrgule juurdepääsu korraldused.
1. samm: installige Raspberry Pi OS
Pärast kõigi vajalike seadmete kogumist on aeg Raspberry Pi OS alla laadida ja installida. Allalaadimise ajal hankige kindlasti Lite versioon, kuna tavalised versioonid võtavad tarbetut ruumi ja vähendavad tõhusust.
- Esmalt laadige oma operatsioonisüsteemile alla Raspberry Pi kujutis.
- Avage installeris ja lõpetage kogu seadistamine.
- Ühendage microSD-kaart arvutisse.
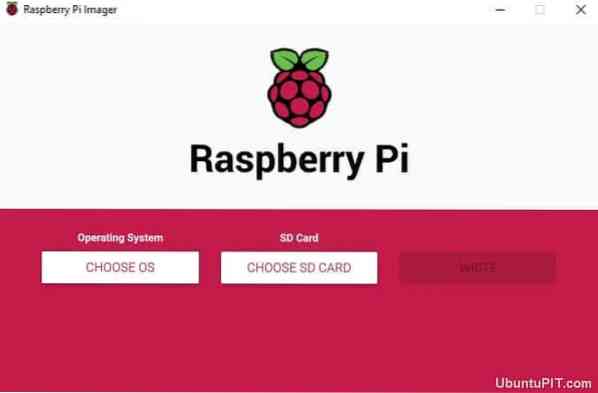
- Käivitage Raspberry Pi Imager.
- Valige operatsioonisüsteemiks Raspbian.
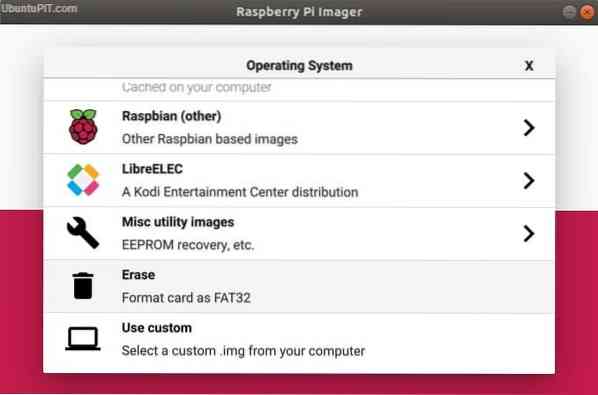
- Valige SD-kaart, millele soovite operatsioonisüsteemi kirjutada.
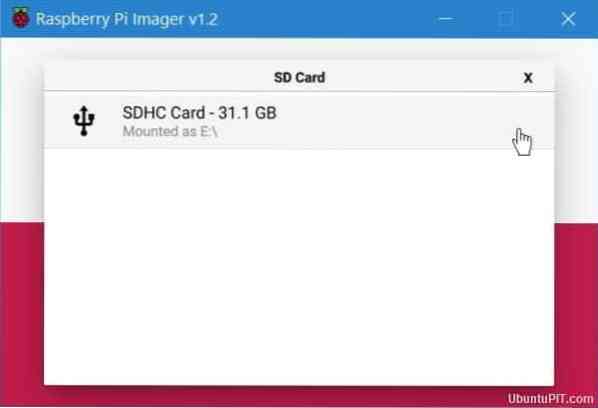
- Veenduge lõplikus konfiguratsioonis.
- Valige ekraanil „kirjuta“ ja oodake, kuni protsess lõpeb.
Kui olete oma Pi OS-i edukalt SD-kaardile installinud, võite selle vabalt oma seadmest välja võtta ja ühendada oma Raspberry Pi käivitamiseks. Kui kõik on korras, viib see teid otse täielikult toimivale töölauale.
Kui olete selle teinud, võtke microSD-kaart välja ja sisestage see uuesti. Seejärel minge Windows Explorerisse ja suunake SD-kaardile. Kasutage microSD-kaardi failivaadet ja paremklõpsake mõnel tühjal alal. Seejärel valige „Uus -> tekstidokument.”
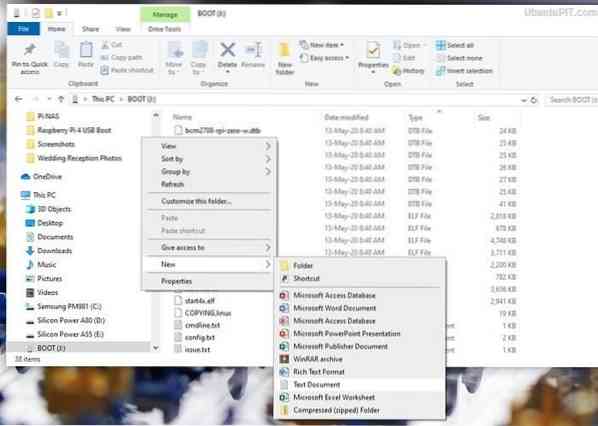
Uut dokumenti tuleks näidata koos faililaiendiga. Kui see laiendit ei näita, peate menüüvalikuid käsitsi muutma. Kui kõik on korras, saate faili ümber nimetada SSH-ks.
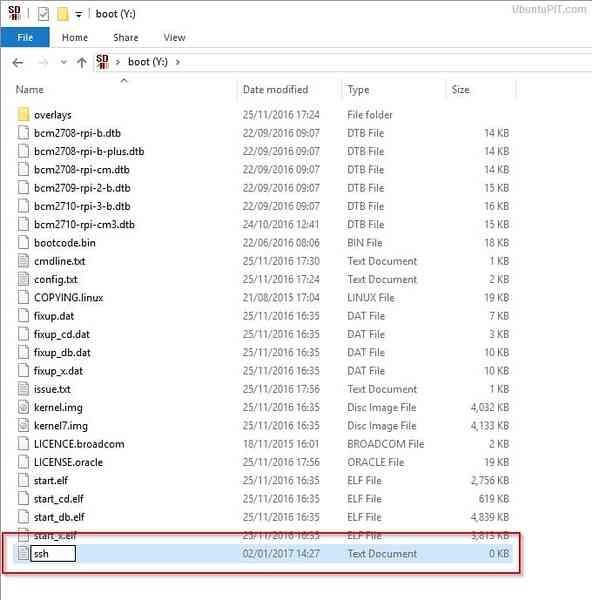
Nüüd ühendage oma microSD-kaart Raspberry Pi-ga tagasi ja ühendage oma Pi võrgu abil Ethernet-kaabli abil, et faile kiiresti edastada. Pärast Raspbiani avamist palutakse teil sellele uus parool määrata. Seejärel laadige alla värskendused ja ühendage kõvaketas ühe vaarika pi USB-porti.
2. samm: IP-aadressi hankimine
Selles etapis peate leidma oma Pi IP-aadressi, et SSH sellega ühendada. Saate seda mitmel viisil. Kuid lihtsaim on kliendiloendisse pääsemiseks oma ruuterisse sisse logida. Teie seade peaks olema loetletud kui „vaarikas”. Nüüd pange tähele IP-aadressi.
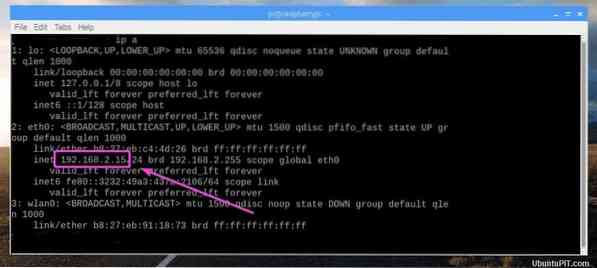
Selle saate hankida ka määratud ruuteri menüüst „DHCP Server”. Sellisel juhul peate staatilise IP-aadressi püsivaks edastamiseks oma NAS-ile kasutama aadressibroneeringut.
Kui mõni ülaltoodud tehnikatest ei toimi, võite proovida ühendada monitori klaviatuuriga Pi-ga ja kirjutada käsurea: ip lisa . Võtke nüüd Ethernet-liidese kõrval näidatud IP-aadress.
3. samm: NAS-serveri turvamine
IP-aadressi saamise põhipunkt oli SSH või HTTPS-protokolli lisamine oma NAS-i serverisse. Selleks peate järgima järgmisi samme:
- Minge akna PuTTY ja kirjutage oma IP-aadress väljale „Host Name”.
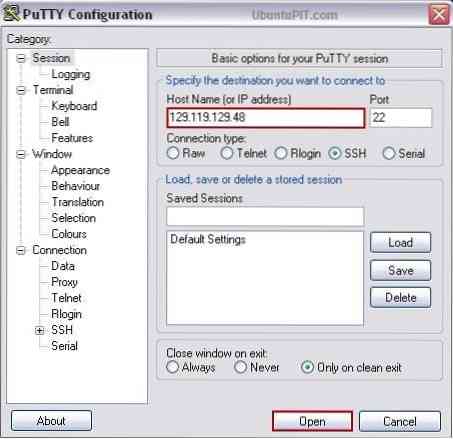
- Saate turvahoiatuse. Jätkamiseks valige „Jah“
- Nüüd logige terminali sisse kui "Pi", paroolina "Raspberry".
- Peate andma uue parooli, et vältida volitamata kasutajate tavalise vaikeparooli kasutamist. Selleks kasutage järgmist koodi:
Passwd
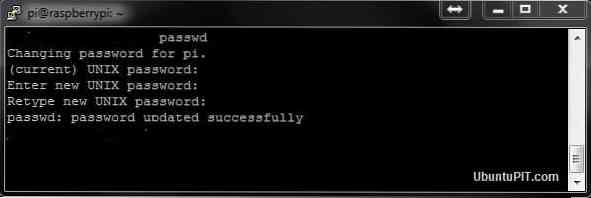
Määrake kindlasti tugev parool.
4. samm: laadige alla ja installige OpenMediaVault5
Enne OpenMediaVault5 allalaadimise alustamist veenduge, et olete oma operatsioonisüsteemi värskendanud. Kui ei, siis võite kasutada järgmist käsku:
sudo apt update && sudo apt -y upgrade sudo rm -f / etc / systemd / network / 99-default.link
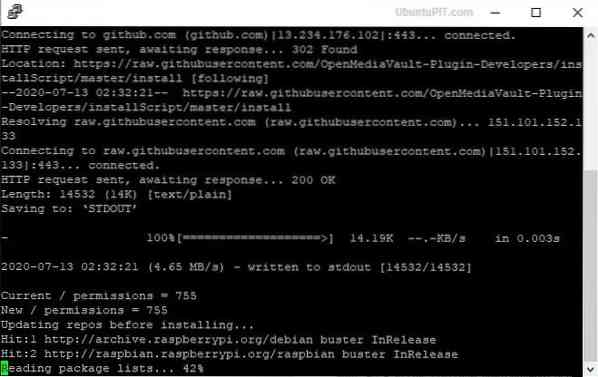
Pärast seda taaskäivitage oma Pi:
sudo taaskäivitage
Pärast Raspberry Pi taaskäivitamist peate võib-olla veel kord SSH-i lisama. Selleks tehke järgmist.
OMV5 allalaadimiseks vajate välist arvutit. Pärast faili allalaadimist kasutage selle installimiseks järgmist käsku:
wget -O - https: // github.com / OpenMediaVault-Plugin-Developers / installScript / raw / master / install | sudo bash
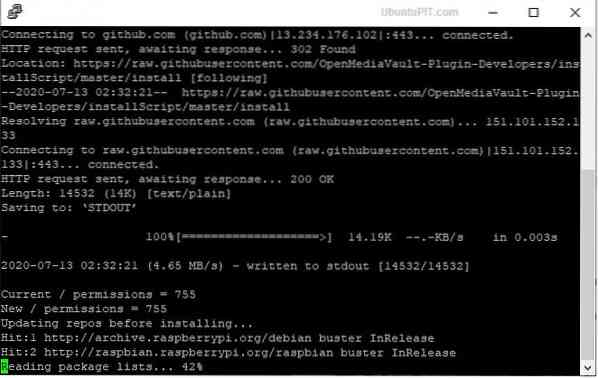
Installimiseks võib kuluda 20–30 minutit. Sel ajal lahkuge arvutist ja vältige igasuguseid katkestusi. Kui installimine õnnestub, taaskäivitub Pi automaatselt.
5. samm: logige veebiliidesele sisse
Kui olete oma NAS-serveri baasiga lõpetanud, peaksite nüüd sisse logima veebi eessüsteemi, kus toimub tegelik seadistamine. Selleks minge arvuti brauserisse ja avage URL-i ribal IP-aadress. Saate oma NAS-i levitamiseks vaikimisi sisselogimisteabe.
Kasutajanimi: admin Parool: openmediavault
Kui sisselogimine on edukas, avaneb OMV5 algmenüü koos kokkuvõttega saadaolevatest teenustest koos nende teabega. Valige sealt menüü Seadistused jaotis „Üldsätted“. Sealt saate vahekaardi Veebihaldus. Aegumise vältimiseks muutke automaatse väljalogimise seaded üheks päevaks 5 minutiks. Valige nupp Salvesta ja oodake kinnitust. Klõpsake kõigi hüpikakende juures jah.
6. samm: muutke parooli ja põhiseadistusi
Vaikeparooli saab muuta turvalisemaks ja tugevamaks, kasutades vahekaarti „Veebiadministraatori parool”. Kui olete lõpetanud, klõpsake kindlasti nuppu Salvesta. Nüüd on aeg teha mõned põhilised seadistused, enne kui jõuame järgmise sammuni.
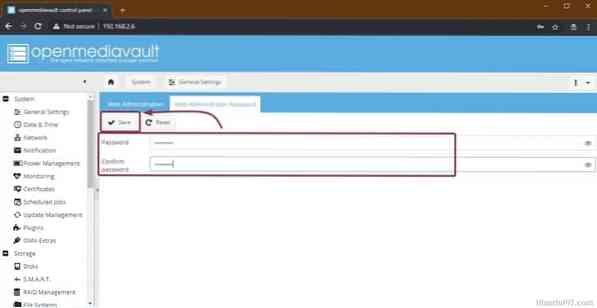
Alammenüüst „Kuupäev ja kellaaeg” saate muuta seadme kuupäeva ja kellaaega vastavalt oma sobivale ajavööndile. Kui soovite, et see värskendaks täpset kellaaega automaatselt, lubage valik „Kasuta NTP-serverit”, mis võimaldab teil kasutada võrgu ajaprotokolli.
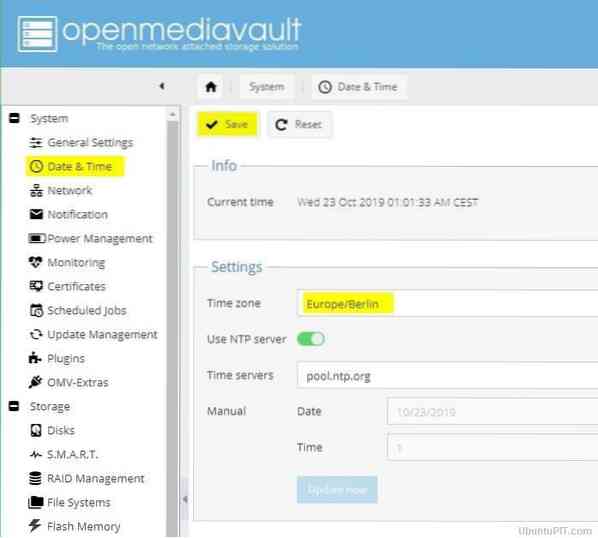
Peaksite meeles pidama nuppu Salvesta nuppu iga kord, kui muudate seadeid. Samuti ärge lahkuge vahekaardilt enne, kui saate hüpikakna. Kui olete põhiseadistustega valmis, minge alammenüüsse „Uuenduste haldamine” ja valige olemasolevate värskenduste nägemiseks nupp „Kontrolli”.
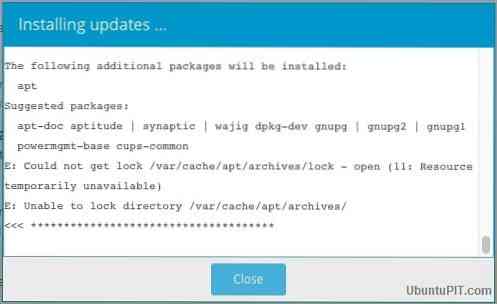
Märkige kõik ruudud ja valige kõigi ootel värskenduste alustamiseks nupp „Install”. Veenduge, et protsessi ei segaks miski. Kui kõik on värskendatud, saate installimise hüpiku sulgeda.
Samm 7: NAS-serveri jaoks mälu ühendamine ja ettevalmistamine
Selles etapis peate ühendama andmekandja Pi-ga, et NAS-server saaks teile teenust pakkuda keskse failimäluna. Selleks minge menüüsse “Storage”, millele järgneb alammenüü “Disks”. OMV5 korpuses peaksite nägema microSD-kaardi valikut.
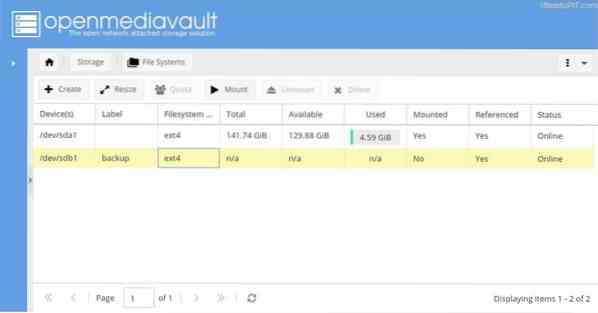
Teie kettale saab salvestada varasemad andmed. Kui soovite olemasolevad andmed kustutada, valige pärast õige draivi valimist nupp "pühkige". Teile saadetakse kinnitusviis valiku „Turvaline” ja „Kiire” vahel. Kui olete lõpetanud, minge jaotisse "Failisüsteemid".
Draivi puhastamine ei võimalda seda failisüsteemi puudumise tõttu. Kui see juhtub teiega, valige lihtsalt nupp „loomine“ ja seejärel seadistage oma eelistuste failisüsteem. Pärast seda valige rippmenüüst kõvaketas ja nimetage see sildiväljal. Lõpuks valige operatsioonisüsteemi parima jõudluse saavutamiseks „EXT4 Filesystem”. Kinnitage kõik hüpikud.
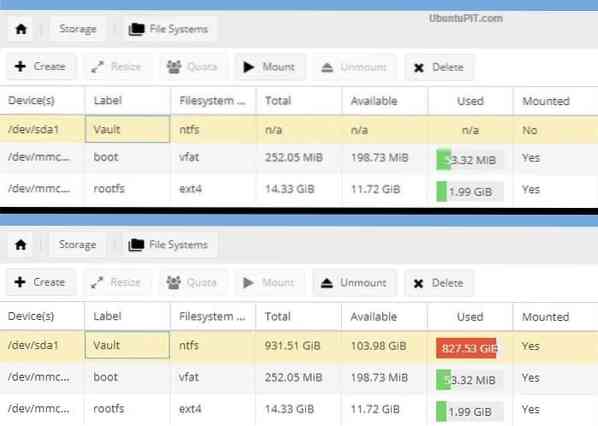
Lõpuks valige pärast välise kõvaketta valimist ühendamisnupp, et see ühendada Raspberry Pi NAS-süsteemiga. Jätke osad "boot" ja "omv" kindlasti muutmata, kuna need on oluline osa NAS-i jaotusest.
8. samm: kasutaja juurdepääs ja privileegide määramine
OpenMediaVault5 sisaldab täpset kontrolli kasutajate üle, et saaksite valida, kellel on juurdepääs NAS-i jagatud kaustadele või mitte. Seda saate teha menüüst "Juurdepääsuõiguste haldamine", millele järgneb alammenüü "Kasutaja". Näete kontot nimega “Pi”, millel on juurdepääs teie serveri kõigile süsteemifunktsioonidele.
Kui soovite kasutaja lisada, minge rippmenüüsse „Lisa“ ja klõpsake nuppu „Lisa“. Teile avaneb hüpikaken „Lisa kasutaja”, kus küsitakse kasutajanime ja e-posti aadressi koos valikulise kommentaariosaga.
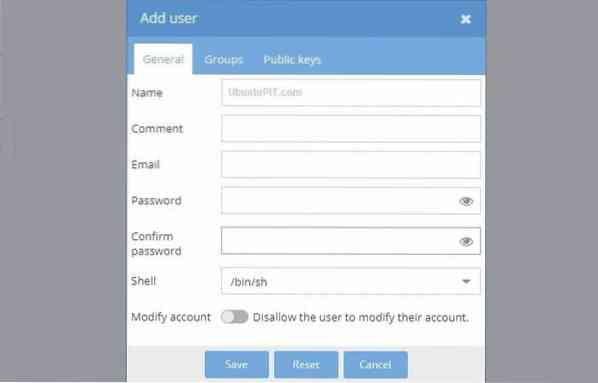
Pärast seda minge vahekaardile „Grupid”, et lisada uusi kasutajaid teie loodud rühmadesse. Kuigi vaikimisi valitakse rühm "kasutajad", peate kontrollima teisi gruppe, sealhulgas "sambashare", "ssh" ja "summa". Ärge unustage muudatusi salvestada!
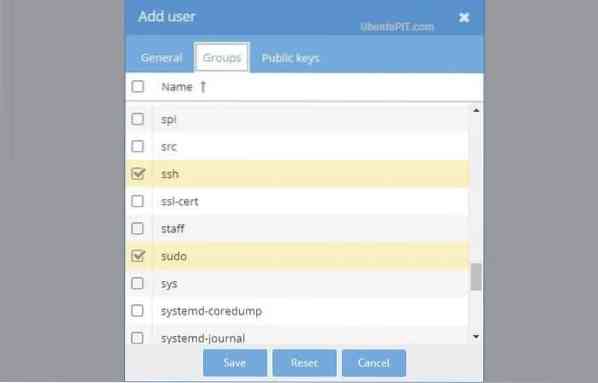
Selle sammu abil saate lubada nii palju kasutajaid kui soovite. Kuid andke neile juurdepääs ainult sambashare'i rühmale koos vaikerühmaga.
9. samm: jagatud kaustad
Enne seadete vahekaardile liikumist peaksite kõigepealt jagatud kaustad seadistama. Selleks minge alammenüü „Jagatud kaustad” nupule „Lisa”. Võite alustada kaustast, kus faile jagavad kasutajad ja rakendused.
Sisestage oma kausta nimi hüpikaknasse „Lisa jagatud kaust”. Nüüd näete rippmenüüs välise draivi valikut, mille olete varem paigaldanud. Jagatud kausta loomisel valige menüü „load” valik „Kõik: lugege / kirjutage”, et kõigile oleks hõlbus juurdepääs. Salvestage muudatused.
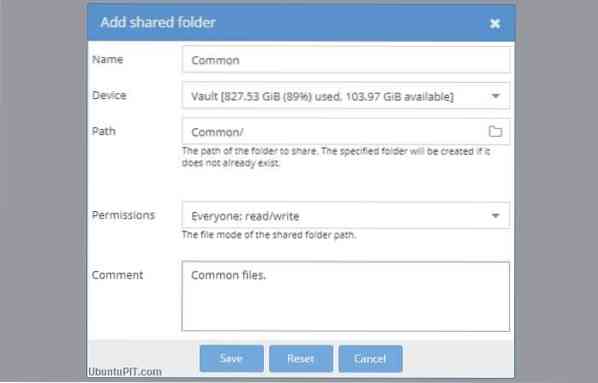
Juurdepääseteavet saate igal ajal muuta rippmenüüst "Load". Ehkki saate kõigile anda erinevaid juurdepääsuvõimalusi, on võimalik ka kasutajate piiramine teie andmete hankimisel. Lisaks saate tundlike andmete olemasolul võimaluse piirata kõiki, välja arvatud iseennast. Selleks kasutage ülaosas asuvat nuppu „Privileegid“ ja tõstke esile soovitud kaust.
Hüpikaken „jagatud kausta privileegid“ annab teistele kasutajatele sobivate märkeruutudega piiranguid.
10. samm: kaustadele viitamine
Nüüd peate viitama OMV5 kaustadele, et neile juurde pääseda kõikjal võrgus. Selleks minge menüüsse Teenused ja valige suvanditest SMB / CIFS või NFS protokoll. CIFSil on suurepärane ühilduvus Windowsi ja Maci süsteemidega.
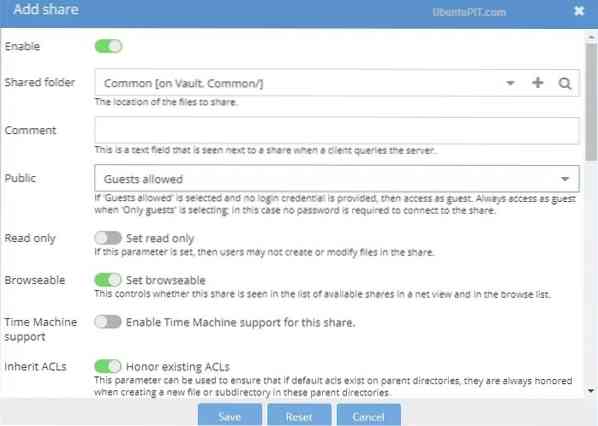
Kui valite alammenüü „SMB / CIFS”, suunatakse teid vahekaardile Üldsätted. Akna „Add Share” juurde pääsemiseks klõpsake nuppu Lisa. Järgnevalt saate lüliti „enable“, mis peaks vaikimisi olema roheline.
Minge menüüsse "Jagatud kaustad" ja valige menüüst "Avalik" meie ühine kaust, millele järgneb külalise lubatud valik. Kontrollige, kas lülitusvalikud „Austa olemasolevat vahelduvvoolu seadet” ja „Määra sirvitav” on lubatud. Salvestage muudatused.
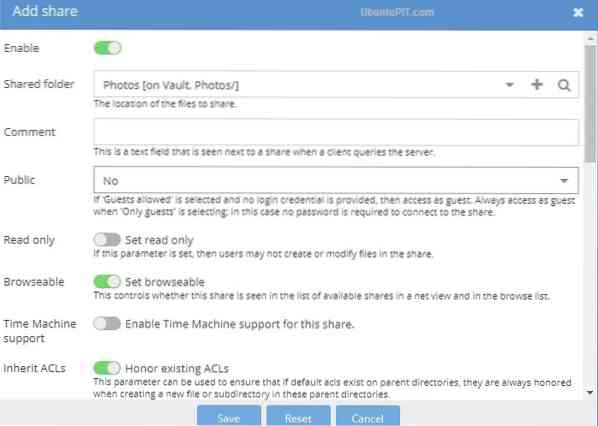
Järgige sama protsessi kaustade puhul. Kui valite suvandi „Külaline lubatud” asemel valiku „Ei”, ei pääse kaustale keegi muu kui ainult registreeritud kasutajad. Kui olete selle sammu lõpetanud, minge samasse alammenüüsse vahekaardile Seaded ja lubage lüliti nupp jaotises „Üldsätted”. Klõpsake nuppu Salvesta.
Nüüd olete oma Raspberry Pi edukalt NAS-serveriks muutnud. On aeg vaadata, kas kõik on korras!
11. samm: juurdepääs Raspberry Pi NAS-ile
Kuna kõik vajalikud seadistused on tehtud, peaksite proovima sellele juurde pääseda teisest sama võrgu arvutist.
Esmalt avage oma arvuti, et minna NAS-i. Minge File Explorerisse, millele järgneb võrguosa, et näha oma Raspberry Pi NA-d, mis töötavad vaikimisi hostinimena “RASPBERRYPI”. Jagatud loendi leidmiseks topeltklõpsake seda.
Kui teil on probleeme NAS-i leidmisega, minge Windowsi juhtpaneeli kaudu võrgu- ja jagamiskeskusest jaotisse „Täpsemad jagatud seaded”. Seejärel lubage nupuga „Network Discovery” raadio „Failide ja printerite ühiskasutus”.
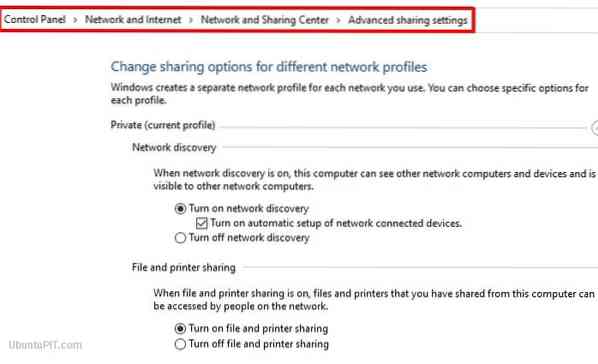
Kui see ikka ei tööta, vajutage dialoogiboksi Käivita saamiseks aknaid + R. Nüüd peate lihtsalt sisestama NAS-i IP-aadressi kahe järgneva tagasilöögiga ja sisestama. Sama saate teha ka failide uurija akna aadressiribal. Kui olete pääsenud NAS-i, topeltklõpsake kaustal, et siseneda.
Kui kasutate Linuxi või Ubuntu süsteemi, peate failihaldurist leidma valiku "Ühenda serveriga" ja sisestama IP-aadressi smb: //. See on kõik, mida vajate ühenduse loomiseks.
12. samm: lisafunktsioonid
Teie Raspberry Pi NAS-süsteem on valmis faile looma, salvestama või jagama. Kuid lisaks nendele põhifunktsioonidele leiate mõned lisafunktsioonid, sealhulgas muud protokollid nagu FTP või Apple AFS. Nende funktsioonide lisamiseks saate oma Raspberry Pi NASi huvitavamaks ja seikluslikumaks muuta. Näiteks võib Docker olla lihtne viis muuta teie NAS mitme funktsiooni jaoks sobivaks.
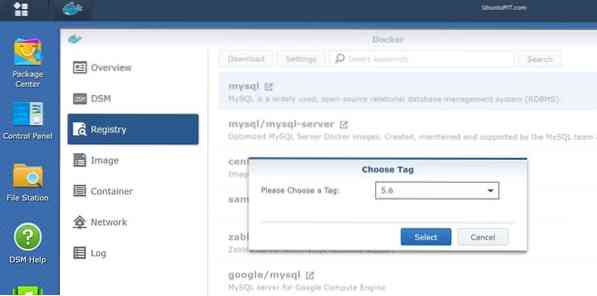
Lõpuks Insights
Niisiis, olete edukalt loonud oma esimese Raspberry Pi NAS süsteemi, mis on valmis kõike salvestama kõikjalt. NAS-süsteem võib olla üsna kallis; selle loomine oma Raspberry Pi abil on taskukohane valik ja lõbus projekt. See NAS-süsteem salvestab ja kaitseb teie andmeid nagu kõik muud ostetud salvestusruumid. Loodan, et teil oli lõbus muuta oma vaarika pi NAS-serveriks ja olete suutnud selle edukalt tööle panna. Mainige oma mõtteid kommentaaride jaotises!
 Phenquestions
Phenquestions
![Kuidas muuta oma Raspberry Pi NAS-serveriks [juhend]](https://phen375questions.com/storage/img/images/how-to-turn-your-raspberry-pi-into-nas-server-[guide]_25.jpg)


