Tuum on kõigi operatsioonisüsteemi kasutavate arvutite jaoks kõige olulisem kood. See ühendub sideliidesena riistvara ja operatsioonisüsteemi vahel. Ubuntust leiate kernelifaili, mis on salvestatud kausta "/ boot" nimega "vmlinuz-version".
Linuxi tuuma täiendamise põhjused
Kerneli värskendamiseks on mitu põhjust, kuid järgmisi põhjuseid peetakse kõige olulisemaks:
- Hoidke oma süsteemi turvalisena, kaitstes end uute turvaohtude eest.
- Parandage süsteemi stabiilsust, lahendades erinevaid probleeme, mis võivad põhjustada teie süsteemi krahhi ja ebahariliku käitumise.
- Värskendatud värskendatud kernelina värskendatavad süsteemidraiverid sisaldavad teie masina uusimaid draivereid.
- Nautige uusi tuumafunktsioone, mida lisatakse.
Niisiis, kui peate oma süsteemist maksimumi võtma, on oluline oma kernelit uuendada ja süsteemi värskena hoida.
Linuxi kerneli ja selle derivaatide uuendamine
Selles artiklis käsitleme kahte erinevat meetodit Ubuntu Linuxi kerneli värskendamiseks. Allpool toodud juhend on testitud töötama Ubuntus, kuid peaks probleemideta töötama ka Linux Mintis.
Esimene meetod on geekide jaoks pikk käsureaprotsess ja teine meetod kirjeldab lihtsamat viisi, kui kasutada Linuxi algajatele mõeldud GUI-meetodit Ukuu.
Esimene meetod: tuuma käsitsi uuendamine (terminali viis)
Samm 1. Kontrollige oma arvutisse installitud kerneli versiooni järgmise käsu abil.uname -sr

2. samm. Tuuma täiendamiseks minge aadressile https: // kernel.ubuntu.com / ~ kernel-ppa / mainline / ja vali uusim stabiilne versioon ning laadige see alla. (Selle õpetuse kirjutamise ajal, v4.20.8 oli viimane stabiilne versioon)
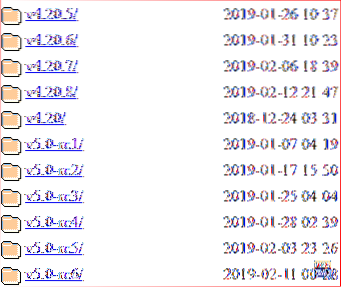
3. samm. Kontrollige, kas teie süsteem on 32- või 64-bitine.
uname -i

See tähendab, et teie süsteem on 64-bitine või teisisõnu on see amd64.
4. samm. Laadige oma terminalist kernel alla olenevalt oma süsteemist, kas see on 32- või 64-bitine. Nii et meie juhul laadime amd64 alla järgmiste käskude abil.
wget http: // kernel.ubuntu.com / ~ kernel-ppa / mainline / v4.20.8 / Linux-päised-4.20.8-042008_4.20.8-042008.201902121544_all.deb
wget http: // kernel.ubuntu.com / ~ kernel-ppa / mainline / v4.20.8 / Linux-päised-4.20.8-042008-generic_4.20.8-042008.201902121544_amd64.deb
wget http: // kernel.ubuntu.com / ~ kernel-ppa / mainline / v4.20.8 / linux-image-unsigned-4.20.8-042008-generic_4.20.8-042008.201902121544_amd64.deb
wget http: // kernel.ubuntu.com / ~ kernel-ppa / mainline / v4.20.8 / linux-moodulid-4.20.8-042008-generic_4.20.8-042008.201902121544_amd64.deb
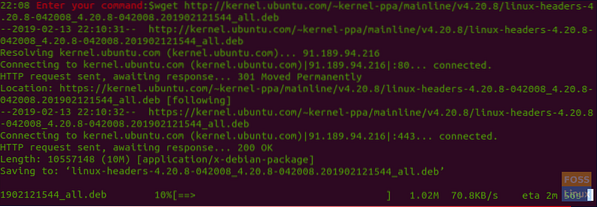
5. samm. Nüüd installige allalaaditud paketid.
sudo dpkg -i *.deb
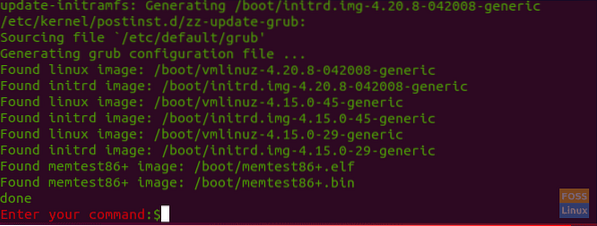
6. samm. Pärast edukat installimist taaskäivitage oma arvuti.
taaskäivitage
7. samm. Pärast süsteemi taaskäivitamist avage terminal ja kontrollige, kas uus kernel on edukalt installitud.
uname -sr

Linuxi tuuma alandamine probleemse täiendamise tõttu
Kui teil on kerneli täiendamise ajal probleeme, pole vaja paanikat, et oleksime siin, et aidata teil tagasi oma vanima kerneli juurde. Niisiis, saate süsteemi tuuma alandamiseks kasutada järgmisi samme.
Samm 1. Taaskäivitage süsteem, vajutage ja hoidke all klahvi Shift, kui näete Ubuntu logot. See avab teile menüü Grub Menu.
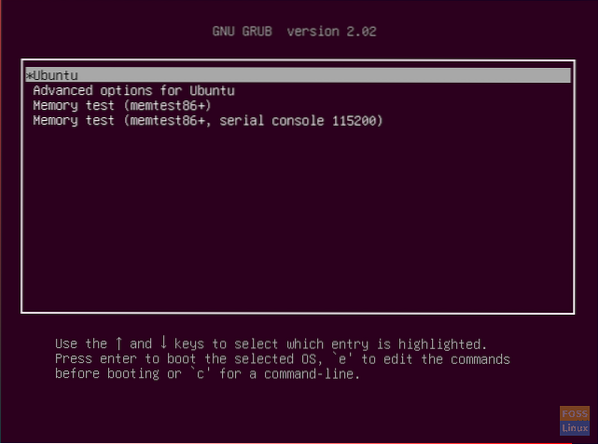
2. samm. Valige teine variant, mis on „Ubuntu täpsemad valikud”, seejärel vajutage nuppu Enter. Näete praeguseid leitud Linuxi tuuma.
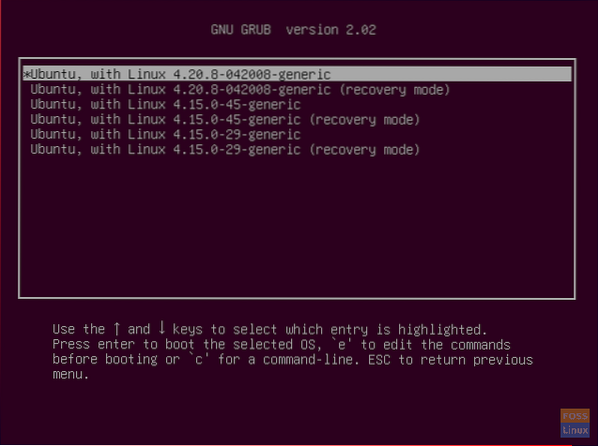
3. samm. Liigutage nooltega üles / alla ja valige kernel, mille soovite sellele üle viia. Seejärel vajutage nuppu Enter. Nüüd taaskäivitub süsteem teie vanima tuuma abil.
4. samm. Pärast taaskäivitamist avage terminal ja kasutage järgmist käsku, et uusimad tuumapaketid süsteemist täielikult eemaldada.
sudo apt eemalda linux-image-unsigned-4.20.8-042008-üldised Linux-päised-4.20.8-042008-üldine
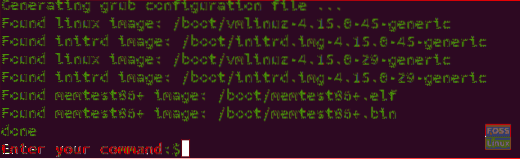
5. samm. Vanima turvalise tuuma kasutamiseks taaskäivitage süsteem.
taaskäivitage
6. samm. Lõpuks kontrollige, kas olete üle viinud vanimale kernelile.
uname -sr

Teine meetod: Ukuu kerneli uuendusutiliidi abil (lihtne viis)
Selles meetodis kasutame Ubuntu kerneli värskendamiseks tööriista Ukuu. Ukuu on lühike versioonUbuntu Kernel Upgrade Uoskus ”. Ukuu on lihtne, kuid võimas tööriist, mida saab Ubuntu süsteemides kasutada kerneli installimiseks ja täiendamiseks. Ukuu saab kasutada vanade tuumade eemaldamiseks pärast uute installimist.
Samuti võib see teile teatada, kui on saadaval uus kerneli värskendus. Ukuu saab kasutada nii töölaua kui ka serveri Ubuntu versioonides. Järgmisena näitame teile, kuidas Ukuu abil oma kernelit uuendada.
Samm 1. Avage oma terminal ja lisage järgmise käsu abil hoidlasse Ukuu PPA.
sudo apt-add-repository -y ppa: teejee2008 / ppa

2. samm. Uuendage oma süsteemi.
sudo apt-get värskendus
3. samm. Installige Ukuu järgmise käsu abil.
sudo apt-get install ukuu
4. samm. Ukuu tööriista avamiseks käivitage järgmine käsk.
sudo ukuu-gtk
Ukuu liides peaks olema umbes selline:
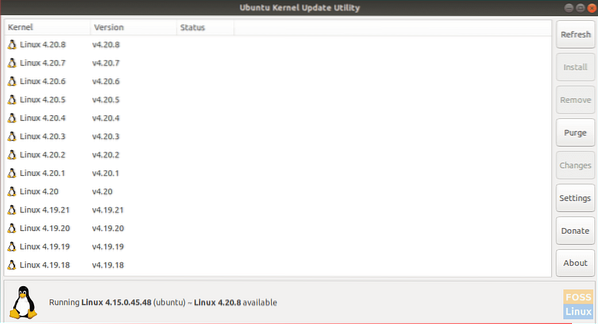
Nagu näete, loetleb Ukuu kõik saadaolevad kerneli väljalasked, mida saab alla laadida. Samuti näitab see teile väikest vihjet praegu installitud kerneli ja viimase võimaliku allalaaditava tuuma kohta.
5. samm. Nüüd peate kerneli täiendamiseks valima vaid kerneli ja vajutama Installi.

Ukuu tegeleb kõigi käsitsi tehtud toimingutega, mida oleme ülaltoodud jaotises maininud. Nii laadib see alla parima kerneli versiooni, mis sobib kõige paremini teie süsteemi arhitektuuriga, ja installib selle automaatselt.
6. samm. Nautige lihtsalt tuuma rakendamist, ilma et peaksite millegi pärast muretsema.
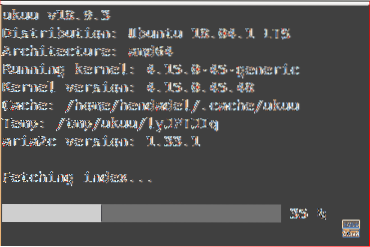
7. samm. See teade ilmub pärast kerneli installimist.
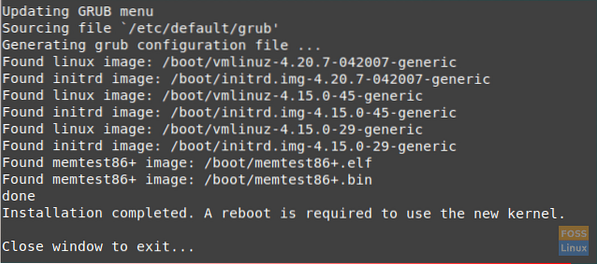
8. samm. Uue tuuma kasutamiseks taaskäivitage süsteem.
taaskäivitage
9. samm. Pärast taaskäivitamist kontrollige installitud kerneli versiooni.
uname -sr

Lõpuks olge eelnevalt mainitud käskude rakendamisel ettevaatlik. Ja kui teil on probleeme, jätke lihtsalt kommentaar ja aitame teil hea meelega seda parandada.
 Phenquestions
Phenquestions



