Traditsiooniline viis PDF-dokumendi allkirjastamiseks on dokumendi printimine, dokumendi allkirjastamine paberil ja sama skannimine uuesti PDF-failina salvestamiseks. Kuigi sellel traditsioonilisel protseduuril pole midagi valesti, eelistavad paljud kasutajad dokumentide digitaalse või elektroonilise allkirjastamise (e-allkiri), et vältida dokumentide printimist ja skannimist.
Isegi kui Adobe Reader pole enam eelistatud tarkvara kaasaskantava dokumendivormingu (PDF) vaatamiseks ja muutmiseks ning enamik arvutikasutajaid kasutab kas emakeelset PDF-lugerit (saadaval Windows 8/8-s).1) või kasutage väikseid kolmanda osapoole rakendusi, nagu Foxit Reader, Soda 3D PDF Reader ja Sumatra PDF, võimaldab Adobe Readeri tasuta versioon teil PDF-dokumente elektrooniliselt allkirjastada.
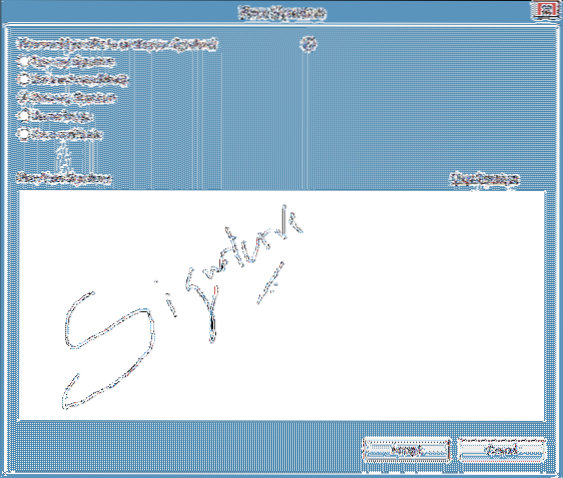
Tähtis: mõned spetsialistid ja ettevõtted ei aktsepteeri elektrooniliselt allkirjastatud dokumente; protsent on siiski väga madal. Enne dokumendi elektroonilist allkirjastamist soovitame teil rääkida inimesega, kellele soovite elektrooniliselt allkirjastatud dokumendi saata.
Pange tähele ka seda, et digitaalsed ja elektroonilised allkirjad on kaks erinevat meetodit. Kuigi elektrooniline meetod pole midagi muud kui lihtsalt allkirja kleepimine või dokumendile paigutamine, kasutavad digitaalallkirjad teatud tüüpi asümmeetrilist krüptograafiat ja on turvalisemad.
Allkirjastage PDF-fail elektrooniliselt, kasutades rakendust Adobe Reader Free
Selles juhendis näitame, kuidas saate PDF-faile digitaalselt allkirjastada, kasutades tarkvara Adobe Reader tasuta versiooni.
Samm 1: Kui olete Adobe Readeri veel installinud, külastage seda lehte, et alla laadida Adobe Readeri veebiseadistus. Pange tähele, et allalaadimisleht proovib koos Readeriga installida McAfee Security Scan Plus või brauseri tööriistaribad. Selle installimise vältimiseks eemaldage kindlasti sama märkeruut.
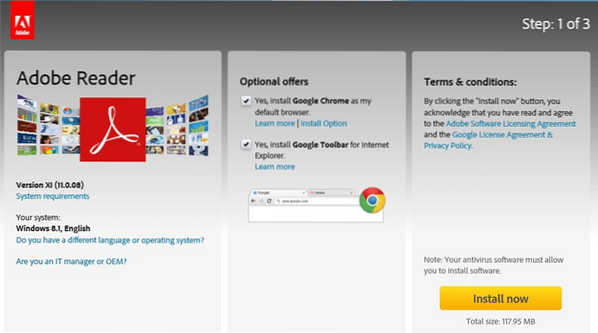
Adobe Readeri arvutisse allalaadimiseks ja installimiseks käivitage allalaaditud veebi häälestusfail.
2. samm: Pärast installimist käivitage Adobe Reader. Avage PDF-fail, millele soovite Adobe Readeri abil elektrooniliselt alla kirjutada.
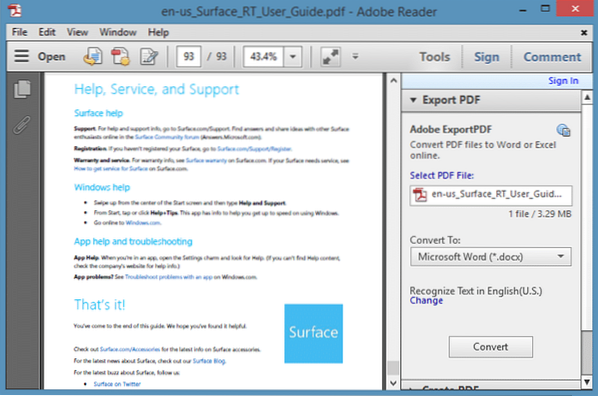
3. samm: Pärast PDF-faili avamist klõpsake nuppu Logi alla nupp, mis kuvatakse akna paremas ülanurgas.
4. samm: Laiendage dokumendi allkirjastamiseks kõigi võimaluste nägemiseks pean allkirjastama. Klõpsake valikut sildiga Koht Allkiri.
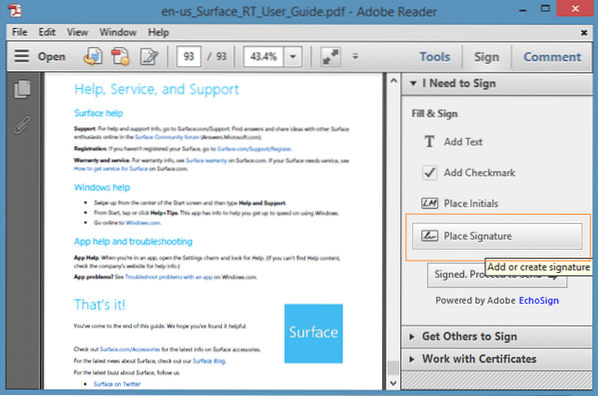
5. samm: Valige saadaolevatest valikutest, kuidas soovite oma allkirja luua. Nagu näete, saate kirjutada oma allkirja, kasutada allkirjastamiseks veebikaamerat, joonistada allkirja, kasutada allkirja sisaldavat pilti või kasutada sertifikaati.
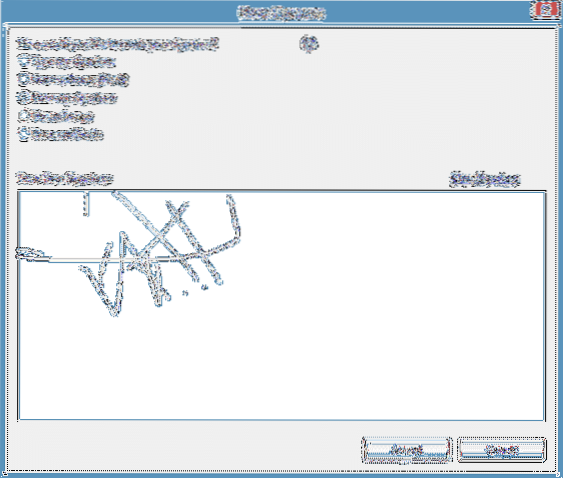
Pärast PDF-faili allkirjastamist klõpsake nuppu Nõus nuppu, et näha ruudukujulist kasti, mis sisaldab teie allkirja. Teisaldage allkirja sisaldav ruut dokumendis kohta, kuhu soovite allkirja panna, ja seejärel klõpsake nuppu Salvesta (Ctrl + S), et luua elektroonilist allkirja sisaldava dokumendi uus koopia.
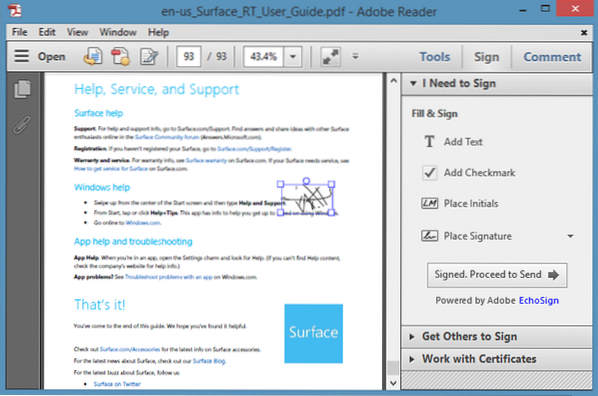
See selleks! Pange tähele, et Adobe Readeri rakenduse kaasaegne kasutajaliidese versioon, mis on välja antud Windows 8/8 jaoks.1 ei paku elektroonilise allkirja funktsiooni.
 Phenquestions
Phenquestions


