Käsitleme järgmist:
- Kuva installitud pakettide loend
- Installige .deb pakett dpkg abil
- Kontrollige paketi installimist dpkg abil
- Eemaldage installitud pakett dpkg abil
Oleme selles artiklis mainitud protseduuri teinud Ubuntu 20-s.04 süsteem. Pealegi oleme Ubuntu käskude käitamiseks kasutanud käsurea Terminal rakendust. Terminali avamiseks võite kasutada kiirklahve Ctrl + Alt + T.
Pange tähele, et installimiseks .deb paketis oma Ubuntu süsteemis, peate olema juurkasutaja või tavaline sudoõigustega kasutaja.
Kuva installitud pakettide loend
Enne uue paketi installimist võiksite installitud paketid oma süsteemis loetleda. Selleks kasutage käsku dpkg koos suvandiga -list või -l järgmiselt:
$ dpkg - loendSee näitab teie süsteemis pikka installitud pakettide loendit.
Installige .deb Pakett Dpkg abil
Paigaldamine a .deb pakett käsu dpkg abil on üsna lihtne. Sisestage lihtsalt dpkg, millele järgneb valik -install või -i ja .deb-faili nimi.
$ sudo dpkg --install [.deb fail]Käivitage ülaltoodud käsk samast kataloogist, kus .deb-pakett elab. Teise võimalusena, kui käitate ülaltoodud käsku mõnes muus kataloogis, mainige täielikku teed .deb-fail järgmiselt:
$ sudo dpkg --install [path / to /.deb fail]Näide:
$ sudo dpkg - installige skypeforlinux-64.deb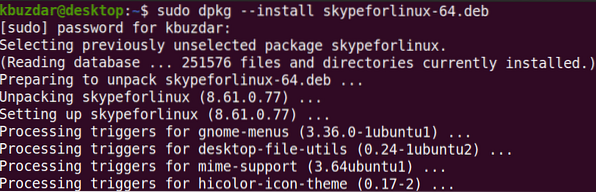
Käsk dpkg installib määratud paketi ainult ilma sõltuvusteta. Juhul, kui installite paketti, mis nõuab mõningaid sõltuvusi, kuvatakse järgmine tõrge:
dpkg: viga paketi töötlemiselSamuti ei installi dpkg paketti ja jätab selle konfigureerimata ja katkisele olekule.
Selle tõrke lahendamiseks käivitage terminalis järgmine käsk:
$ sudo apt -f installSee käsk parandab katkise paketi ja installib vajalikud sõltuvused, eeldades, et need on süsteemihoidlas saadaval.
Kontrollige paketi installimist Dpkg abil
Ehkki pakendi installimist saate kontrollida, otsides seda läbi Ubuntu kriipsmenüü. Kui see on seal saadaval, kontrollib see, et pakett on installitud.
Kuid dpkg võimaldab teil kontrollida ka paketi installimist. Paketi installimise kontrollimiseks sisestage lihtsalt dpkg parameetriga -status või -s:
$ dpkg --status [paketi nimi]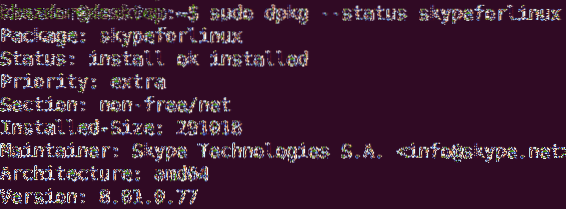
Eemaldage installitud pakett Dpkg abil
Kui te pole enam installitud paketti vaja, saate selle käsu dpkg abil eemaldada. Installitud paketi eemaldamiseks peate selle asemel mainima installitud paketi nime .deb paketi nimi, mida kasutati paketi installimiseks.
Täpse paketi nime väljaselgitamiseks võite kasutada järgmist käsku mis tahes märksõnaga, mis on seotud paketi nimega:
$ dpkg -l | grep märksõnaSkype'i paketi puhul saate lihtsalt sisestada skype:
$ dpkg -l | haara skype
Kui olete installitud paketi täpse nime leidnud, saate selle järgmise süntaksiga eemaldada, kasutades valikut -remove või -r:
$ sudo dpkg --remove [paketifail]Näide:
$ sudo dpkg - eemaldage skypeforlinuxNäete, et selle asemel, et tippida „skypeforlinux-64.deb ”, sisestasime lihtsalt Skype'i installitud paketi nime.

Selles artiklis olete õppinud, kuidas installida a .deb pakett, kasutades Ubuntu 20 käsku dpkg.04 süsteem. Samuti olete õppinud, kuidas vaadata installitud pakettide loendit, kontrollida paketti pärast installimist ja eemaldada pakett, kui te seda enam ei vaja. Loodan, et artikkel meeldis teile!
 Phenquestions
Phenquestions


