Selles artiklis näitan teile, kuidas fdiskit kasutada Linuxis selliste salvestusseadmete nagu kõvakettad, SSD-d ja USB-mäluseadmed jaotamiseks. Alustame siis.
Õige seadme identifikaatori leidmine:
Linuxis on plokiseadmetel või kõvaketastel ainulaadsed identifikaatorid nagu sda, sdb, SDK jne. Enne kõvaketta partitsiooni alustamist peate veenduma, et jagate õiget. Vastasel juhul võite selle käigus andmed kaotada.
Sa võid kasutada fdisk kõigi Linuxi arvuti salvestus- / blokeerimisseadmete loendamiseks järgmise käsuga:
$ sudo lsblkNagu näete, on mul kõvaketas (sda) ja USB-mälupulk (sdb) arvutisse kinnitatud. The lsblk käsk loetleb ka sektsioonid. Toores salvestusseadmel on TÜÜP ketas. Nii et veenduge, et te ei kasutaks toore ketta identifikaatori asemel partitsioonitunnust.
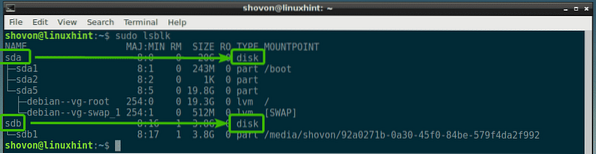
Nagu näete, kõvaketas (sda) on 20 GB ja USB-mälupulk (sdb) on 3.8 GB suurune.
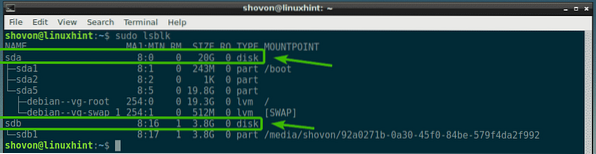
Oletagem, et pääsete juurde seadme identifikaatorile sdb, as / dev / sdb.
Järgmises jaotises näitan teile, kuidas seda avada fdisk.
Fdiskiga salvestusseadmete avamine:
Fdiskiga salvestus- / blokeerimisseadme avamiseks peate kõigepealt veenduma, et ükski selle partitsioon pole paigaldatud.
Oletame, et soovite oma USB-mälupulga avada / dev / sdb fdiskiga. Kuid sellel on üks partitsioon / dev / sdb1, mis on kuhugi teie arvutisse paigaldatud.
Lahtiühendamiseks / dev / sdb1, käivitage järgmine käsk:
$ sudo umount / dev / sdb1
Nüüd avatud / dev / sdb fdiskiga järgmise käsuga:

Nagu sa näed, / dev / sdb salvestus- / blokeerimisseade avatakse fdisk.
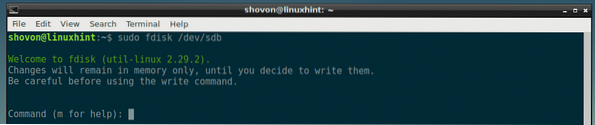
Järgmistes jaotistes näitan teile, kuidas fdisk-i käsurealiidest kasutada tavaliste jaotustoimingute tegemiseks.
Olemasolevate partitsioonide loendamine fdiskiga:
Võite vajutada lk ja seejärel vajutage
Nagu näete alloleval ekraanipildil, on mul üks partitsioon.
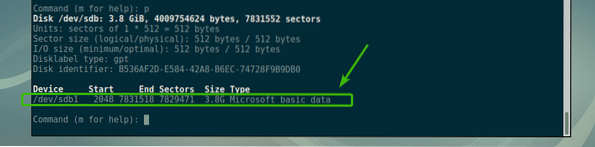
Uue partitsioonitabeli loomine fdiskiga:
Sektsioonitabelis on teave kõvaketta, SSD või USB-draivi sektsiooni kohta. DOS ja GPT on levinumad partitsioonitabelite tüübid.
DOS on vana partitsioonitabeli skeem. See sobib hästi väikestele mäluseadmetele, näiteks USB-mäluseadmele. DOS-i partitsioonitabelis ei saa luua rohkem kui 4 esmast partitsiooni.
GPT on uus partitsioonitabeli skeem. GPT-s võib teil olla rohkem kui 4 esmast sektsiooni. See on hea suurte mäluseadmete jaoks.
Fdiskiga saate luua nii DOS-i kui ka GPT-partitsioonitabeli.
DOS-i partitsioonitabeli loomiseks vajutage o ja seejärel vajutage

GPT-partitsioonitabeli loomiseks vajutage g ja seejärel vajutage

Fdiskiga partitsioonide loomine ja eemaldamine:
Fdiskiga uue sektsiooni loomiseks vajutage n ja seejärel vajutage
Nüüd sisestage partitsiooni number ja vajutage

Nüüd sisestage kõvakettale sektorinumber, millest soovite partitsiooni alustada. Tavaliselt on vaikeväärtus korras. Niisiis, lihtsalt vajutage

Siin on kõige olulisem viimane sektori number või suurus. Oletame, et soovite luua 100 MB suuruse partitsiooni, sisestage siia lihtsalt + 100M. 1 GB jaoks sisestage siia + 1G. Samamoodi 100KB, + 1K jaoks. 2TB jaoks + 2T. 2PT puhul + 2P. Väga lihtne. Ärge sisestage siia murdosa, sisestage ainult reaalarvud. Vastasel juhul saate vea.
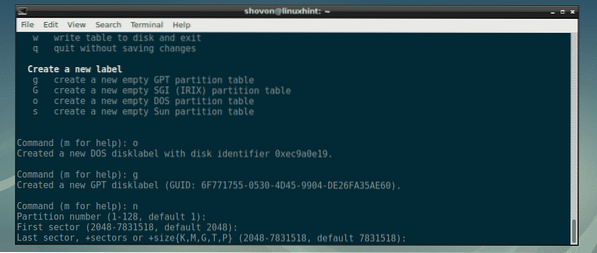
Nagu näete, lõin 100MB partitsiooni. Partitsioon on loodud.

Kui teil oli varem sektsioon, mis algas ja lõppes samas sektoris, võite näha midagi sellist. Lihtsalt vajutage y ja seejärel vajutage

Nagu näete, ütleb fdisk teile, et muudatuste kirjutamisel eemaldatakse allkiri.
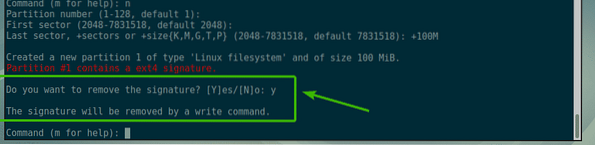
Kavatsen luua veel ühe 1 GB suuruse sektsiooni.

Ma kavatsen luua veel ühe 512 MB partitsiooni, et lihtsalt näidata, kuidas partitsioone fdiskiga eemaldada.

Kui loete partitsioonid, peaksite nägema loodud partitsioone. Nagu näete, on siin loetletud minu loodud 100MB, 1GB ja 512MB sektsioonid.

Oletame, et soovite kolmanda sektsiooni kustutada / dev / sdb3 või 512 MB partitsiooni. Selleks vajutage d ja seejärel vajutage

Nagu näete, partitsioon number 3 kustutatakse.

Nagu näete, 512MB partitsioon või 3rd partitsiooni pole enam.
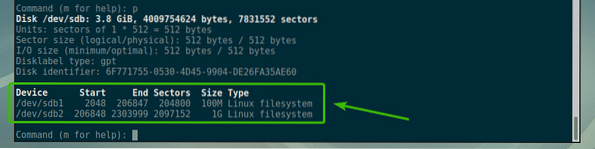
Muudatuste püsivaks salvestamiseks kettale vajutage w ja seejärel vajutage

Vaheseinte vormindamine ja kinnitamine:
Nüüd, kui olete mõne jaotise fdisk abil loonud, saate selle vormindada ja neid kasutama hakata. Oletame, et teise sektsiooni vormindamiseks / dev / sdb2, failisüsteemi ext4 käivitamiseks käivitage järgmine käsk:
$ sudo mkfs.ext4 -L MySmallPartition / dev / sdb2MÄRGE: Siin, MySmallPartition on / dev / sdb2 partitsioon. Siia saate panna kõik sisuka, mis kirjeldab, milleks see partitsioon on mõeldud.

Partitsioon on vormindatud ext4-failisüsteemiks.
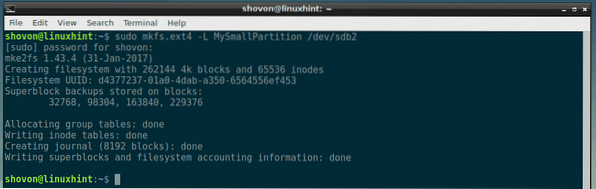
Nüüd, kui partitsioon / dev / sdb2 on vormindatud ext4-le, saate selle arvutisse installimiseks kasutada käsku mount. Partitsiooni paigaldamiseks / dev / sdb2 kuni / mnt, käivitage järgmine käsk:
$ sudo mount / dev / sdb2 / mnt
Nagu näete, partitsioon / dev / sdb2 on edukalt ühendatud / mnt kinnituspunkt.
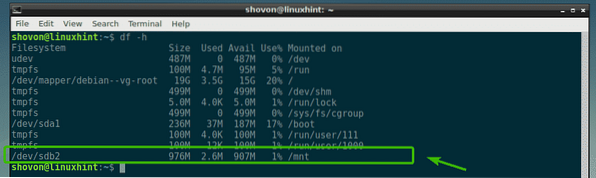
Nii kasutate Linuxis fdiskit ketaste jagamiseks Linuxis. Täname selle artikli lugemise eest.
 Phenquestions
Phenquestions


