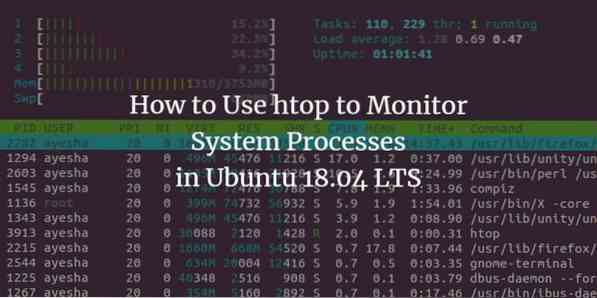
Enamik inimesi on Windowsi tegumihalduri kasutamisega tuttavad. See on funktsioon, mida kasutatakse peamiselt praegu käimasolevate protsesside vaatamiseks. Samamoodi pakub Ubuntu meile ka utiliiti, et jälgida süsteemiprotsessi ja vaadata, kui palju ruumi iga protsess hõivab ja milline protsess töötab praegu protsessoril jne. Seda funktsiooni nimetatakse Ubuntu htop-utiliidiks. Selles artiklis me ütleme teile, kuidas see funktsioon töötab ja kuidas saate selle kaudu süsteemi protsesse jälgida.
Htopi kasutamine Ubuntu protsesside jälgimiseks
Käivitage terminal vajutades Ctrl + T või klõpsates tegumiribal kuvataval terminaliikoonil või otsides terminal tippides otsinguaknasse terminal ja vajutades sisestusklahvi. Äsja avatud terminaliaken on näidatud allpool:

Esiteks peate installima utiliidi htop. Selleks tippige käsk sudo apt-get install htop ja vajutage sisestusklahvi.
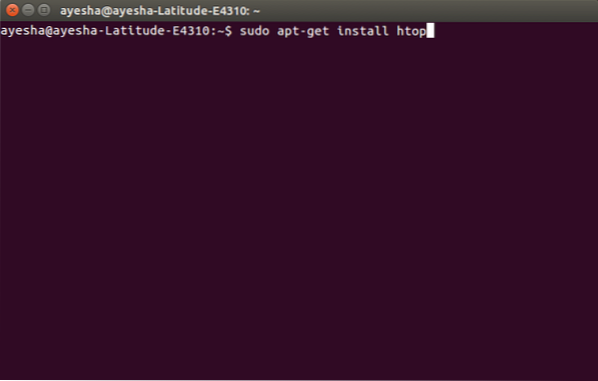
Niipea kui vajutate sisestusklahvi, palub see teil sisestada oma parool. Sisestage lihtsalt oma süsteemi parool ja vajutage sisestusklahvi. Teie installimine algab.
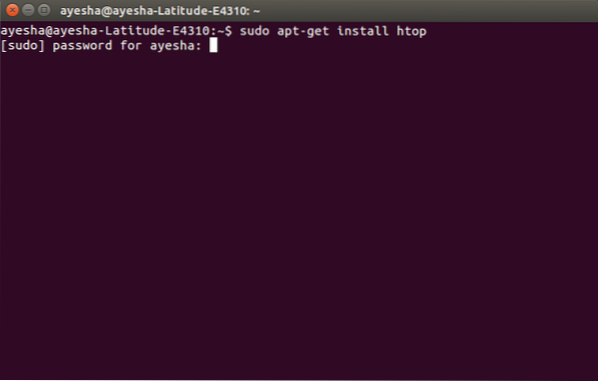
Kui installimine on edukalt lõpule viidud, näete järgmisi teateid:
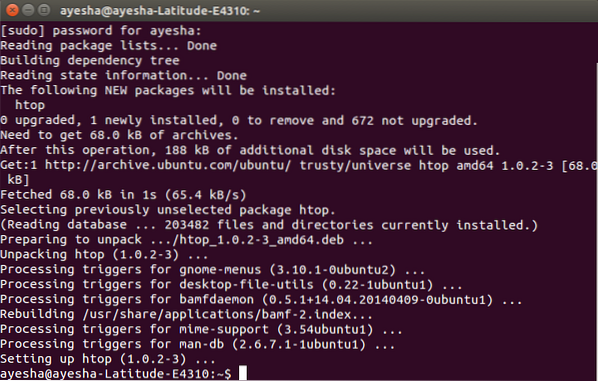
Nüüd tippige terminali htop ja vajutage sisestusklahvi. Niipea kui vajutate sisestusklahvi, muutub teie terminal ise htopi aknaks ja sellel kuvatakse kõik süsteemiprotsessid, nagu allpool näidatud:

htopil on palju kasulikke interaktiivseid käske. E.g. saate protsessi valida klaviatuuri üles ja alla nooleklahvide abil ja seejärel selle protsessi F9 klahvi abil tappa. Veerusorteerimise järjekorda saab muuta klahviga F6.
Kõigi valikute täieliku loendi leiate siit käsu htop man-lehelt.
Järeldus
Kasutades utiliiti htop, saate visualiseerida kõik oma süsteemi protsessid, nende protsessori tsüklid, mälutarve, ajaringid, ressursid jne. Nii saate jälgida ressursse, mida kõik süsteemi protsessid kasutavad.
 Phenquestions
Phenquestions



