Selles artiklis näitan teile, kuidas kasutada KRename'i mitme faili ümbernimetamiseks KDE 5 plasma töölaua keskkonnas. Kasutan Kubuntu 18.04 LTS selle artikli tutvustamiseks. Kuid iga kaasaegne Linuxi distributsioon, mis toetab KDE töölauakeskkonda (nt Ubuntu / Debian, LinuxMint, Arch), peaks töötama suurepäraselt. Alustame siis.
KRename'i installimine Ubuntu / Debianisse käsurealt:
Ubuntu / Debiani kaudu saate KRename'i ametlikust paketihoidlast installida väga lihtsalt.
Kõigepealt värskendage APT paketi hoidla vahemälu järgmise käsuga:
$ sudo apt värskendus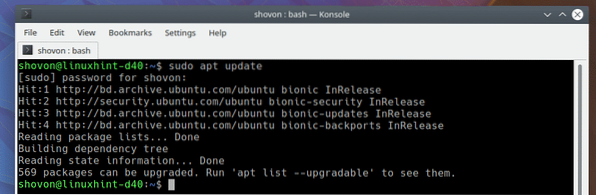
Nüüd installige KRename järgmise käsuga:
$ sudo apt install krename
Nüüd vajutage y ja seejärel vajutage
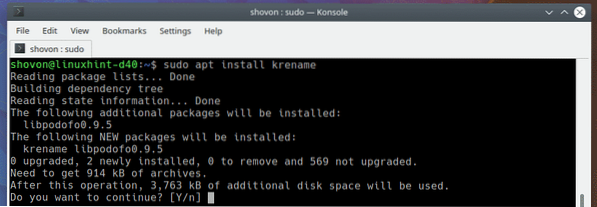
KRename peaks olema installitud.
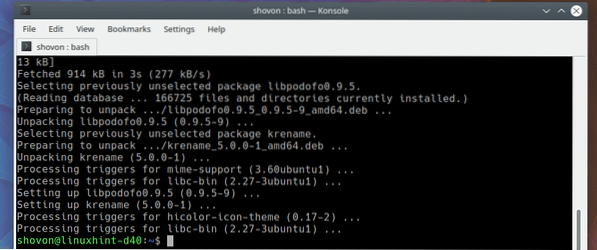
KRename'i installimine tarkvarakeskusest:
KRename'i saate installida ka KDE 5 Plasma Desktopi tarkvarakeskusest.
Esiteks avage tarkvarakeskus alates KDE rakenduste käivitaja > Rakendused > Süsteem > Avasta nagu on märgitud alloleval ekraanipildil.
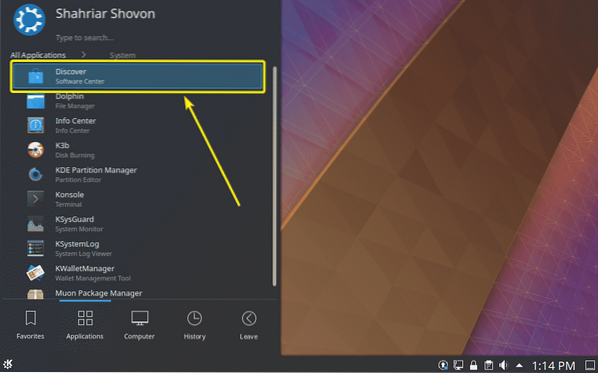
Nüüd otsige KRename. Kui olete selle leidnud, klõpsake nuppu Installige nagu on märgitud alloleval ekraanipildil.
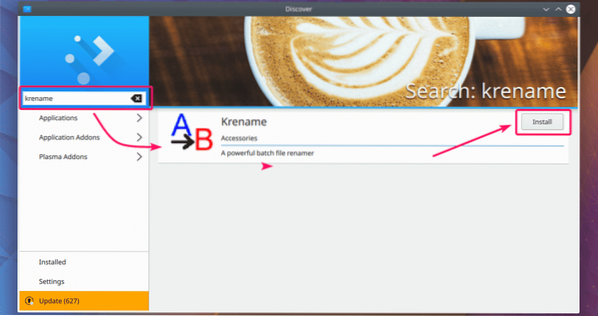
KRename peaks olema installitud.
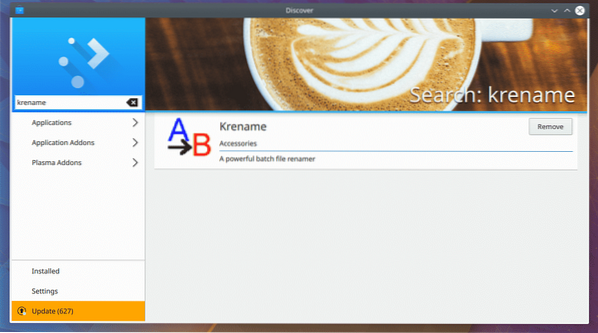
KRename'i alustamine:
Kui KRename on installitud, saate KRename'i alustada KDE rakenduste käivitaja > Rakendused > Utiliidid > KRename nagu on märgitud alloleval ekraanipildil.
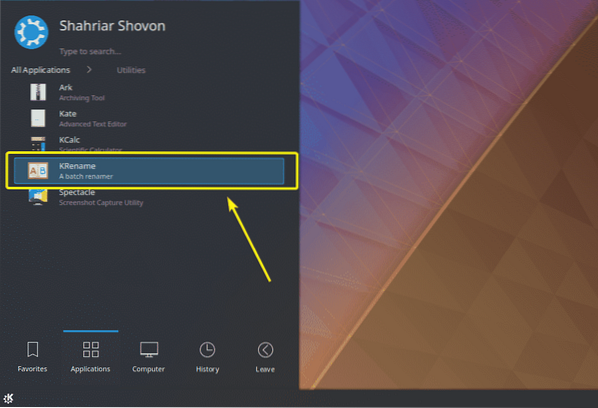
KRename peaks algama. Selle artikli järgmises jaotises näitan teile, kuidas kasutada KRename'i failide hulgimuutmiseks.
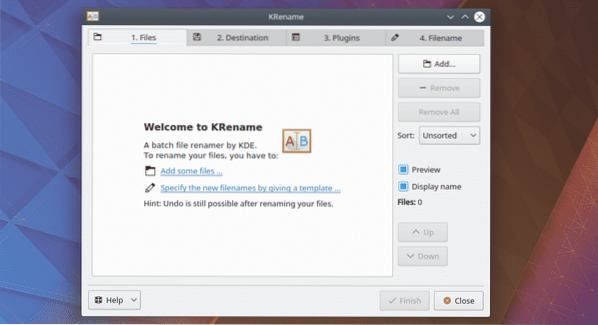
KRename'i kasutamine:
Esimene asi, mida peate tegema, on lisada mõned failid KRename'i. Võite klõpsata nupul Lisama… ümbernimetatavate failide lisamiseks.
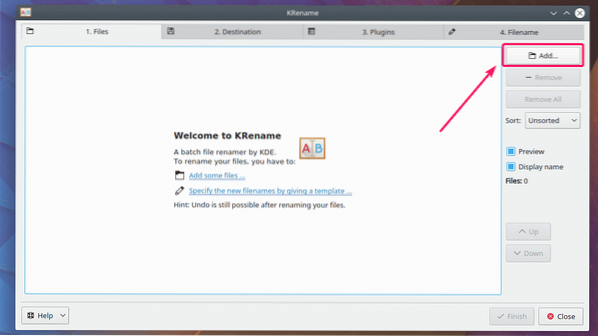
Nüüd valige failid, mille soovite ümber nimetada, ja klõpsake nuppu Avatud.
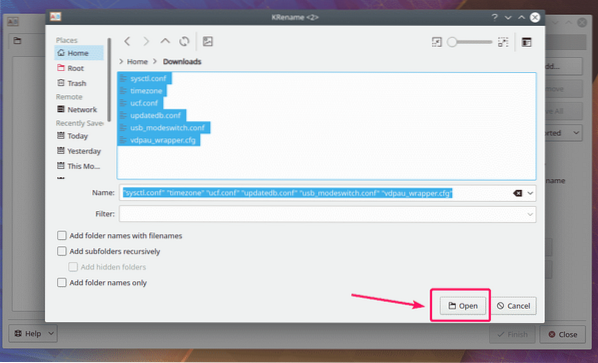
Kõik failid, mille soovite ümber nimetada, tuleks avada.
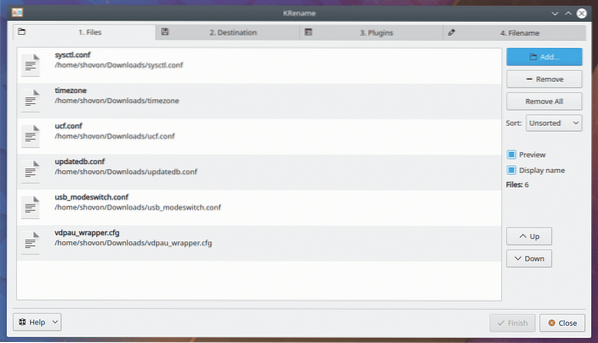
Minge nüüd Sihtkoht vaheleht. Tavaliselt ei pea te siit midagi tegema. Vaikevalik Nimeta sisendfailid ümber on see, mida sa tahad. Kuid kui soovite failid pärast ümbernimetamist teisaldada või kopeerida teise kausta või luua sümboolseid linke teises kaustas olevatele failidele, saate seda teha siit, kasutades ühte alloleval ekraanipildil märgitud suvanditest.
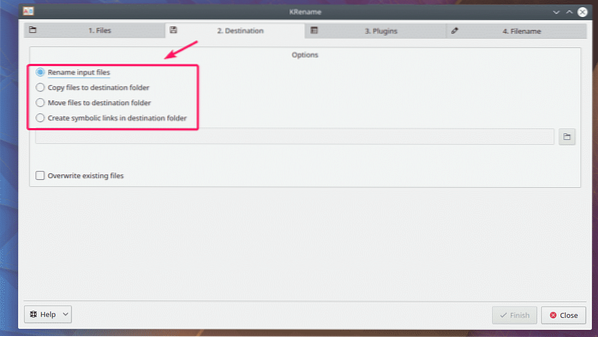
Failide ümbernimetamiseks peate minema Faili nimi vaheleht. Allosas on mugav eelvaate aken, nagu näete alloleval ekraanipildil. Siin vasakul on algsed failinimed ja paremal on ümbernimetatud failinimed.
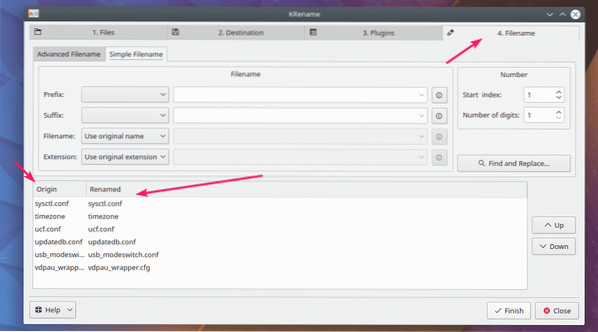
Siin on teil Eesliide jaotises. Selle abil saate oma olemasolevale failinimele lisada eesliite.
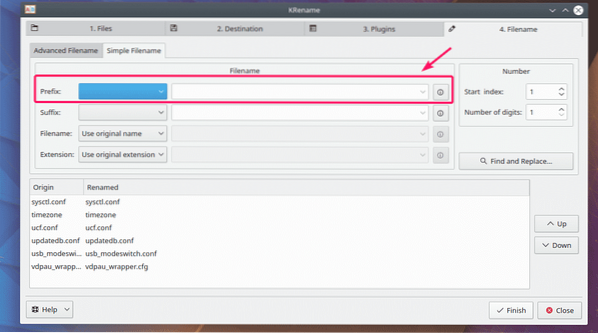
Siin on teil Eesliide jaotises. Saate seda kasutada olemasoleva failinime eesliite lisamiseks.
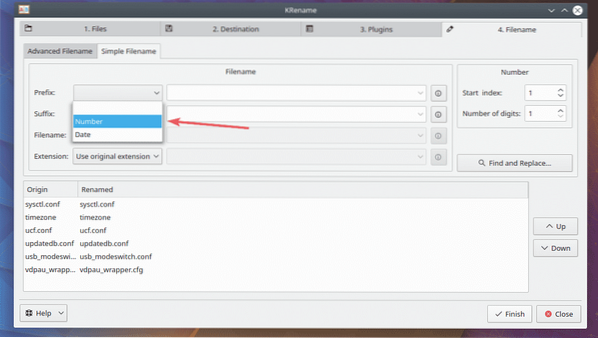
Nagu näete, sisestatakse number faili ette.
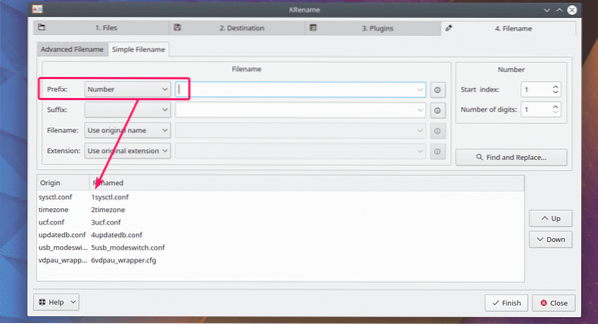
Kui soovite numbri järele midagi lisada, võite selle panna tühja tekstikasti otse eesliite märkeruudu kõrvale.
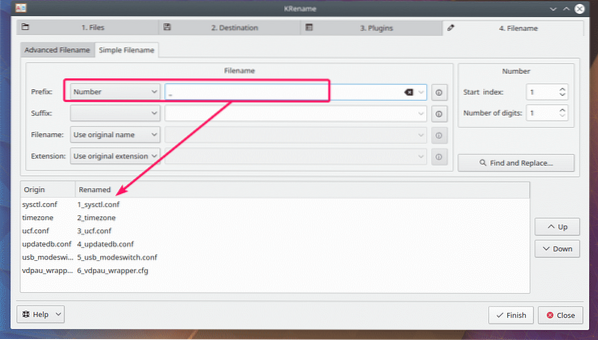
Kui soovite keerukamat valikut, klõpsake alloleval ekraanipildil märgitud ikoonil.
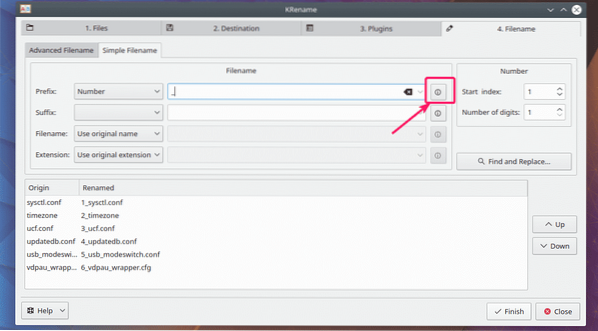
Nagu näete, on kategooriaid palju ja igal kategoorial on palju võimalusi valida. Valige, mida soovite oma failinimesse lisada, ja klõpsake nuppu Sisesta.
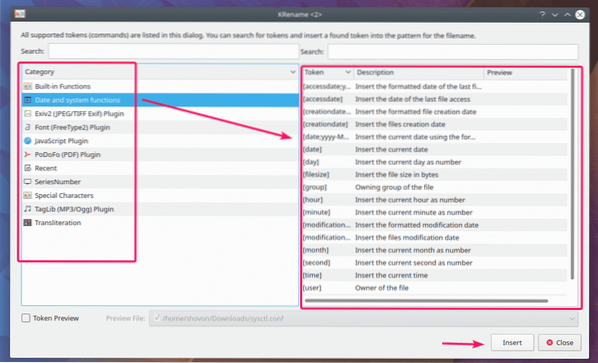
Nagu näete, olen lisanud valiku [faili suurus] ja failinimesid värskendatakse eelvaate jaotises.
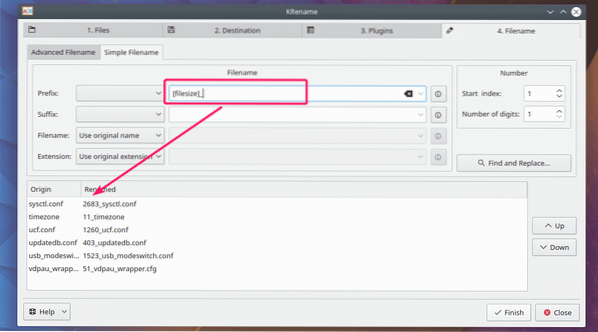
Samamoodi saate valida a Liide (lisada pärast failinime, enne laiendit). Valikud on samad mis prefiksil. Nii et ma ei näita seda teile siin uuesti.
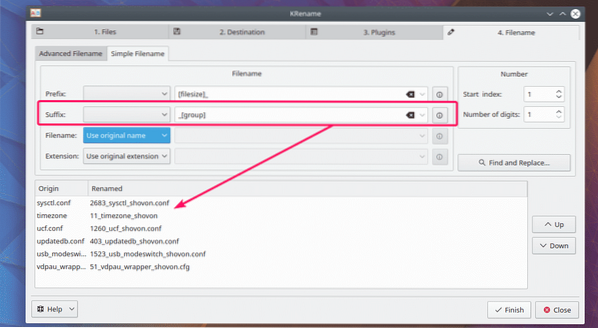
Võite ka muuta failinime suureks, väikeseks või suurtäheks Faili nimi jaotises. Tõenäoliselt soovite vastavalt vajadusele määrata kohandatud nime. Selleks klõpsake nuppu Kohandatud nimi.
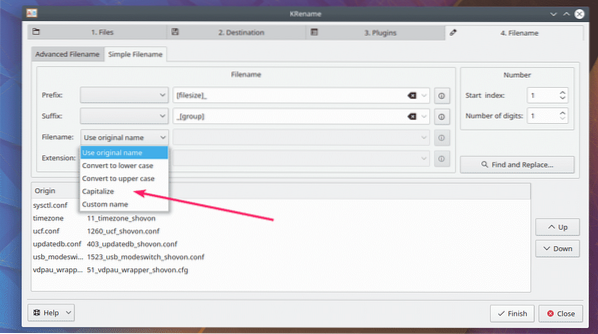
Nüüd saate kas määrata kohandatud nime või valida paljude eelnevalt määratletud valikute hulgast, nagu varem nägite.
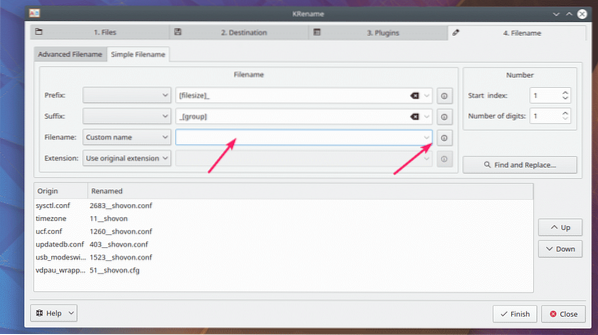
Lisasin praeguse kuupäeva pärast failinime, kasutades ühte eelnevalt määratletud malli. Siin asendatakse $ algse failinimega.
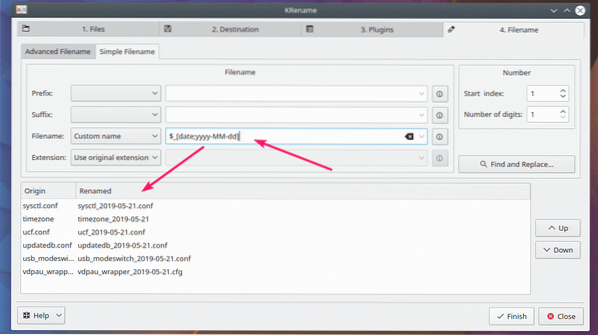
Samamoodi saate laiendi teisendada väiketäheks, suurtäheks või kasutada suurtähtede suurtähti Pikendamine jaotises. Samuti saate kohandatud laienduse seadistada samamoodi nagu varem.
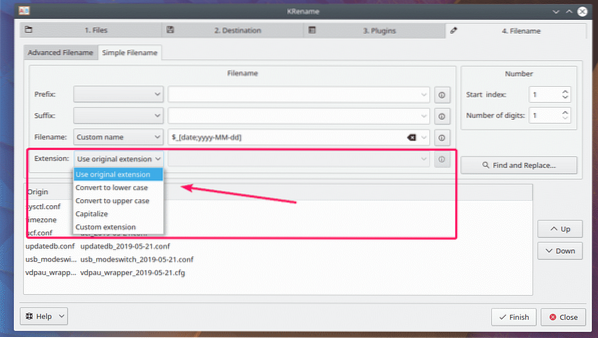
Soovi korral saate ka stringe otsida ja asendada. Regulaaravaldist saate kasutada ka failinimes stringide sobitamiseks ja asendamiseks. Selleks klõpsake nuppu Leidke ja asendage… alloleval ekraanipildil märgitud nupp.
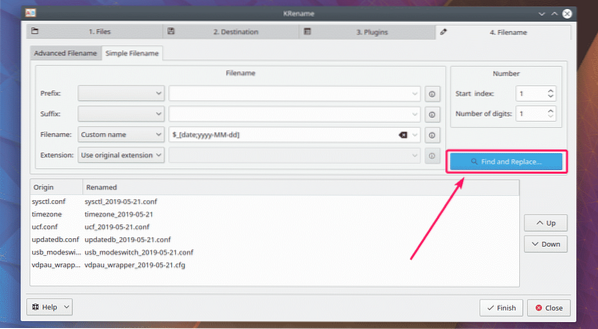
Nüüd klõpsake nuppu Lisama… uue leidmis- ja asendusmustri lisamiseks.
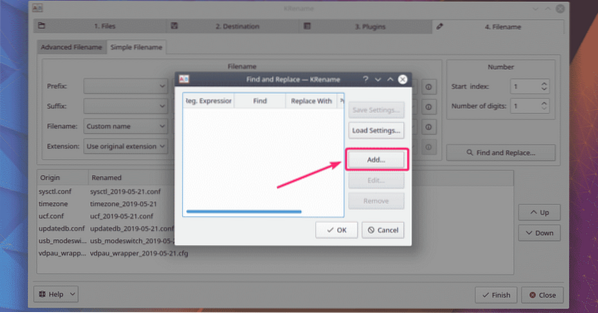
Sisestage nüüd see, mida soovite leida Leidke jaotises, siis mida soovite asendada jaotises Asenda nimega jaotises. Kui soovite regulaaravaldisi sobitada, siis pange regulaaravaldis Leidke jagu ja kontrollige Leidmine on regulaarne avaldis. Kui olete valmis, klõpsake nuppu Okei.
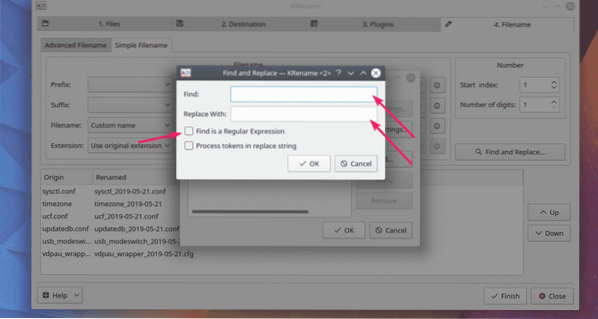
Nüüd klõpsake nuppu Okei et see jõustuks. Kui leidmise ja asendamise muster on midagi, mida kasutate väga sageli, saate selle ka salvestada ja viimase laadida. Mustri salvestamiseks klõpsake nuppu Salvesta sätted… ja salvestage see kuhugi ohutusse kohta. Kui vajate seda hiljem, võite klõpsata nupul Laadi seaded .. ja laadige muster.
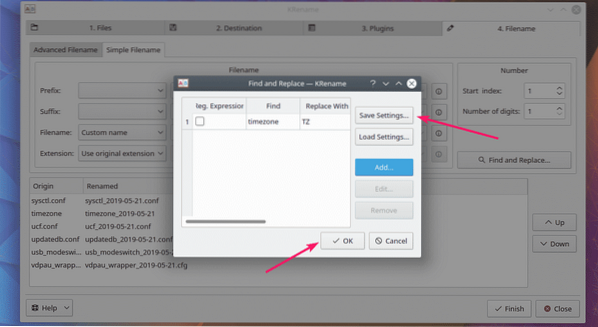
Nagu sa näed, ajavöönd asendatakse nimega TZ.
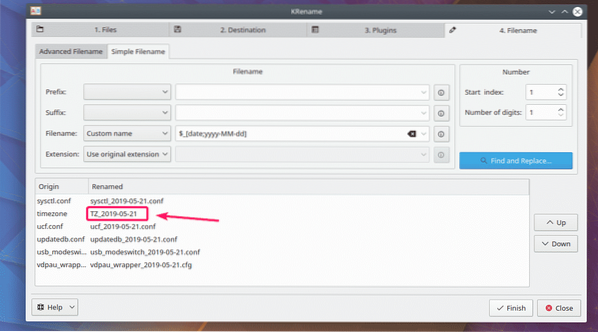
Kui olete valmis, klõpsake nuppu Lõpetama ümbernimetamise toimingu toimumiseks.
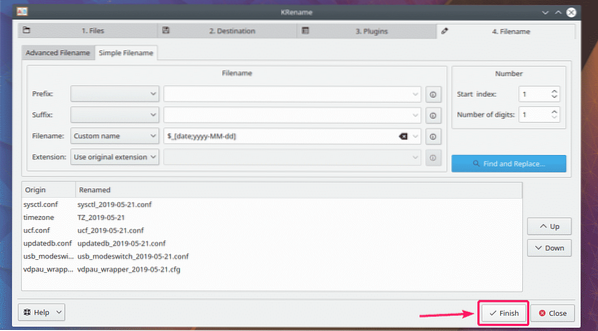
Kui ümbernimetamise protsess on lõppenud. Kliki Sulge.
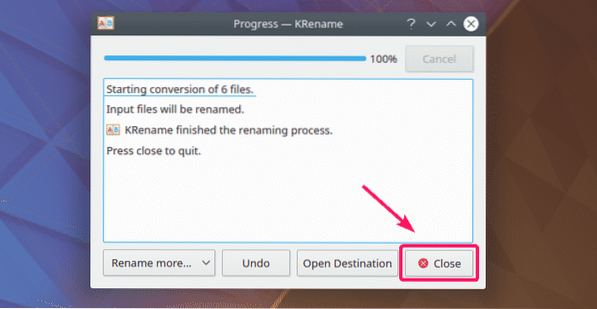
Nagu näete, nimetatakse failid ümber.
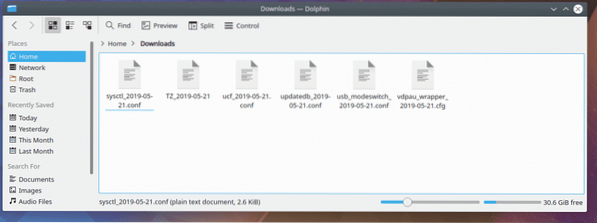
Nii installite ja kasutate KRename'i KDE Plasma töölaua keskkonnas. Täname selle artikli lugemise eest.
 Phenquestions
Phenquestions


