PulseAudio võimaldab kasutajatel heliandmetega keerukalt manipuleerida, alates helinäidiste segamisest kuni helikanalite kohandamiseni. See hõlmab ka multipleksimist - tehnikat, mille abil saavad kasutajad suunata erinevaid heliväljundeid erinevatesse kõlaritesse.
Selles artiklis antakse õpetus PulseAudio seadistamiseks ja selle kasutamise alustamiseks ArchLinuxis.
1. samm: värskendage andmebaasi Package
Kõigepealt värskendage paketi andmebaasi loendi värskendamiseks. Selleks käivitage järgmine käsk:
$ sudo pacman -Syu
2. samm: installige PulseAudio
Järgmisena sisestage PulseAudio installimiseks järgmine käsk:
$ sudo pacman -S PulseAudio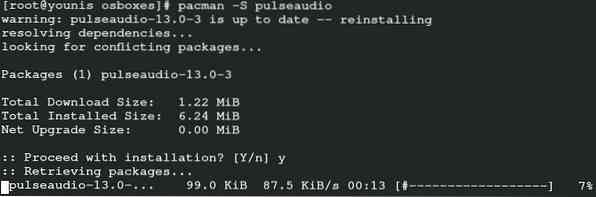
See käsk installib teie süsteemi PulseAudio.
3. samm: aktiveerige graafiline kasutajaliides
Ametlikus ArchLinuxi hoidlas on saadaval palju toetavaid utiliite, mis võimaldavad teil valida PulsiAudio vaikeliidesena GUI või CLI kasutamise. Selle tutvustuse eesmärgil kasutame PulseAudio alustamiseks kolme erinevat GUI utiliiti.
PulseAudio helitugevuse reguleerimine
PulseAudio sobib kõige paremini neile, kellele meeldivad Genome ToolKiti rakendused. PulseAudio helitugevuse installimiseks käivitage järgmine käsk:
$ sudo pacman -S pavucontrol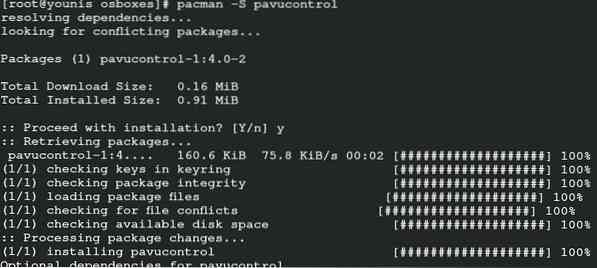
PulseAudio juht
PulseAudio Manager on suurepärane võimalus neile, kes alles alustavad PulseAudio kasutamist. Haldajal on päris põhiliides ja sellega on üsna lihtne harjuda. Installeri käivitamiseks sisestage järgmine käsk:
$ yay -S paman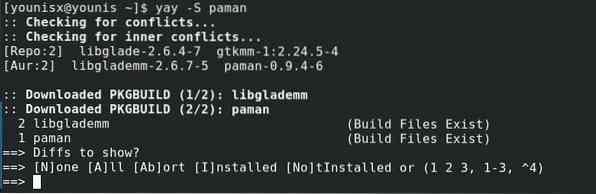
kMix
Kui kasutate juba KDE plasmat, peaksite hankima ka kMixi. KMixi installimiseks käivitage järgmine käsk:
$ sudo pacman -S kmix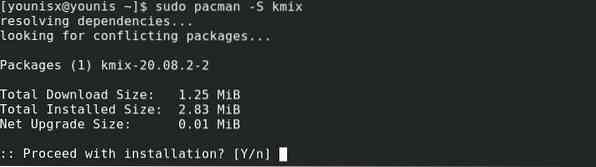
kMix peaks nüüd olema teie süsteemi installitud.
4. samm: PulseAudio abil alustamine
Nüüd näitame teile kõigi meie soovitatud graafilise kasutajaliidese esiotsa funktsioonide ülevaadet:
PulseAudio helitugevuse reguleerimine
Minge otsingupäringule ja tippige „PulseAudio Volume Control”, seejärel klõpsake helitugevuse funktsiooni ikooni.
Liides sisaldab palju vahelehti. The Taasesitus vahekaart sisaldab helitugevuse sätete muutmise võimalusi.
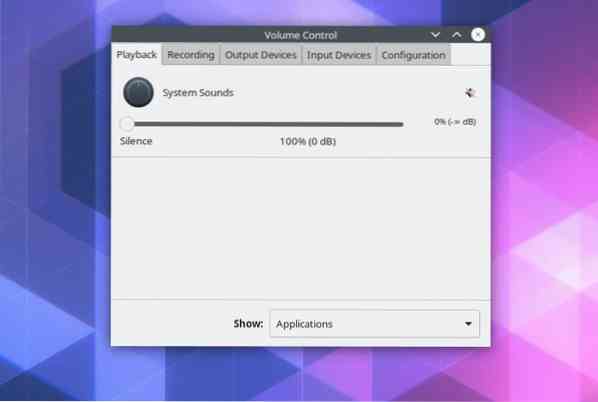
The Salvestamine Vahekaardil on loetletud kõik rakendused, mis salvestavad heli väljundeid konkreetsetest või kõikidest allikatest.
Klõpsake nuppu Väljundseadmed vahekaardil, et näha latentsuse nihete kohandamise võimalusi. Sellel vahekaardil on loetletud ka kõik seadmed, mis on mõeldud heliväljundi edastamiseks väljundseadmetesse.
Helisisendite tuvastamiseks kasutatavate loetletud seadmete nägemiseks klõpsake nuppu Sisendseadmed vaheleht.
The Konfiguratsioon vahekaart võimaldab valida heliprofiili, mis sobib kõige paremini teie süsteemi spetsifikatsioonidega. Heliprofiil on eriti oluline, kuna see hõlbustab selge heli edastamist.
Igal vahekaardil on paremas ülanurgas kolm nuppu. Need nupud on Vaigista / vaigista, lukusta kanalid koos ja määra tagavaraks, vasakult paremale liikumisel.
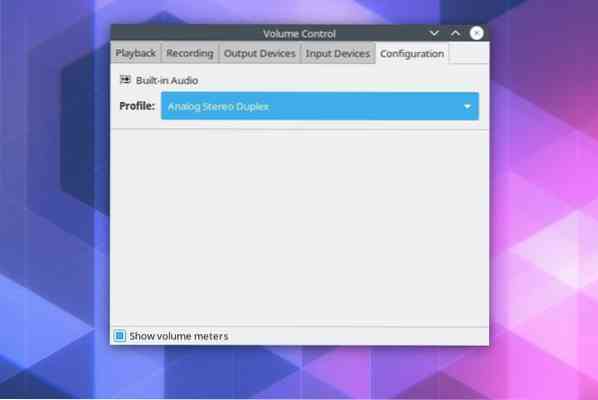
The Lukustage kanalid koos nupp võimaldab kasutajal vasakut-paremat heliväljundit käsitsi muuta, samas kui Määra varuvaruks Valik määrab ühe heliallikast tagavaraks juhuks, kui taasesitus jookseb kokku. Samuti saate iga üksiku heliallika vaigistada / sisse lülitada.
kMix
kMixil on ka väga navigeeritav liides, mida saate kasutada heliväljundi manipuleerimiseks. Näiteks saate heliseadeid kohandada, avades vasakus alanurgas asuva kõlariikooni kaudu helitugevuse reguleerimise dialoogiboksi.
Järeldus
See õpetus näitas teile, kuidas seada PulseAudio oma ArchLinuxi süsteemis. PulseAudio võimaldab kasutajatel oma heliväljundit paremini kontrollida. Soovitame teil graafilises kasutajaliideses PulseAudioga suhtlemiseks installida ka kMix, PulseAudio Manager ja PulseAudio Volume Control.
See on see tänaseks. Loodame, et leiate, et see õpetus on kasulik ja seda on lihtne jälgida. Püsige kursis linuxhintiga.com, et saada rohkem artikleid ja õpetusi.
 Phenquestions
Phenquestions


