Operatsioonisüsteemi erinevate kontseptsioonide hulgas on kõige olulisem juurdepääsukontroll, mis määrab selle operatsioonisüsteemi igale kasutajale antava juurdepääsu taseme. Juurdepääsukontrollipoliitikad tagavad, et ühelgi kasutajal pole lubatud teha neid toiminguid, mille jaoks pole talle mingeid õigusi antud. Kaks kõige levinumat tüüpi kasutajat mis tahes operatsioonisüsteemis on juurkasutaja (tal on administraatori taseme õigused) ja külaliskasutajal (ainult piiratud hulgal õigusi).
Mõnikord peab isegi külaline kasutaja täitma mõningaid administraatoriõigusi vajavaid ülesandeid. Õnneks pakub Linux meile viisi seda teha, st.e., kasutades enne käsku “sudo” märksõna. See on nii maagiline märksõna, et kumb käsk sellele märksõnale järgneb, lubatakse käivitada pigem rootõigustega kui oma piiratud õigustega. Sudo tähistab superkasutajat DO. Tänase arutelu jaoks on meie eesmärk selgitada teile Linuxi sudo käsu kasutamist.
Märkus: Oleme kasutanud Linux Mint 20 käsu “sudo” kasutamise meetodi selgitamiseks.
Linux Mint 20 käsu “sudo” kasutamise meetodit demonstreerivad järgmised kolm stsenaariumi:
Stsenaarium nr 1: süsteemi värskendamine käsuga Sudo
Alati, kui soovite oma Linuxi süsteemi installida mõne uue programmi, rakenduse, paketi või käsu, soovitatakse teil alati enne selle süsteemi vahemälu uuendada. Seda seetõttu, et mõnikord võivad mõned olemasolevad paketid olla lahtivõetud, mis võib teie süsteemi midagi uut installides probleeme tekitada. Saate käivitada käsu “update” juurkasutaja õigustega. Seetõttu peate oma süsteemi värskendamiseks käsuga sudo tegema allpool nimetatud samme:
Esimesena käivitage terminal mis tahes Linuxi jaotuses (kasutan Linux Mint 20); seda saab teha klõpsates terminalil oleval terminaliikoonil. Linux Mint 20 terminali saate visualiseerida järgmisel pildil:

Kui olete terminali käivitanud, peate järgmisena käivitama käsu "update", kasutades samal ajal enne seda märksõna "sudo", nagu allpool näidatud:
$ sudo apt värskendus
Kui vajutate klahvi Enter, võtab käsk „update” selle täitmiseks mõne sekundi, sõltuvalt värskendatavate pakettide koguarvust. Mida rohkem on katki või vananenud pakette või sõltuvusi, seda rohkem aega kulub käsu „update” käivitamiseks. Kuid kui selle käivitamine on lõppenud, ilmutab teie terminal selles järgmist väljundit:
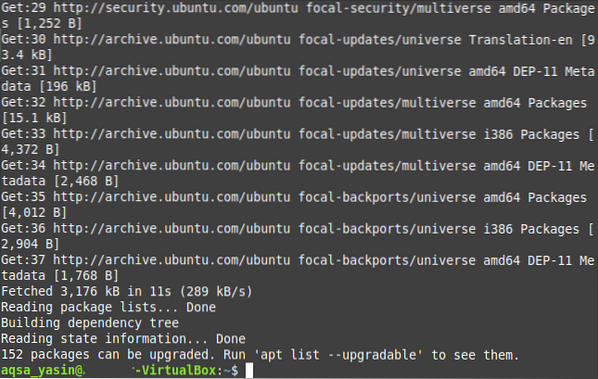
Stsenaarium nr 2: süsteemi uuendamine käskudega Sudo
Tavaliselt peate pärast süsteemivärskendust täiendama ka neid pakette, mille uuendatud versioonid on Internetis saadaval. See protsess võtab veidi kauem aega kui käsu "update" käivitamine, sest lõppude lõpuks installite kõik pakettide uuemad versioonid, mille täiendused on saadaval. Pealegi vajavad need täiendused ka teie süsteemis lisaruumi. Jällegi peate oma süsteemi pakettide täiendamiseks käivitama käsu "upgrade" koos privileegidega "sudo", mida saab teha järgmiselt:
Oma Linux Mint 20 terminalis peaksite täitma järgmise käsu:
$ sudo apt upgrade
Kui olete selle käsu käivitamiseks vajutanud sisestusklahvi, küsitakse teilt kinnitust selle kohta, kas soovite oma pakette tegelikult uuendada või mitte. Seda tehakse seetõttu, et Linux peab kohustuslikuks küsida kasutajalt enne sellise paketi installimist, mis võtab tema süsteemis lisaruumi ja nõuab piisavalt aega. Kui olete kindel, et jätkate seda protsessi, saate selle lihtsalt oma operatsioonisüsteemile edastada, tippides oma terminali "Y" ja vajutades seejärel alloleval pildil esile tõstetud klahvi Enter:
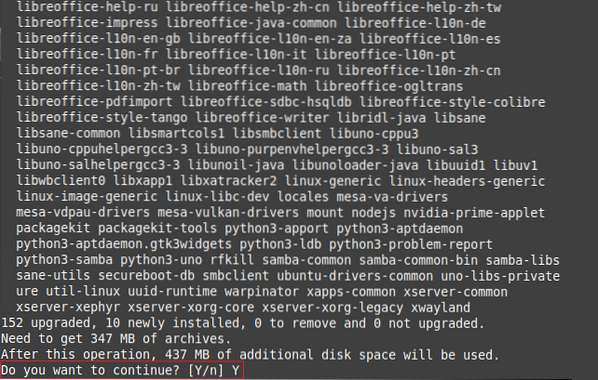
Käsku “upgrade” võtab selle täitmise lõpuleviimine mõne minuti, mis sõltub jällegi täiendatavate pakettide täpsest arvust. Kui aga kõik paketid on uuendatud, kuvab teie terminal sellel järgmise väljundi:
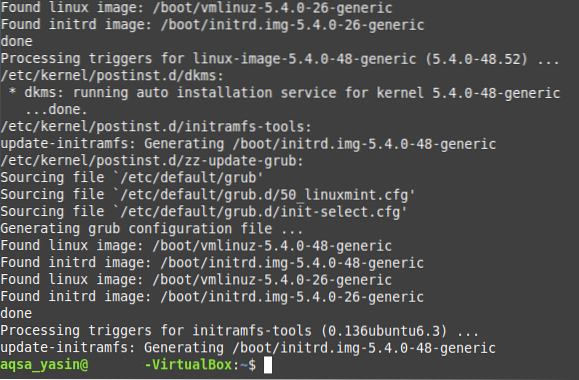
Stsenaarium nr 3: tekstifaili loomine käsuga Sudo
Enamiku Linuxi operatsioonisüsteemi tekstiredaktorite juurde pääsemiseks vajate juurkasutaja õigusi. Samamoodi peate nano-redaktoriga tekstifaili loomiseks seda tegema, kasutades samal ajal märksõna "sudo", ja kogu protsessi selgitatakse allpool mainitud sammudes:
Esimeses etapis peate täitma järgmise käsu:
$ sudo nano MyFile.txtVõite asendada jaotise „MyFile.txt ”mis tahes valitud tekstifaili nimega, selle asemel, et nimetada seda MyFile'iks.txt. Nagu käesoleval juhul, oleme ka oma tekstifaili nimetanud Sudoks.txt.

Kui olete selle käsu käivitanud, loob see mitte ainult uue tühja tekstifaili määratud nimega teie kodukataloogis, vaid avab selle faili ka nano-redaktoriga, kust saate sellele failile lisada oma valitud sisu näidatud järgmisel pildil:

Pärast kõigi nende muudatuste tegemist peate oma faili salvestama ja nano-redaktorist väljuma, vajutades lihtsalt klahvikombinatsiooni Ctrl + X. Samuti saate kontrollida, kas tekstifail on teie kodukataloogis tegelikult loodud, käivitades käsu "sudo" või mitte lihtsalt oma kodukataloogi minnes. Siit leiate oma äsja loodud tekstifaili, nagu on näidatud alloleval pildil:
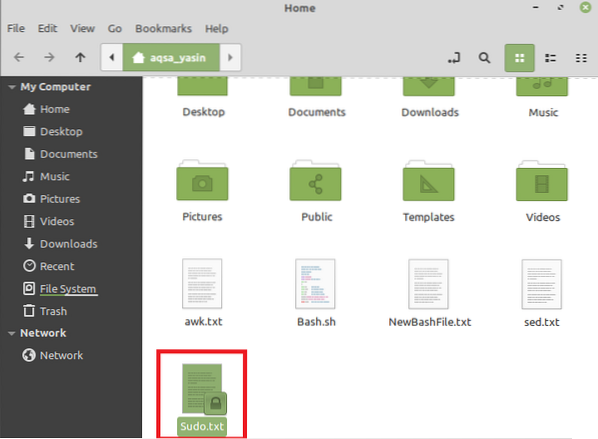
Järeldus
Selles artiklis proovisime anda teile lühiülevaate käsu “sudo” kasutamisest Linux Mint 20-s. Need on vaid mõned näited stsenaariumidest, kus saate seda käsku tõhusalt kasutada. Kuid seda märksõna saab kasutada nii paljude teiste käskude kui ka teiste Linuxi operatsioonisüsteemi maitsete puhul.
 Phenquestions
Phenquestions


