elementaarne operatsioonisüsteem, mis on populaarne Linux, on süsteemiressursside haldamisel kõigi töötavate rakenduste hulgas väga tõhus. Siiski pole ühtegi vaiketööriista, mis võimaldaks vaikefunktsioonide üle kontrolli võtta. Õnneks saab elementaarne OS seda teha läbi 3rd-peo rakendused.
Vaatame süsteemimonitori kasutamist elementaarses operatsioonisüsteemis.
Mis on süsteemimonitor?
Linuxi süsteemimonitor on sama töölaua keskkonna tavaline rakendus, mis võimaldab meil visualiseerida seda töötava operatsioonisüsteemi ressursitarbimist.
Teisest küljest on terminalis töötavaid süsteemimonitore, mis on serverite jaoks väga kasulikud või ei kuluta isegi rohkem ressursse.
Mõned neist süsteemimonitoridest on üsna täielikud ja tutvustavad uusi ja paremaid funktsioone, näiteks protsessi lõpuleviimist või statistilisi graafikuid. Pidage siiski meeles, et peamine ülesanne on jälgida iga töötava programmi puhul mälu, protsessori ja kõvaketta tarbimist.
Seega on alati hea, kui teil on üks käepärast, et näha, milles süsteem seisneb.
Kas mul on seda tõesti vaja?
Kuigi süsteemimonitor pole süsteemi põhikomponent, on see palju abi süsteemi jõudluse kontrolli all hoidmisel, eriti kui teie arvuti ei paku häid funktsioone. Lisaks saate ühte neist kasutades märgata, millised rakendused kasutavad tavapärasest rohkem mälu või protsessori energiat, ja seega kontrollida seda.
Hea on meeles pidada, et elementaarsed operatsioonisüsteemid on süsteemid, mida iseloomustab lihtsus ja kasutajasõbralikkus, nii et Windowsist või MacOS-ist saabuvad uustulnukad teavad, kuidas tänada ühte neist rakendustest.
OS-i elementaarne monitor
elementaarne OS on üsna paindlik Linuxi distributsioon. Näiteks annab see kasutajale süsteemi juhtimise. See ei sisalda aga vaikimisi süsteemimonitori, sest see delegeerib valiku kasutajale. Midagi sellist on loomulikult hinnatud, sest see aitab hoida süsteemi kergena ja hõivata nii palju ruumi rakenduste ja täistarkvaraga, mida kasutaja ei kasutaks kunagi.
Niisiis, installime süsteemimonitori nimega GNOME süsteemimonitor. See on osa tuntud GNOME tarkvaraperest. See on saadaval kõikidele Linuxi süsteemidele. Hoolimata lihtsustatud tööriistast, pakub see mitmesuguseid funktsioone ja täiustatud funktsioone.
GNOME süsteemimonitori installimine
-
AppCenter
Selleks avage kõigepealt AppCenter.
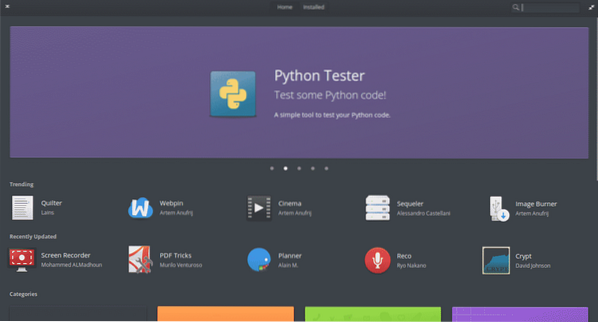
Parempoolses ülanurgas märkate otsinguvälja. Kasutame seda rakenduse leidmiseks. Otsige fraasi „gnome monitor”. Valige loendist „GNOME System Monitor”.
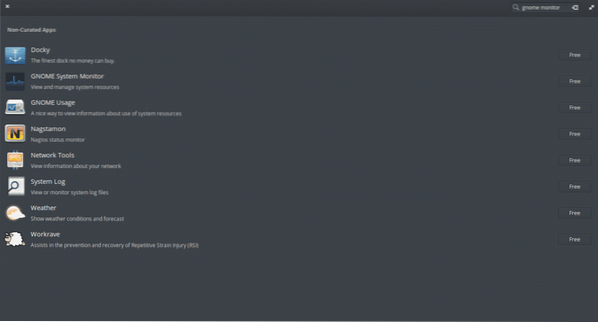
Järgmisena klõpsake installimise alustamiseks nuppu „Tasuta“.
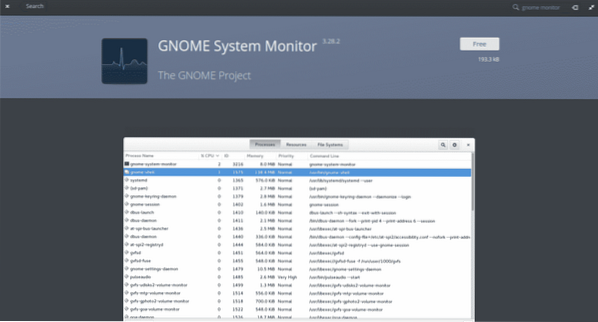
Pidage meeles, et rakenduse installimisel küsib süsteem administraatori parooli. Niipea kui selle sisestate, algab installiprotsess.
-
Käsurida
Samuti on terminali abil võimalik installida GNOME-i süsteemimonitor. Lihtsalt avage üks ja käivitage järgmine käsk:
sudo apt install gnome-system-monitor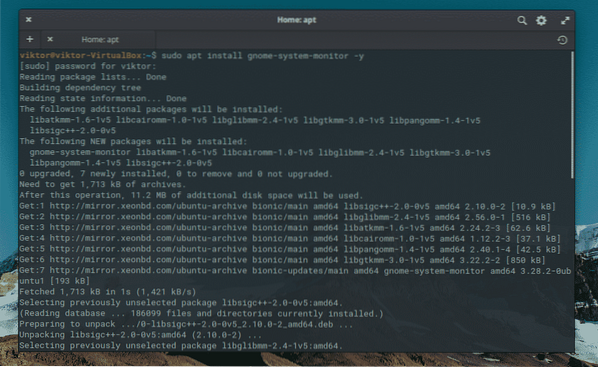
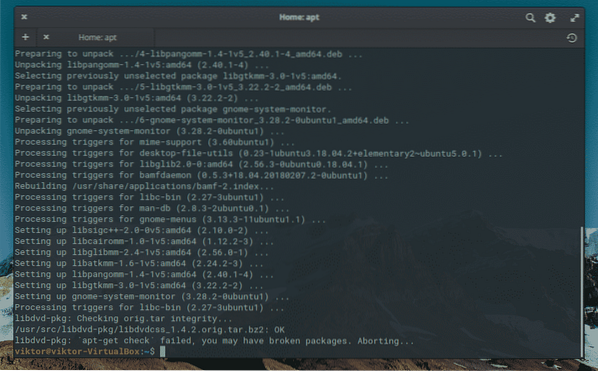
GNOME System Monitori kasutamine elementaarses operatsioonisüsteemis
Kui installimine on lõpule jõudnud, märkate rakendust peamenüüs.
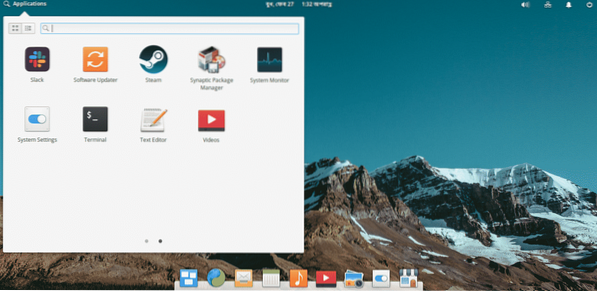
Avame selle ja näeme kohe järgmist.
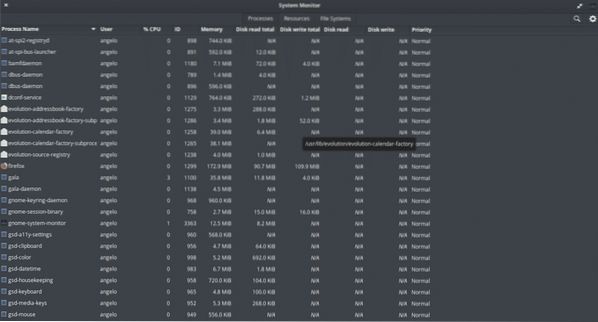
Nagu näeme, on eelmisel pildil graafiline liides väga lihtne. Sellel on 3 vahekaarti, mis näitavad erinevat tüüpi teavet. Vaikimisi avaneb see vahekaardil „Protsessid“.
Sellel esimesel vahekaardil saate jälgida kõiki aktiivseid protsesse, mida süsteem praegu käivitab. Erinevad veerud pakuvad lisateavet, näiteks seda käitavat kasutajat, protsessi ID-d, kasutatava mälu hulka ja protsessorit. Samuti on teave selle protsessi kasutamise kohta kõvakettale.
Lase nüüd minna vahekaardile „Ressursid”.
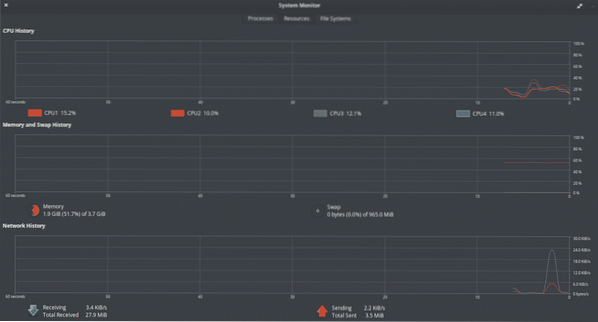
See vahekaart on eelmisest veelgi lihtsam, sest see näitab meile graafiliselt ja arvuliselt protsessori, RAM-i, Swapi tarbimist ja võrgu kasutamise ajalugu.
Selles osas saate uurida, kui su süsteem on küllastunud, või lihtsalt teada, kui palju mälu teil on kiiresti ja lihtsalt saadaval.
Viimasel vahekaardil, mida nimetatakse failisüsteemiks, saame uurida, kui palju vaba ruumi meil kõvakettal on. Kui oleks paigaldatud muid vaheseinu, saaksime neid ka näha ja uurida.
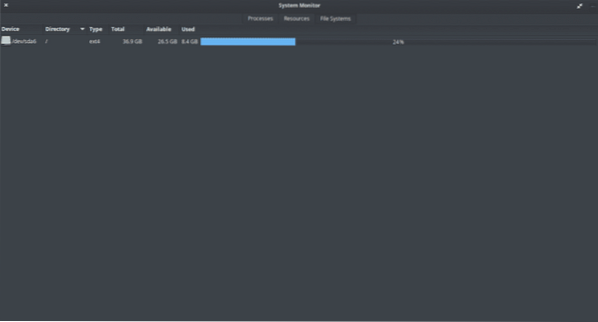
Nagu näeme, näitab see meile teavet kõvaketta failisüsteemi tüübi ja selle ühenduspunkti kohta. Kõik on üsna lihtne ja hõlpsasti kasutatav.
Lõpuks pääseme juurde rakenduse eelistustele, klõpsates menüül >> Eelistused. Saate valida, millist teavet soovite erinevatel vahekaartidel näha.
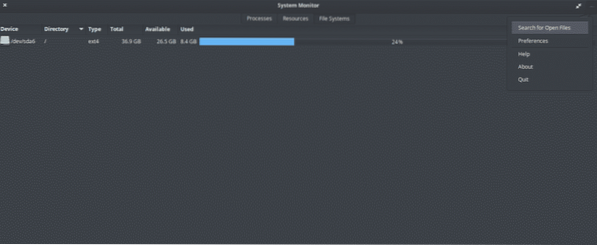
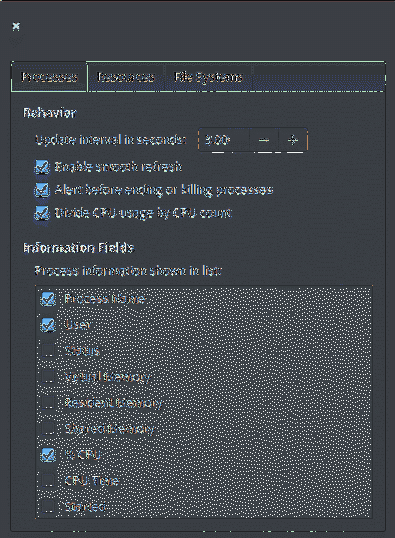
Teades arvutiressursside kasutamist elementaarsete operatsioonisüsteemide ja muude rakenduste poolt, saate süsteemi üle võtta. GNOME süsteemimonitor on üks lihtsamaid rakendusi ressursitarbimise jälgimiseks. Lihtne ja iseenesestmõistetav kasutajaliides annab teile peaaegu kogu teabe süsteemi kohta.
 Phenquestions
Phenquestions


