Erinevat tüüpi valikud:
Käsk ps aktsepteerib erinevaid võimalusi.
- UNIX-i valikud - on juhtkriips. $ ps -e
- BSD-valikud - teil pole juhtkriipsu. $ ps aux
- GNU valikud - topeltkriips. $ ps - epid 1001
Selles näites kasutan UNIX ja kohati GNU võimalusi. Kuid BSD-valikud on sarnased. Enamasti saate neid ilma probleemideta kokku segada. Kuigi te ei saa mõnda valikut kokku segada, kuna see ei toimi. Nii et ole ettevaatlik.
Kõigi töötavate protsesside leidmine:
Käsu ps abil leiate kõik arvutis töötavad protsessid.
Kõigi ps-ga töötavate protsesside leidmiseks kasutage ps järgmiselt,
$ ps -efNagu näete, UID (kasutajatunnus), PID (protsessi ID), PPID (vanemprotsessi ID), CMD (käsk, mida kasutatakse protsessi käivitamiseks) ja kuvatakse muu teave kõigi käimasolevate protsesside kohta.
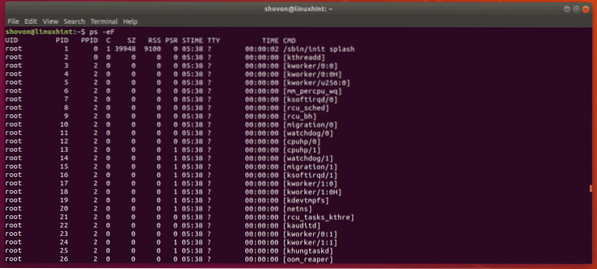
Kõiki käimasolevaid protsesse saate loetleda erinevalt ps valikute kombinatsioon. Nad näitavad käimasolevate protsesside kohta erinevat teavet. Saate seda tegelikult öelda ps konkreetse teabe kuvamiseks, milleni jõuame hilisemas jaotises.
$ ps -eNagu sa näed, ps -e näitab PID, TTY (terminali number), AEG (protsessi tööaeg) ja CMD käimasolevatest protsessidest. See on palju vähem teavet kui varem.
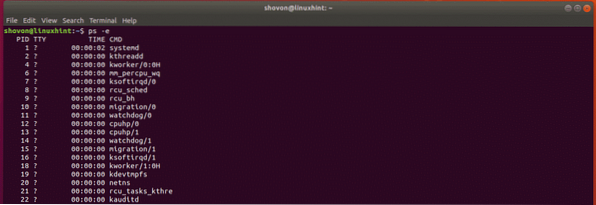
See näitab palju teavet töötavate protsesside kohta, kuid mõned veerud, näiteks C (protsessori kasutamine), SZ (suurus füüsilistel lehtedel), RSS (elaniku määratud suurus), PSR (protsessor, kellele see protsess on praegu määratud), AJU (aeg, mil protsess algas) jne. ei kuvata. Nii et see on natuke kompaktsem kui ps-eF.

Teine ps variant,
$ ps -elySee näitab teile UID (kasutaja ID), PRI (protsessi praegune prioriteet), NI (kena väärtus) samuti. Nii et see on tõesti mugav.
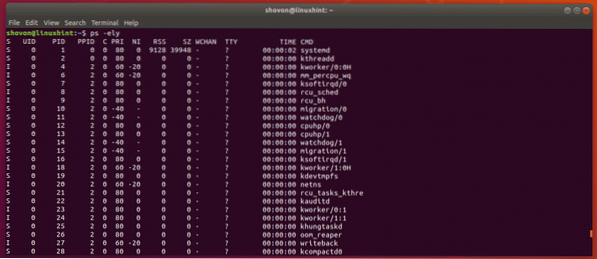
Ps navigeerimise lihtsustamine:
Tüüpilises Linuxi süsteemis töötab taustal palju protsessi. Niisiis, väljund ps käsk on väga pikk. Sealt on raskem kasulikku teavet leida. Kuid saame kasutada sellist piiparit nagu vähem et protsesse natuke lihtsamalt otsida.
Võite kasutada vähem piipar järgmiselt:
$ ps -ef | vähem
Väljund ps avatakse vähem.
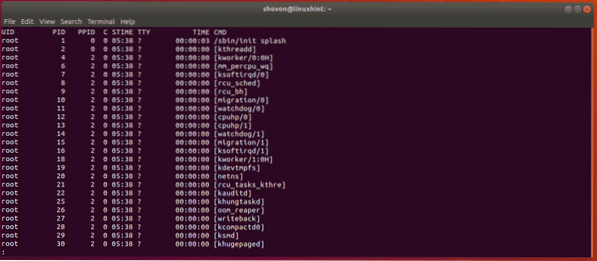
Nüüd saate seda kasutada
Siit saate otsida ka konkreetseid märksõnu. See on tõesti kasulik otsitavate protsesside leidmiseks.
Oletame, et protsesside otsimiseks acpi, tippige märksõna järgmiselt vähem piipar.
/ acpiNüüd vajutage
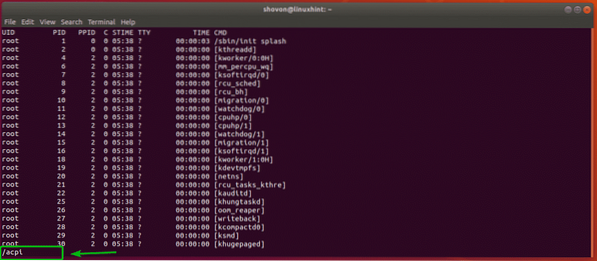
Nagu näete, protsess märksõnaga acpi on esile tõstetud.
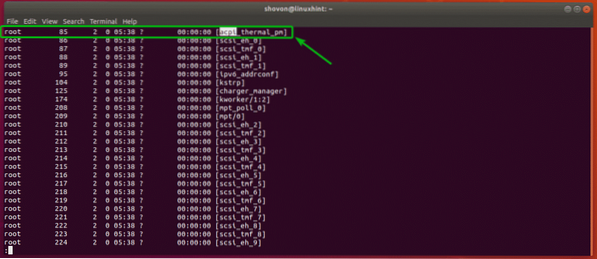
Võite ka vajutada n ja lk vastavalt järgmisele ja eelmisele mängule (kui see on saadaval) liikumiseks.
Nagu näete, vajutasin n ja järgmine protsess märksõnaga acpi on esile tõstetud.

Piiparist väljumiseks vajutage q.
Valige käsitsi ps-des kuvatavad veerud:
The ps -e / ps -ef / ps-eF etc käsk näitab mõnda vaikeveergu. Kuid kui soovite, võite öelda, et ps näitaks teile konkreetseid veerge, või lisage veergude vaikekomplekti täiendavaid veerge.
Oletame näiteks, et soovite näha ainult % MEM (mälukasutuse protsent), PID (protsessi ID) ja UID (protsessi omaniku ID) ja KÄSU (käsk protsess), seejärel käivitage ps järgmiselt:
$ ps -e -o% mem, pid, uid, kommNagu näete, kuvas ps ainult seda teavet, mida ma küsisin. Ei midagi enamat, ei vähem.
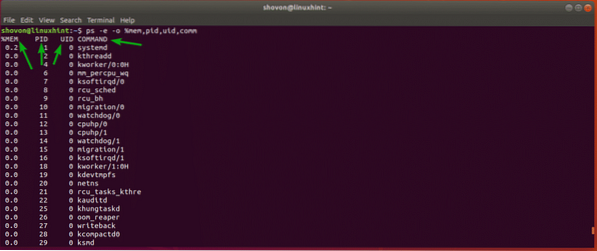
Siin kasutatavad veeruvõtmeklahvid on% mem (% MEM jaoks), pid (PID jaoks), uid (UID jaoks), comm (COMMANDi jaoks). ps toetab paljusid märksõnu. Kogu loendi leiate ps-i man-lehelt.
Lihtsalt avage ps käsileht järgmise käsuga ja navigeerige STANDARDVORMI SPETSIFIKAATORID jaotises, nagu on näidatud alloleval ekraanipildil.
$ ps ps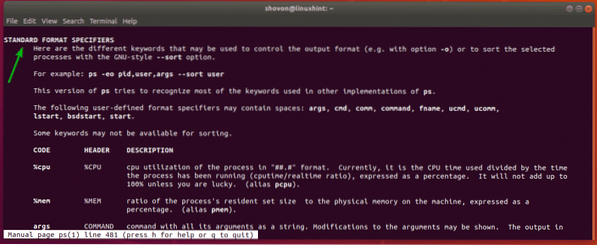
Kui soovite kuvada täiendavaid veerge koos veergude vaikekomplektiga, saate kasutada nuppu -O suvand, et määrata veerud, mida soovite näha.
Näiteks,
$ ps -ef -O% cpuNagu näete, lisasin %PROTSESSOR ja % MEM veerg koos vaikeveerudega ps -ef käsk.
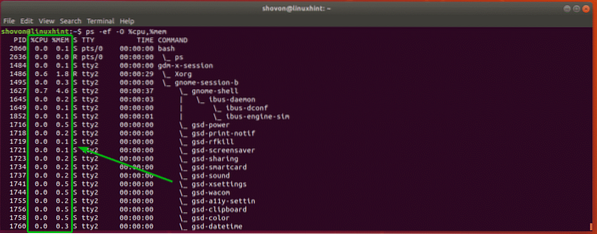
Ps-käsu väljundi sorteerimine:
Samuti saate sortida ps väljundi vastavalt konkreetsele veerule või veergudele. Sõltuvalt teie nõudest saate sortida ps väljundit kasvavas või kahanevas järjekorras.
Ps väljundi sortimiseks ükskõik millise veeru abil saate kasutada ps järgmiselt:
$ ps -ef - sort = (+ | -) veeru_koodMõni näide teeb selle selgemaks.
Oletame, et soovite protsessid sortida sõltuvalt sellest, kui kaua protsess töötab kasvavas järjekorras. Ps saate käivitada järgmiselt:
$ ps -ef - sort = + aegVõi
$ ps -ef - sort = aegMÄRGE: Vaikimisi on sortimine kasvavas järjekorras. Nii saate selle ära jätta + kirjutage alla, kui soovite.
Nagu näete, sorteeritakse väljund kasvavas järjekorras AEG veerg.
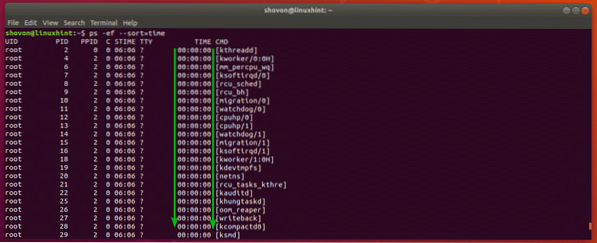
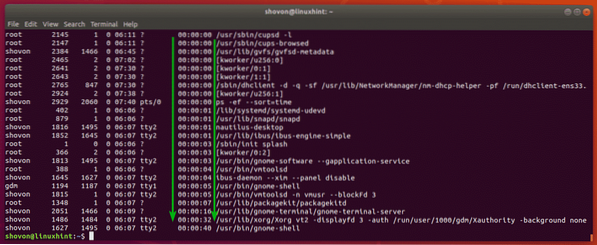
Oletame jällegi, et soovite protsessid sorteerida sõltuvalt sellest, kui kaua protsess töötab kahanevas järjekorras. Siis oleks ps käsk järgmine:
$ ps -ef - sort = -aegNagu näete, on esimesena loetletud protsessid, mis töötavad kõige kauem.

Kui soovite sortida mitme veeru järgi, lisage lihtsalt veerud järgmiselt:
$ ps -ef - sort = aeg, -% mem,% cpuKuhu edasi minna?
Olen käsitlenud käsu ps põhitõdesid. Nüüd peaksite saama ps-käsu kohta lisateavet ps-i manulehelt.
PS man-lehele pääsete juurde järgmiselt,
$ ps psNäiteks leiate konkreetse protsessi, kui teate, et see on PID, kasutades järgmist:
$ ps -O% mem,% cpu -p 2060MÄRGE: Siin, 2060 on protsessi PID.

Samuti saate otsida protsesse, mis kuuluvad konkreetsele kasutajale või rühmale jne.
Näiteks kõigi sisselogimise kasutaja käimasolevate protsesside leidmiseks käivitage ps järgmiselt:
$ ps -O kasutaja,% mem,% cpu -U $ (whoami)MÄRGE: Saate asendada $ (whoami) mis tahes kasutajanimega, mille soovite loetleda selle kasutajana töötavate protsesside nimekirja.
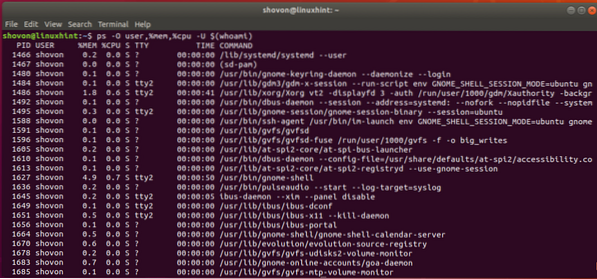
Nii kasutate Linuxis töötavate protsesside leidmiseks käsku ps. Täname selle artikli lugemise eest.
 Phenquestions
Phenquestions


