Selles artiklis näitan teile, kuidas installida teemasid programmeerimisredaktorisse Sublime Text. Alustame.
Ülevate tekstiteemade installimine koos paketi juhtimisega:
Package Control on programmeerimisredaktori Sublime Text paketihaldur. Pakettkontrolli abil saate hõlpsasti alla laadida ja installida Sublime Text pistikprogramme või pakette oma Sublime Text redaktorisse.
MÄRGE: Kui teil pole veel paketikontrolli installitud, saate seda lugeda Kuidas installida pakette üliteksti koos pakettjuhtimisega aadressil (selle artikli link) saate teada, kuidas pakettjuhtimist installida.
Paketikontrollil on ametlik paketihoidla, kus on saadaval kõik sublim teksti pistikprogrammid või paketid. Pakettkontrolli hoidlas saate otsida Sublime Text teemasid ja installida teile meelepärase.
Külastage Package Control'i ametlikku veebisaiti aadressil https: // packagecontrol.io / sirvige / label / theme, et leida kõik ülev teksti teemad, nagu näete alloleval ekraanipildil.
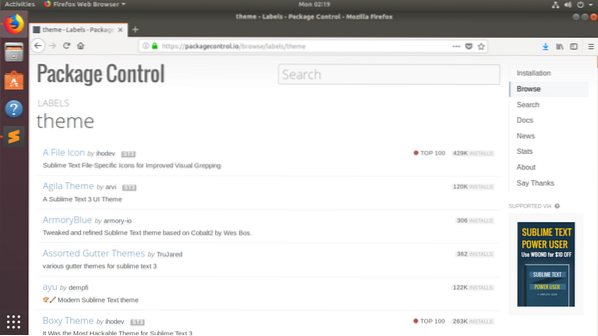
Ma näitan teile, kuidas installida Agila teema selles artiklis. Kuid protseduurid teiste kasutajaliidese teemade installimiseks Sublime Text'i pakettjuhtimise abil on samad. Leiate selle lihtsalt pakendikontrolli ametlikult veebisaidilt ja märkige paketi nimi. Seejärel installige see pakettjuhtimise abil Sublime Textist.
Agila teema ametliku pakettide kontrolli lehe leiate aadressilt https: // packagecontrol.io / pakendid / Agila% 20Teema
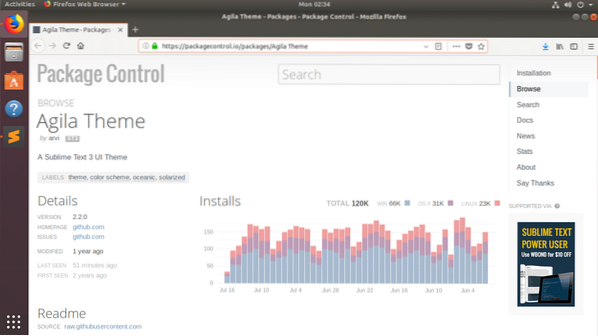
Nüüd, kui teame, millist paketti soovime installida, avage Sublime Text ja minge Eelistused > Pakendi kontroll nagu on näidatud alloleval ekraanipildil.
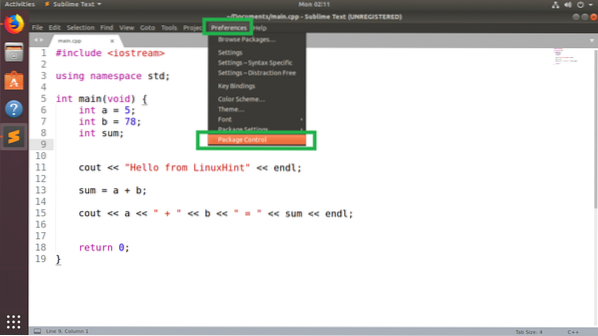
Nüüd klõpsake hüpikaknas Package Control nuppu Paketi juhtimine: installige pakett nagu on märgitud alloleval ekraanipildil.
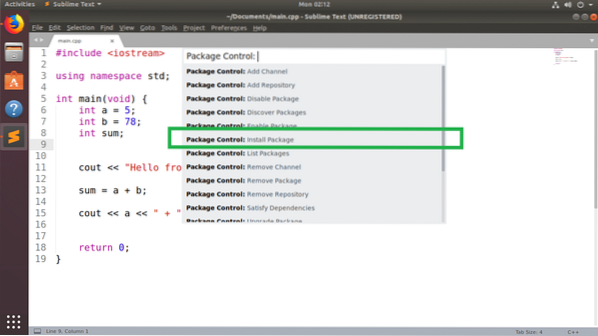
Nüüd otsige Agila teema ja peaksite selle leidma, nagu näete alloleval ekraanipildil. Kui olete seda teinud, klõpsake seda.
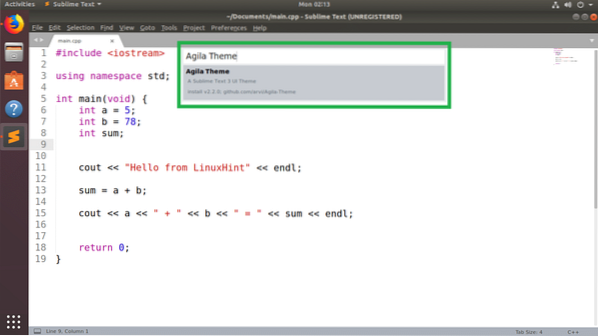
Paketi juhtimine peaks alustama paketi Sublime Text installimist.
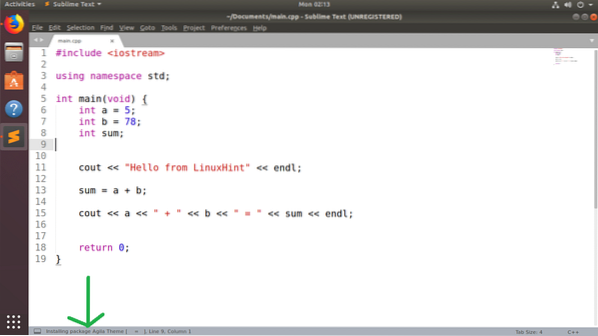
Kui installimine on lõpule jõudnud, peaksite nägema järgmist teadet. Võite seda lugeda, kui soovite. Kui olete lõpetanud, võite vabalt sulgeda vahekaardi Sublime Text.
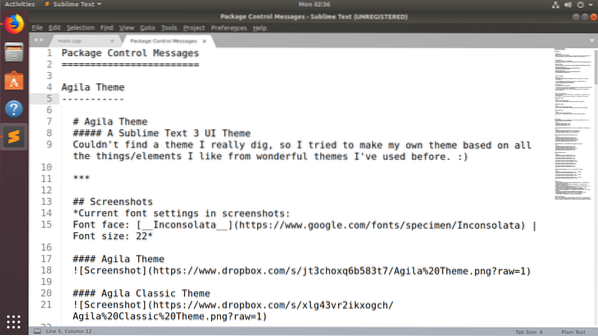
Nüüd muutmiseks Agila teema, minema Eelistused > Teemad… nagu on märgitud alloleval ekraanipildil.
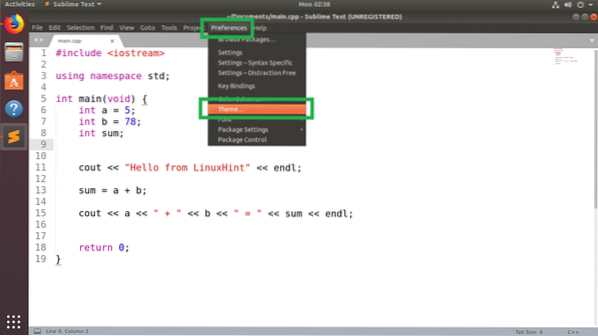
Hüpikmenüüs peaksite nägema kõigi installitud kasutajaliidese kujunduste loendit. Klõpsake mõnel Agila teema sulle meeldib. Lähen valima Agila Monokai.
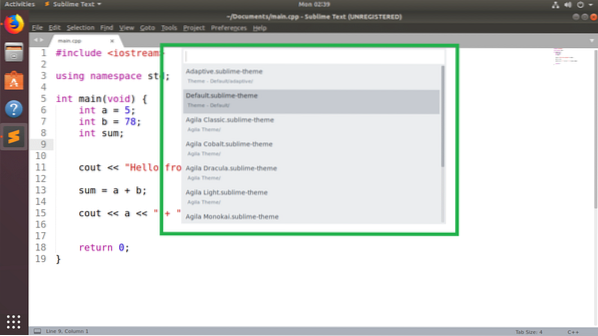
Rakendada tuleks kasutajaliidese teemat.
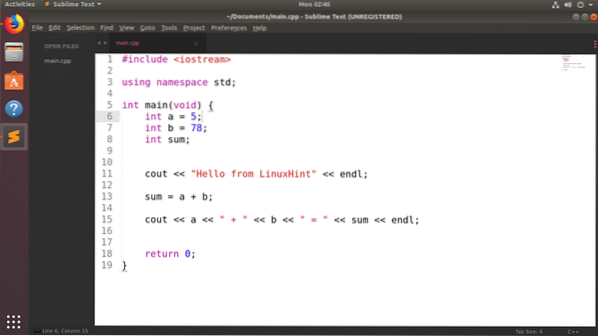
Samuti saate muuta värvilahendust, et see vastaks kasutajaliidese teemale. Kandideerisin eelinstallitud Monokai värvilahendusele. Kuid saate pakettjuhtimise paketihalduri abil Sublime Textile installida palju muid värvilahendusi. Võite lugeda minu artiklit Kuidas kasutada värvilisi skeeme üleva tekstiga aadressil (selle artikli link), et teada saada, kuidas.
Pärast värviskeemi muutmist Monokai, Ülim tekst koos Agila Monokai Kasutajaliidese teema näeb välja järgmine:
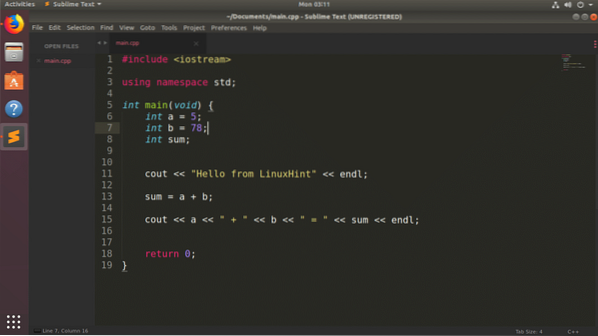
Ülevate tekstiteemade käsitsi installimine:
Võib-olla ei leia pakettjuhtimise paketihaldurist Sublime Text kasutajaliidese teemat kogu aeg. Kui leiate mõne teema, mis pole paketihalduse paketihalduris saadaval, saate selle siiski installida.
Kui installitav kasutajaliidese teemapakett on tihendatud arhiivifail, peate selle lihtsalt õigele teele välja pakkima. Siis peaks Sublime Text selle üles leidma.
Kui installitav kasutajaliidese teemapakett asub GitHubi hoidlas, peate lihtsalt kloonima GitHubi hoidla õigele teele. Siis peaks Sublime Text selle üles leidma.
Oletame, et soovite installida Kosmose hall teema GitHubist aadressil https: // github.com / kkga / spacegray
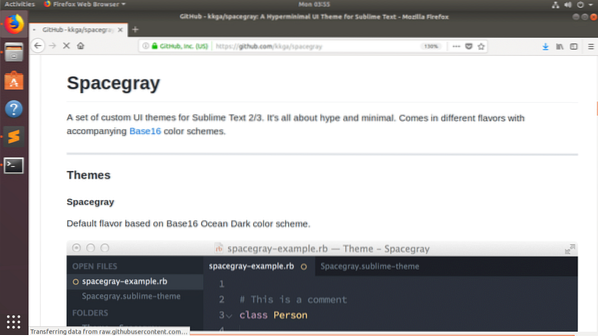
Esmalt kopeerige GitHubi hoidla URL.
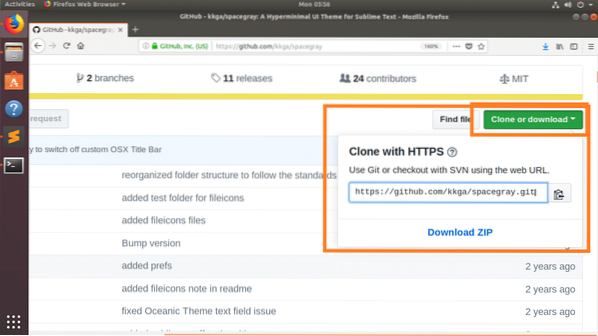
Nüüd avage Sublime Text ja minge saidile Eelistused > Sirvige pakette ..
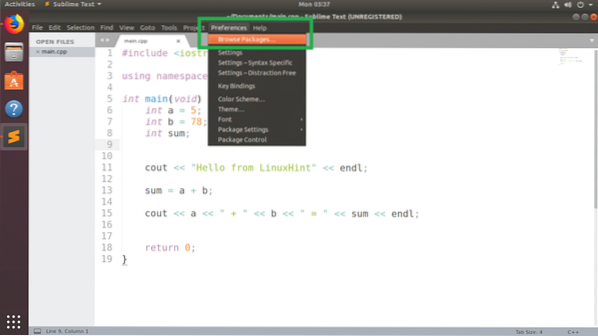
Failihaldur peaks avama Sublime Text'i pakettkataloogi, nagu näete alloleval ekraanipildil.
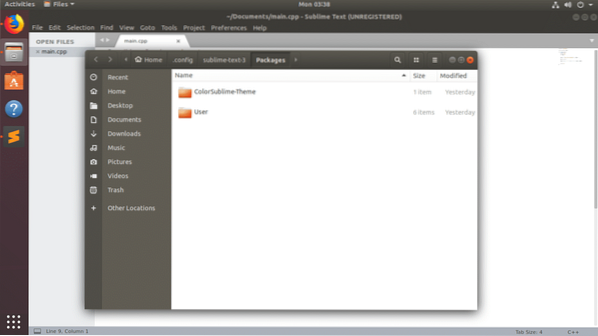
Nüüd avage siin Terminal ja käivitage järgmine käsk GitHubi hoidla kloonimiseks Kosmose hall:
$ giti kloon https: // github.com / kkga / spacegray.git "Teema - kosmosehall"
MÄRKUS. Siin „Teema - kosmosematerjal”, on kataloog, kuhu kloonitud failid salvestatakse, ja see on ka teie paketi / pistikprogrammi nimi. Saate seda vastavalt vajadusele muuta.
Kui GitHubi hoidla on kloonitud, minge aadressile Eelistused > Teema .. alates ülev tekst.

Peaksite leidma just installitud kasutajaliidese teema. Minu puhul Kosmosevärvi kasutajaliides teema.
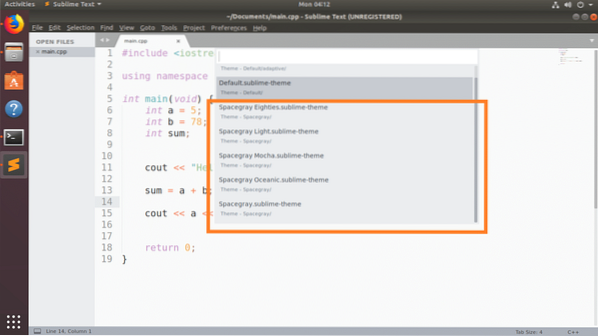
Klõpsake seda ja see peaks olema aktiveeritud.
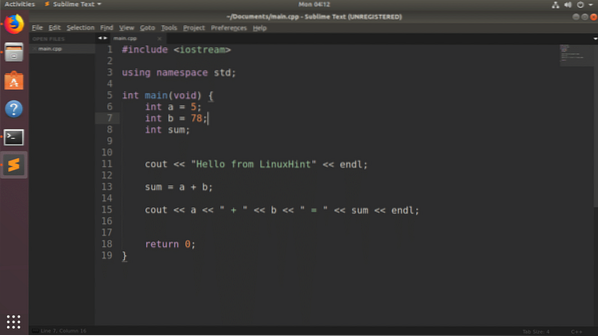
Järeldus:
Kasutajaliidese teemasid saate installida käsitsi. Kuid kasutajaliidese teemade installimiseks soovitan teil kasutada paketihaldust, kuna see on lihtsam ja turvalisem.
Pakettjuhtimise abil saate Sublime Textile installida palju rohkem kasutajaliidese teemasid. The Kosmose hall UI teema on seal ka saadaval. Kuid ma näitasin teile, kuidas seda siin käsitsi installida, lihtsalt tutvustamiseks.
 Phenquestions
Phenquestions


