QGIS on geograafiline infosüsteem. See on töölauarakendus georuumiliste andmetega töötamiseks. See on tasuta ja avatud lähtekoodiga. QGIS on saadaval Linuxis, Mac OS-is ja Windowsis. Nii et see on platvormiülene. QGIS-i kasutatakse kaartide loomiseks, kaartide redigeerimiseks, kaartide vaatamiseks ja igat tüüpi digitaalsete geojooniste tegemiseks. QGIS on vektoripõhine programm, mis tähendab, et kõik QGIS-is joonistatud georuumilised andmed on vektorid. Eeliseks on see, et see näeb alati hea välja, ükskõik kui palju suumite.Saate importida rakenduse Google Earth, Google Maps, Google Satellite, Google Terrain, Google Roads andmeid QGIS 3-sse ja soovi korral neid digitaliseerida. Selles artiklis näitan teile, kuidas. Alustame.
Kaardiandmete eksportimine Google Earthist
Saate eksportida kohamärk punkte Google Earthist kui kml faili. Selleks avage kõigepealt Google Earth ja peaksite nägema midagi sellist.
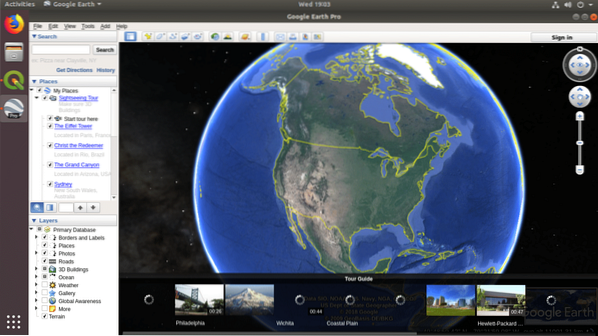
Nüüd otsige kohta, mida soovite eksportida. Minu puhul otsisin California ülikool, Berkley nagu näete alloleval ekraanipildil.
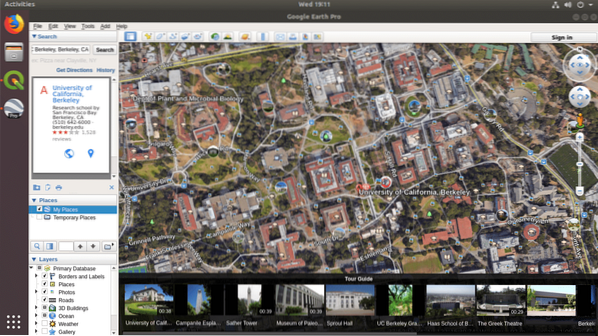
Nüüd klõpsake nuppu Kohamärk ikooni, nagu on märgitud alloleval ekraanipildil.
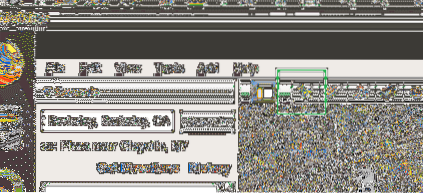
Peaksite nägema a Uus kohamark dialoogiboks, nagu on näidatud alloleval ekraanipildil.
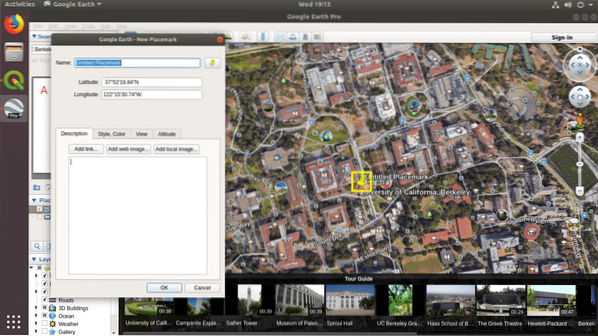
Määrake Nimi millegi mõtestatud juurde ja klõpsake nuppu Okei nuppu.
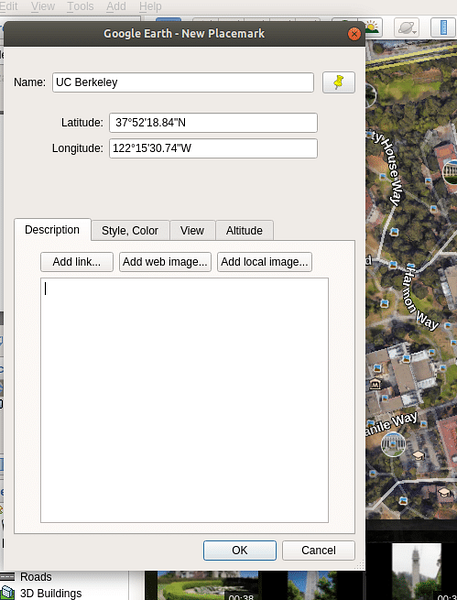
The Kohamärk tuleks lisada oma Minu kohad nagu näete alloleva ekraanipildi märgitud osas.
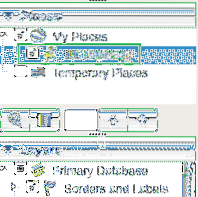
Nüüd Paremklõps kohta Kohamärk olete just salvestanud ja klõpsanud nuppu Salvesta koht nimena .. nagu on märgitud alloleval ekraanipildil.
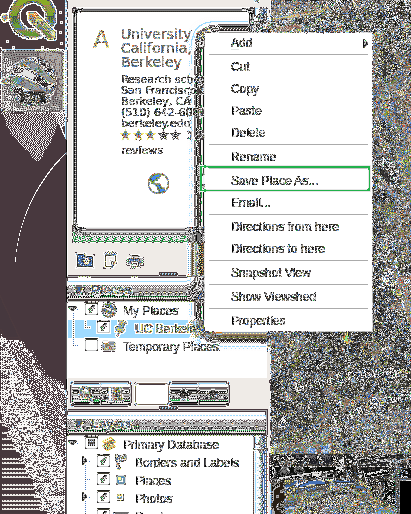
Peaksite nägema järgmist Salvesta fail… Dialoogikast. Sisestage nüüd sisukas Faili nimi.
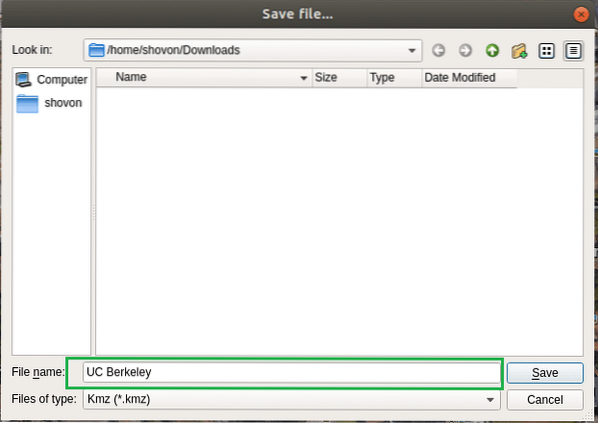
Seejärel klõpsake nuppu Tüüpilised failid ja vali Kml.
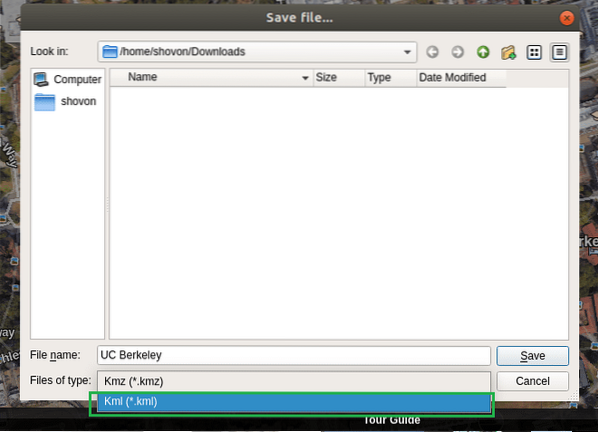
Kui olete lõpetanud, peaks see välja nägema järgmine. Nüüd klõpsake nuppu Salvesta faili salvestamiseks.
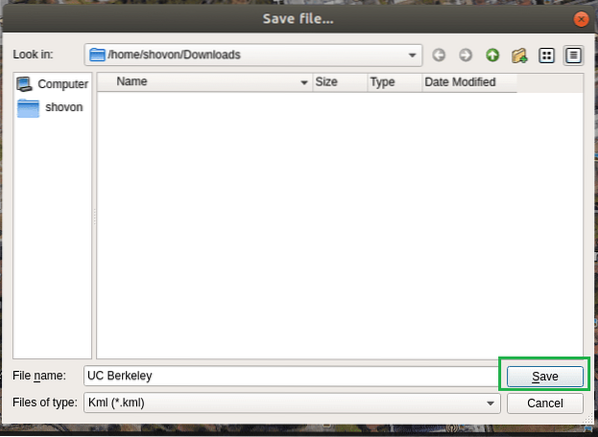
Google Earth Placemarki importimine QGIS 3-sse
Nüüd peate selle kohamärgi importima QGIS 3-sse. Kuid enne kui vajate, vajate Google'i võrdluskaarti. Vastasel juhul ei tähenda lihtne punkt midagi. Kuidas siis saada võrdluskaart?
QGIS-i varasemas versioonis, milleks on QGIS 2, saate kasutada pistikprogrammi nimega OpenLayers Google Mapsi võrdluskaardi saamiseks. Kuid QGIS 3-s ei tööta pistikprogramm enam. Arendaja ei värskendanud seda ikkagi QGIS 3 jaoks. Hea uudis on see, et Google pakub viisi oma kaarditeenuse XYZ-i paanide hankimiseks ja QGIS 3 toetab nüüd ka XYZ-i paane. Nii saate QGIS 3-st Google Mapi teenuse võrdluskaardi.
Avage QGIS 3 ja peaksite nägema järgmist akent.
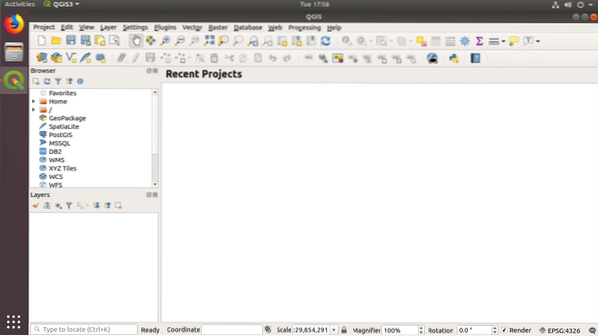
Nüüd Paremklõps kohta XYZ tiitlid alates Brauser ja klõpsake nuppu Uus ühendus .. nagu on märgitud alloleval ekraanipildil.
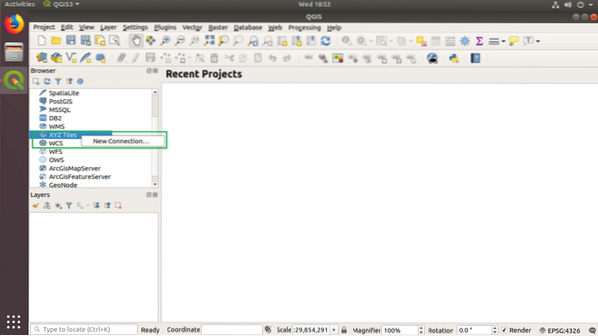
Peaksite nägema järgmist XYZ-ühendus Dialoogikast.
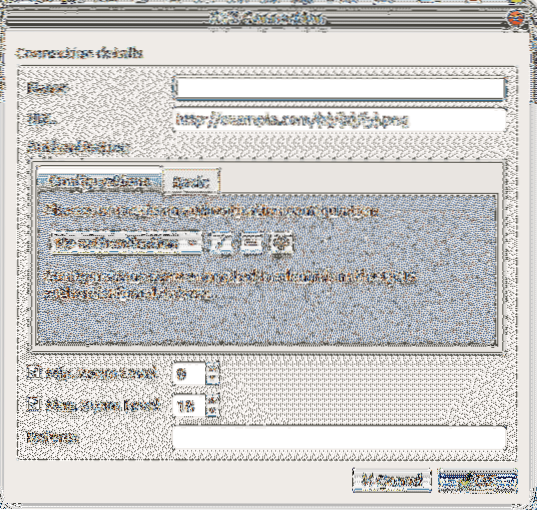
Kõigepealt lisan Google Mapsi XYZ pealkirjade ühenduse. Nii et ma määran Nimi Google Mapsi, nagu on näidatud alloleva ekraanipildi märgitud osas.

Nüüd vajate teenuse Google Maps XYZ Titles URL-i. URL on toodud allpool:
https: // mt1.google.com / vt / lyrs = r & x = x & y = y & z = z
Kopeerige URL ja kleepige see URL-i URL jaotis, nagu on märgitud alloleval ekraanipildil.
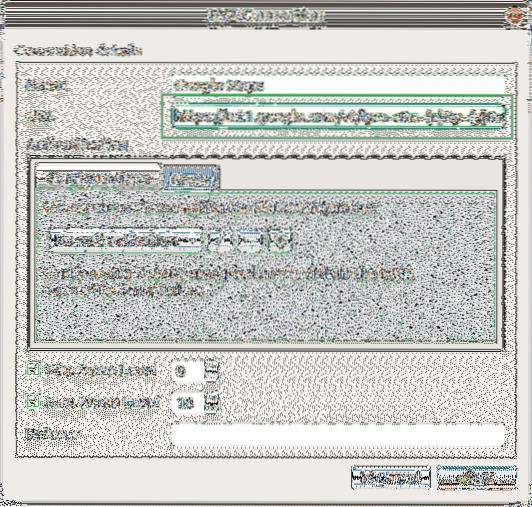
Nüüd seatud Maks. Suumi tase kuni 19 nagu on märgitud alloleval ekraanipildil.
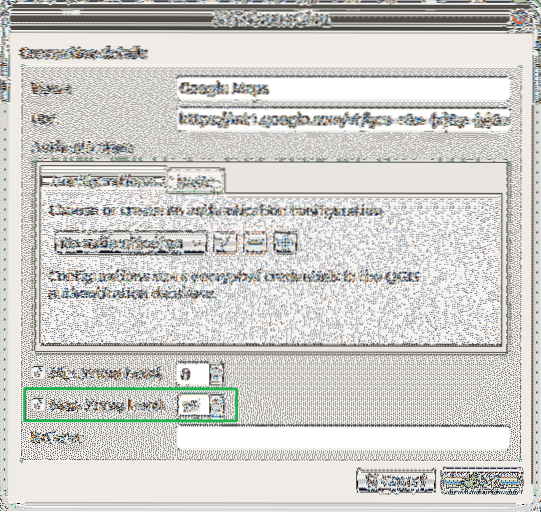
Nüüd leiate Google kaardid aastal XYZ plaadid jaotis, nagu on märgitud alloleval ekraanipildil.
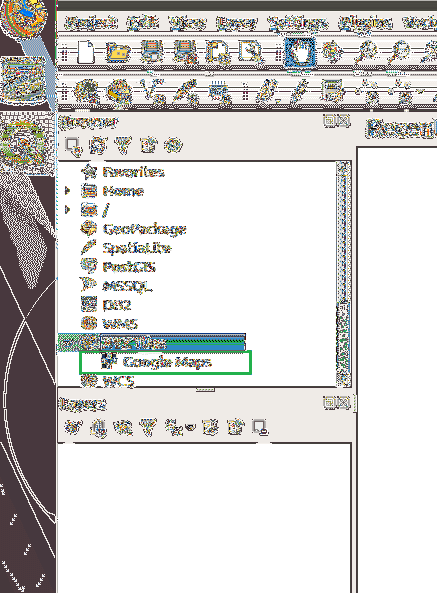
Google Mapsi avamiseks topeltklõpsake nuppu Google kaardid aastal XYZ plaadid jaotises. See peaks avanema, nagu on näidatud alloleval ekraanipildil.
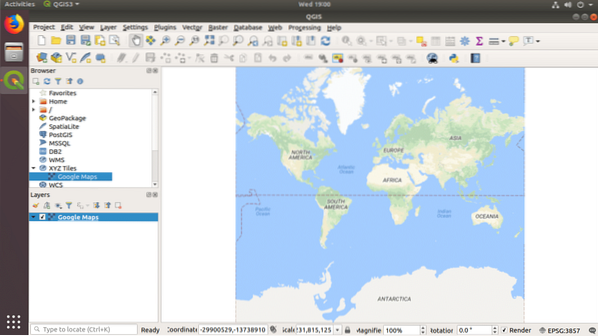
Nüüd saate lisada nii palju Google Earth'i kohamarke kui soovite. Kohamärgi lisamiseks klõpsake nuppu Kiht menüüst ja seejärel minge Lisa kiht ja seejärel klõpsake nuppu Rasterkihi lisamine .. nagu on märgitud alloleval ekraanipildil.
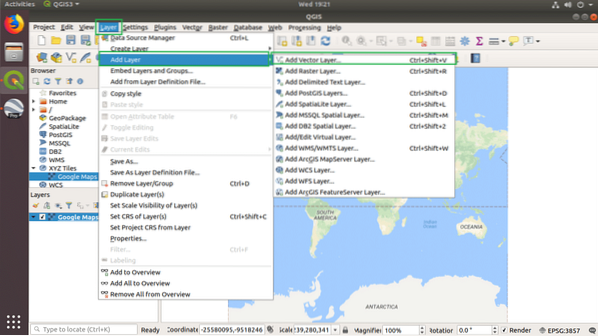
Te peaksite nägema järgmist akent.
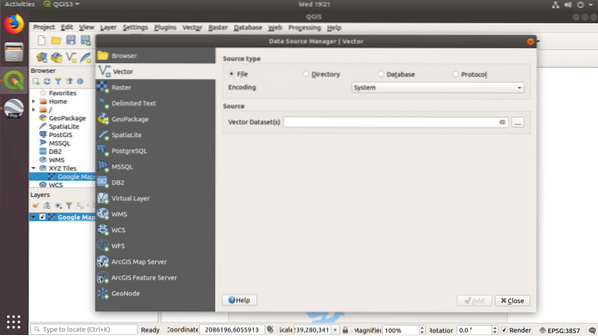
Nüüd klõpsake nuppu … nupp, nagu on märgitud alloleval ekraanipildil, et valida a Vector andmekogums).
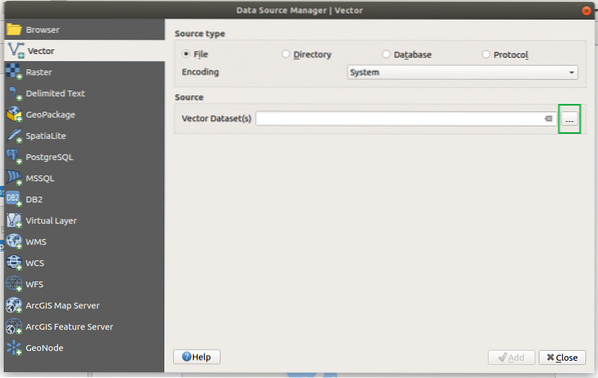
A Failibrauser peaks avanema. Valige kml Google Earthist salvestatud fail ja klõpsake nuppu Avatud.

Nüüd klõpsake nuppu Lisama lisada see uuena Kiht.
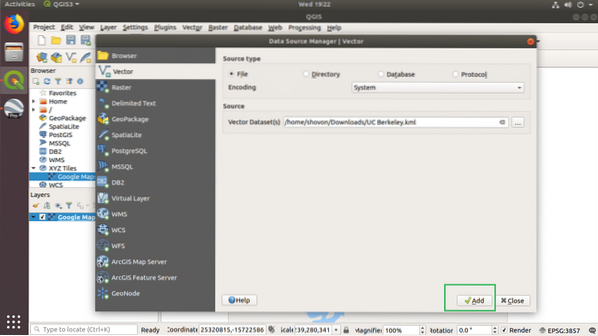
Nagu näete jaotise märgitud jaotises Kihid paneelil lisati kohamark.
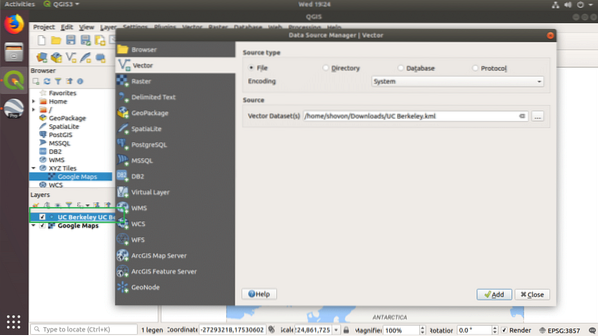
Nüüd klõpsake nuppu Sulge.

Peaksite nägema väikest punkti, nagu on märgitud alloleval ekraanipildil.
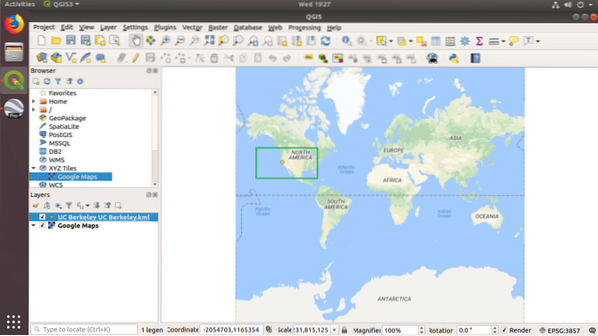
Nüüd klõpsake nuppu Suum ikooni ja suumige kohamarki.
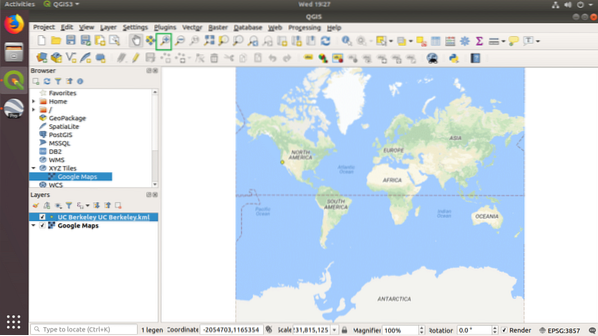
Nagu näete, läheb see lähemale.

Suumisin rohkem.
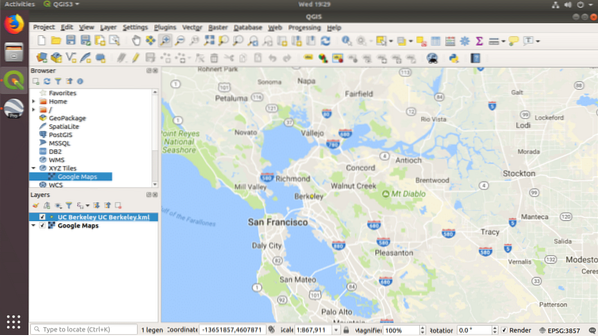
Nüüd on Placemark selgelt näha. Võite lisada ka viite Google Satellite'ile, Google Terrain'ile ja Google Roads'ile. Lisage lihtsalt veel üks XYZ-plaat ja URL-id antakse allpool:
Google Satellite:
http: // www.google.cn / maps / [meiliga kaitstud] & gl = cn & x = x & y = y & z = z
Google'i satelliithübriid:
https: // mt1.google.com / vt / lyrs = y & x = x & y = y & z = z
Google'i teed:
https: // mt1.google.com / vt / lyrs = h & x = x & y = y & z = z
Google Terrain:
https: // mt1.google.com / vt / lyrs = t & x = x & y = y & z = z
Saate lisada kõik need XYZ-plaadid ja lubada või keelata need vastavalt vajadusele Kihid paneel.
Google Map Data töötamine QGIS 3-ga
Selles jaotises näitan teile, kuidas QGIS 3 abil Google Mapis mõningaid suunajooni esile tõsta. Selle olen QGIS 3-s praegu avanud.
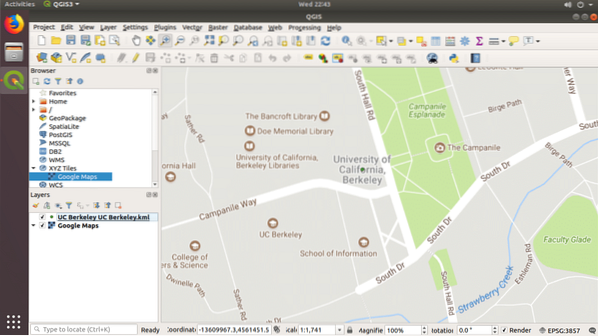
Kliki Uus kujundifail ikooni, nagu on märgitud alloleval ekraanipildil.

Te peaksite nägema järgmist akent.
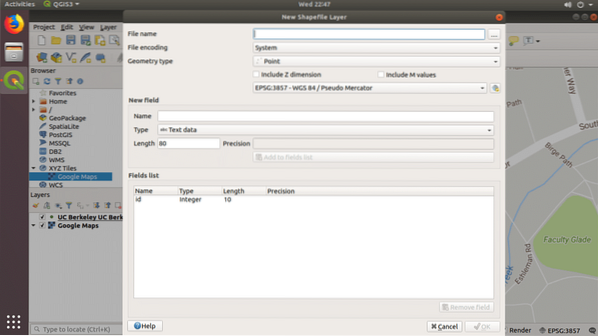
Klõpsake nuppu … ikooni, nagu on ekraanipildil märgitud, ja salvestage fail.
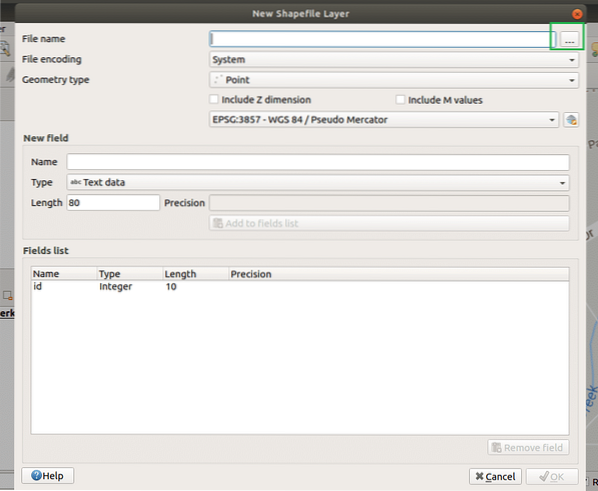
Nüüd valige Geomeetria tüüp kuni Rida.
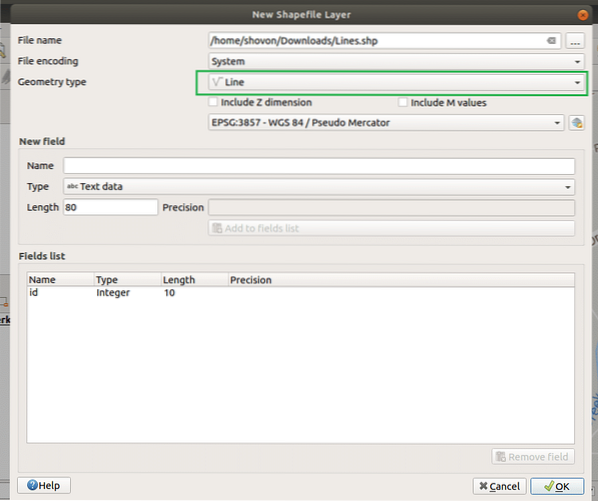
Nüüd klõpsake nuppu Okei.
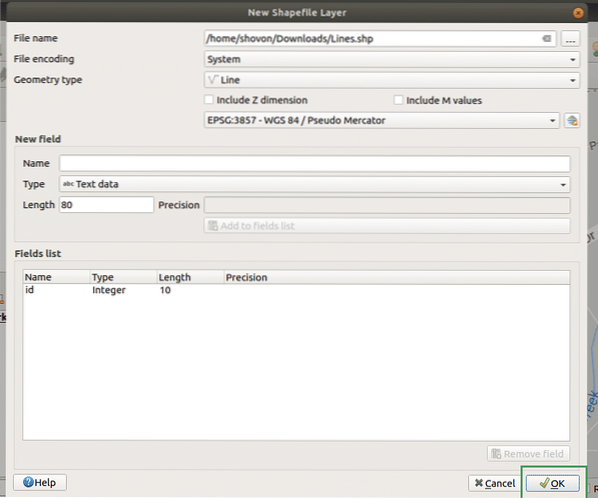
Nüüd klõpsake nuppu Lülita redigeerimine sisse.
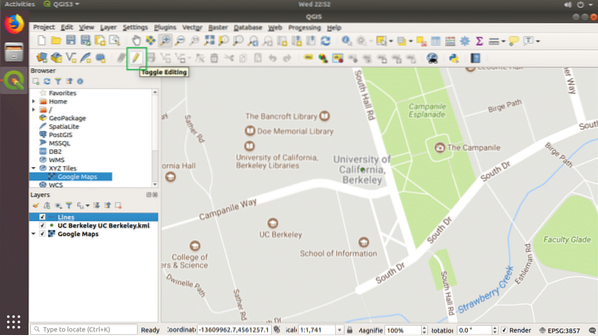
Nüüd klõpsake nuppu Lisa liini funktsioon.
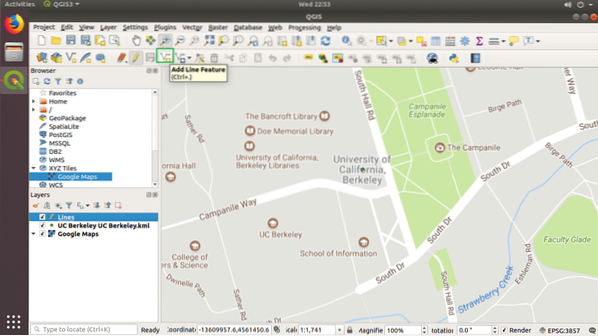
Nüüd klõpsake ja tehke sellega joone kuju. Kui olete lõpetanud, vajutage nuppu Parem hiire nupp. Peaksite nägema järgmist dialoogiboksi. Kliki Okei.
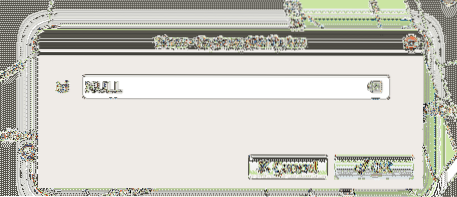
Joon tuleks joonistada, nagu on näidatud alloleval ekraanipildil.
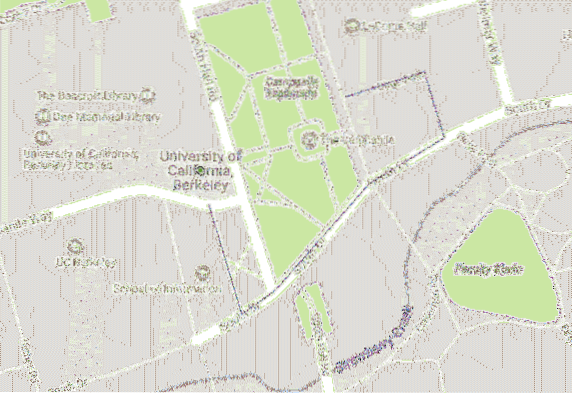
Nüüd topeltklõpsake nuppu Liinid Kiht ja mine Sümboolika ja seejärel valige Lihtne joon.
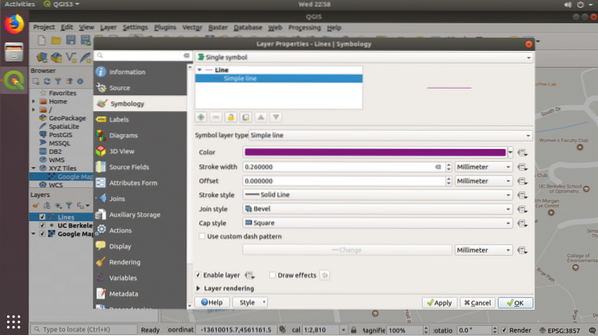
Nüüd muutke Värv ja Löögi laius nagu vaja. Kui olete õnnelik, klõpsake nuppu Okei.

Nagu näete, on jooned nüüd laiemad.
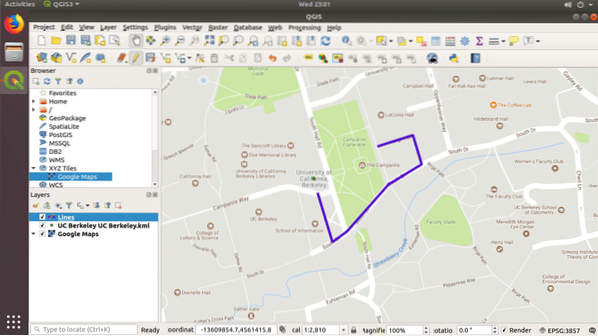
Saate teha palju rohkem kohandamist, kuid see jääb selle artikli reguleerimisalast välja. Igatahes aitäh selle artikli lugemise eest.
 Phenquestions
Phenquestions


