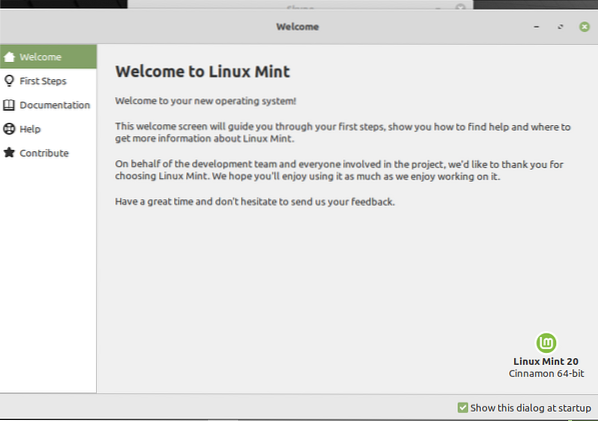
Pärast Linux Mint 20 keskkonna installimist oma süsteemi peaksite kaaluma järgmiste toimingute tegemist.
Värskendage süsteemi
Pärast Linux Mint 20 installimist peate kõigepealt süsteemi värskendama. On mõned kohesed värskendused, mis tuleks enne millegi muu tegemist oma süsteemi installida. Niisiis, klõpsake menüül ja avage värskenduste haldur. Värskenduste installimiseks klõpsake valikut „Installi värskendused”.
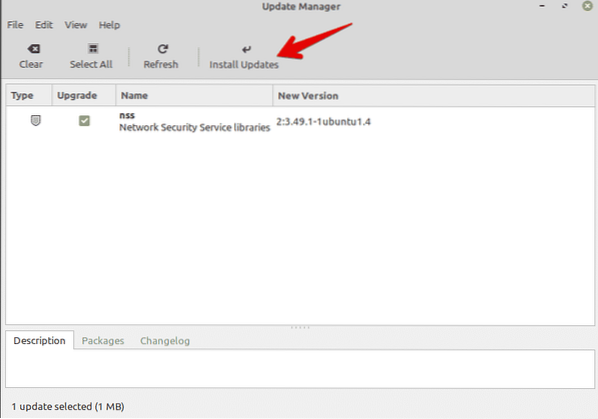
Süsteemivärskenduste installimine on oluline, kuna peate kogu olemasoleva tarkvara kohaliku vahemälu värskendama. Seda on hea teha, sest see installib kõik saadaoleva tarkvaraga seotud värskendused.
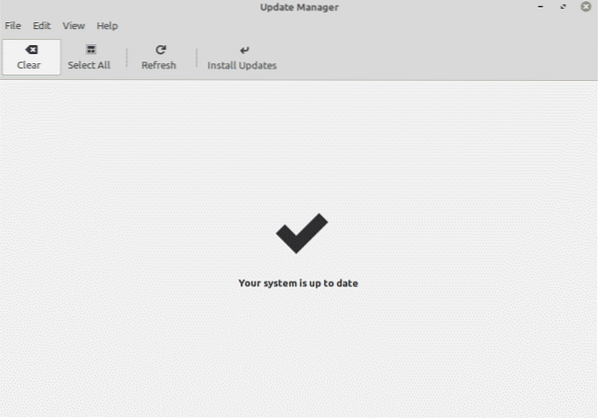
Samuti saate süsteemi vahemälu värskendada, väljastades järgmise terminali käsu:
$ sudo apt update && sudo apt upgrade -yLuba punane nihe
Redshift on utiliit, mis on eelinstallitud Linux Mint 20 distributsiooni. Punast nihet kasutatakse töölaua heleduse reguleerimiseks. See Linux Mint'i funktsioon on mõeldud teie silmade kaitsmiseks öösel. Punane nihe muudab ekraani värvi ja temperatuuri, lähtudes etteantud päevast-ööst. Redshifti sisselülitamiseks oma süsteemis minge menüüsse Start ja otsige otsinguribal 'Redshift'.
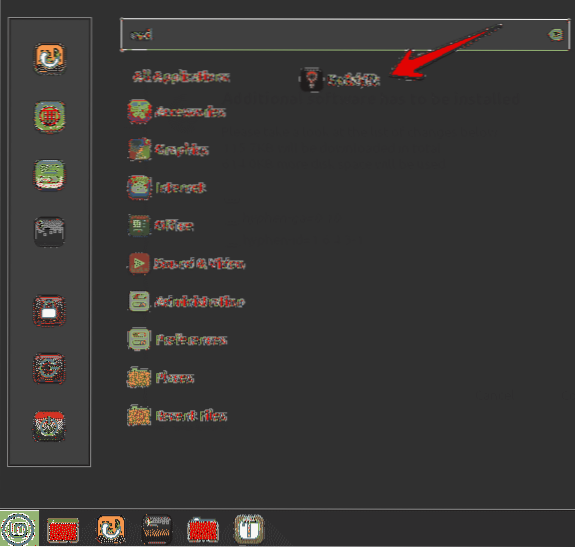
Klõpsake Redshift ja see lubab automaatselt tegumiriba suvandid.
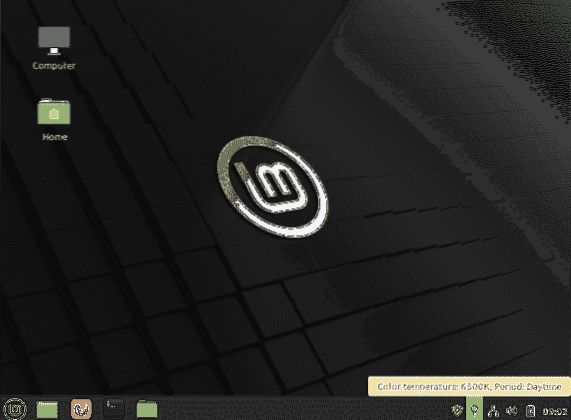
Installige multimeediumkoodekid
Kontrollige, kas multimeediumfaile või MP4-videoid saab teie süsteemis esitada. Kui teil on probleeme, peate võib-olla installima mitut meediumifailivormingut toetavad meediumikoodekid.
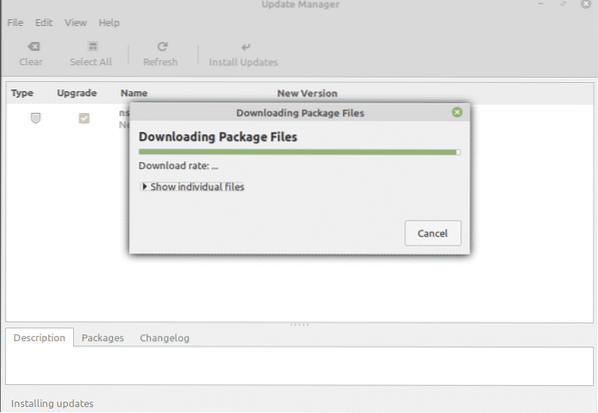
Meediakoodekite installimiseks tarkvarakeskusest otsige sõna „mint-media-codecs” või käivitage terminalis järgmine käsk:
Installige oluline tarkvara
Linux Mint 20 süsteemis peaks teil olema juba mitu rakendust eelinstallitud. Kuid peate võib-olla installima mõned oma lemmikrakendused, mis pole sisseehitatud. Tarkvarahalduri või apt-paketihalduri abil saate oma süsteemi installida muid rakendusi.
Mõned kõige populaarsemad rakendused, mida saate installida, on VLC-mängija, Stacer, Flameshot ja palju muud.
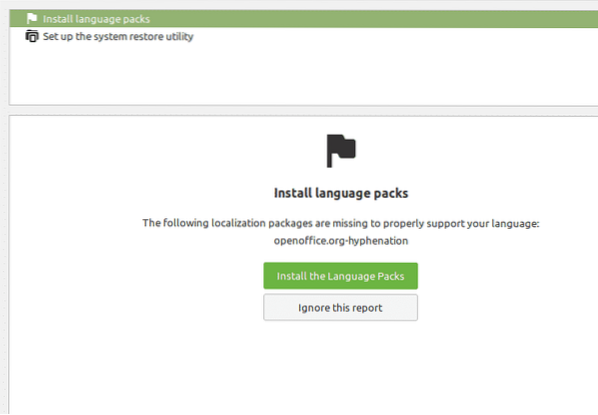
Seadistage tulemüür
Võimalik, et teil võib juba olla turvaline koduühendus. Siiski saate oma Linux Mint 20 distributsioonis määrata ka konkreetsed tulemüüri sätted. Klõpsake menüüd Start ja otsige üles tulemüür."
Saate lubada erinevaid profiile, näiteks kodu, avalik ja äri. Niisiis, peate määratlema reeglid ja määrama seadmed, millel on teie võrgus juurdepääs Internetile.
Kohandage ikoone ja teemasid
Samuti saate muuta oma Linux Mint 20 süsteemi välimust ja tunnet. Selleks saate süsteemi seadetes muuta ikoone ja teemasid.

Võite uurida veelgi rohkem teemade ja välimusega seotud võimalusi. Valige suvand Teemad ja alustage süsteemi kohandamist vastavalt teie eelistustele.
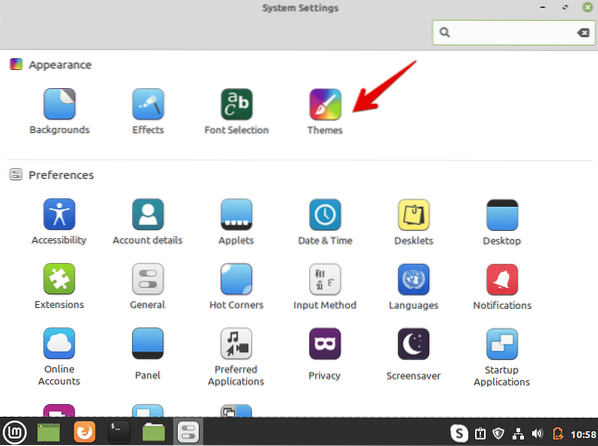
Luba snap
Linux Mint 20 distributsioonis on snap-paketid ja snapd keelatud. Vaikimisi ei saa ühtegi paketti installida käsuga 'sudo apt install snapd'. Kiirpakettide kasutamiseks peate need kõigepealt lubama. Enamik Linux Mint 20 kasutajatest ei eelista snapi kasutamist. Pakettide lubamiseks ja installimiseks oma süsteemi rakenduse abil saate kasutada järgmisi käske
$ sudo rm / etc / apt / preferences.d / nosnap.pref$ sudo apt värskendus
$ sudo apt install snapd
Installige draiverid
Teine oluline asi, mida pärast Linux Mint 20 installimist teha, on veenduda, et kõik värskendatud draiverid on teie süsteemi installitud. Värskendatud draivereid saate installida draiverihalduri abil. Näiteks võite installida WiFi-seadmete draiverid, näiteks NVIDIA või AMD graafika. Draiverite installimiseks avage menüü Start käsk „Driver Manager”, kontrollige kõiki draiveri värskendusi ja rakendage muudatused.
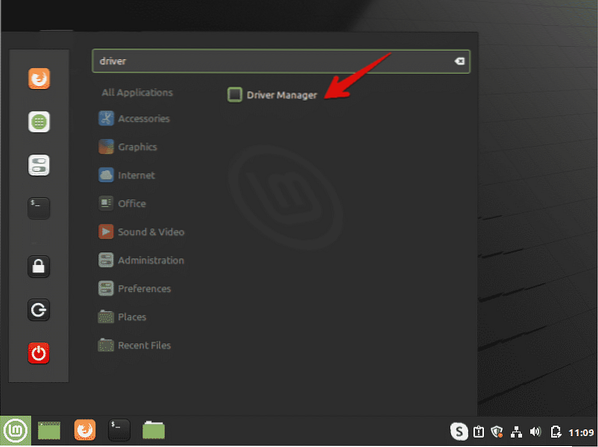
Puhastage ja optimeerige süsteem
Tarbetutest pakettidest vabanemiseks puhastage süsteem alati. Soovimatute pakettide eemaldamiseks süsteemist sisestage järgmine käsk:
$ sudo apt autoremoveÜlaltoodud käsk eemaldab rämpsfailid ja vabastab teie süsteemis ruumi. See optimeerib ka süsteemi jõudlust.
Looge varukoopia
Soovitatav on teha oma süsteemis oluliste failide varukoopia. Linux Mint võimaldab teil Timeshift rakenduse abil luua oma süsteemi varukoopiaid ja taastada punkte. Linux Mint jaotuse installimisel on soovitatav luua oma süsteemi taastepunkt. Juhusliku olukorra korral saate selle rakenduse abil oma süsteemi taastada.
Avage menüü Start käsk Timeshift. Selle rakenduse abil saate luua hetktõmmiseid või oma süsteemi punkte taastada.
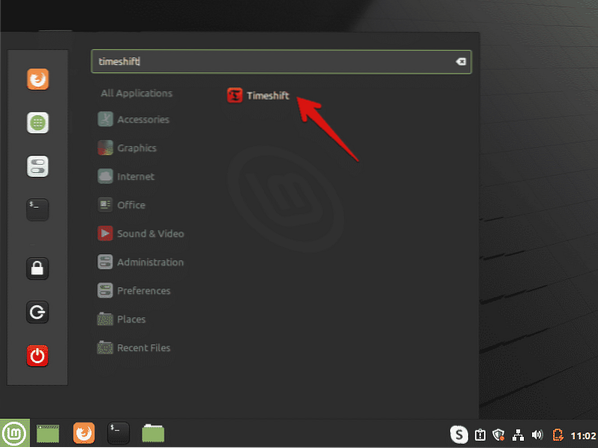
Järeldus
See artikkel käsitles mõningaid olulisi toiminguid, mis tuleb teha pärast Linux Mint 20 keskkonna installimist oma süsteemi. Edasiste toimingute mõistmiseks võite saada abi ülaltoodud juhistest. Tehke ülaltoodud toimingud kohe pärast värske Linux Mint 20 distributsiooni installimist oma süsteemi optimeerimiseks.
 Phenquestions
Phenquestions


