Nõutavate ehitustööriistade installimine:
Jupyter Notebooki installimiseks peavad teil olema installitud kõik vajalikud C-i ehitustööriistad ja Python 3 arendusteegid. Õnneks on need kõik saadaval CentOS 8 ametlikus paketihoidlas.
Kõigepealt värskendage CentOS 8 paketi hoidla vahemälu järgmise käsuga:
$ sudo dnf makecache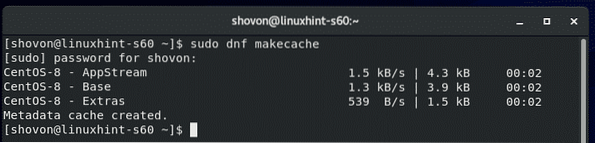
Nüüd installige kõik vajalikud ehitustööriistad järgmise käsuga:
$ sudo dnf installige gcc python3-devel kerneli päised - $ (uname -r)
Installimise kinnitamiseks vajutage Y ja seejärel vajutage
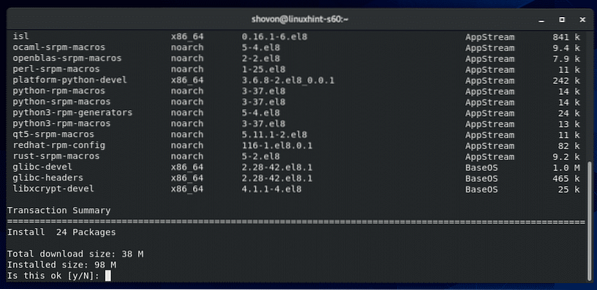
DNF-i paketihaldur peaks kõik vajalikud paketid alla laadima ja installima. Selle täitmine võib võtta mõnda aega.
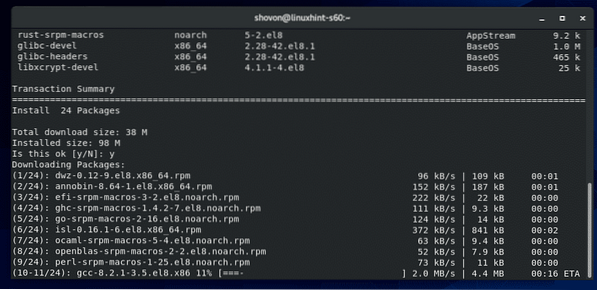
Siinkohal peaksid olema installitud kõik vajalikud ehitustööriistad.
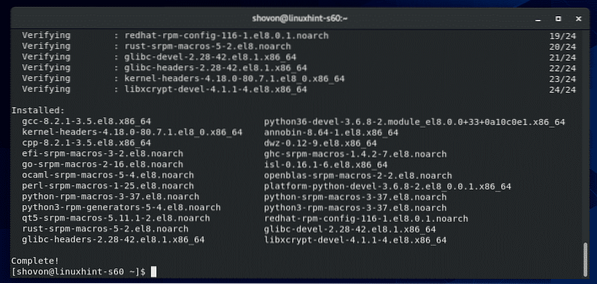
PIP 3 installimine:
Jupyteri sülearvuti installimiseks peab teie CentOS 8 masinasse olema installitud Python 3 paketihalduri PIP 3. CentOS 8 peaks vaikimisi olema installitud PIP 3.
PIP 3 installimise kontrollimiseks käivitage järgmine käsk:
$ whereis pip3Nagu sa näed, pip3 käsk on tees saadaval / usr / bin / pip3 minu puhul.

Kui teil pole PIP 3 installitud, käivitage PIP3 installimiseks järgmine käsk:
$ sudo dnf installib python3-pip
Jupyteri sülearvuti installimine:
Nüüd installige Jupyteri märkmik järgmise käsuga:
$ pip3 install --kasutaja jupyter
PIP 3 peaks kõik vajalikud Pythoni paketid alla laadima ja installima. Selle täitmine võib võtta mõnda aega.
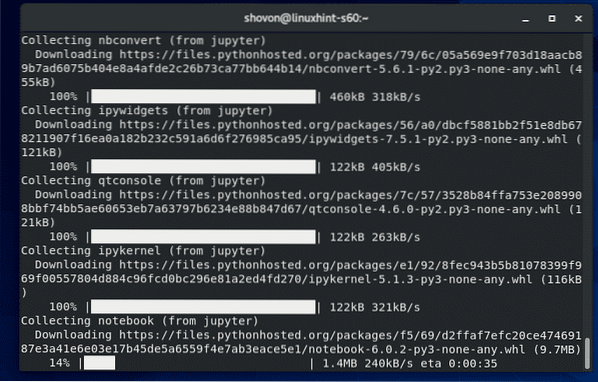
Siinkohal tuleks installida Jupyteri sülearvuti.
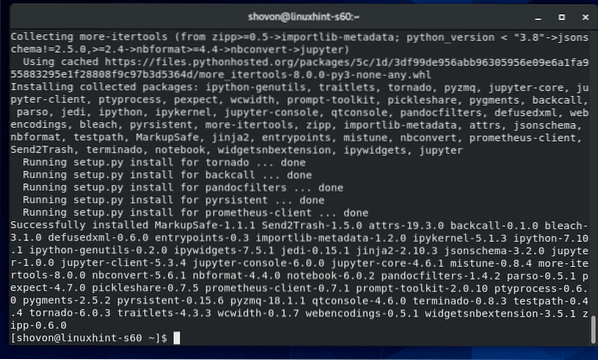
Jupyteri märkmiku õigesti installimise kontrollimiseks käivitage järgmine käsk:
$ jupyter --versioonNagu näete, töötab Jupyteri märkmik õigesti.
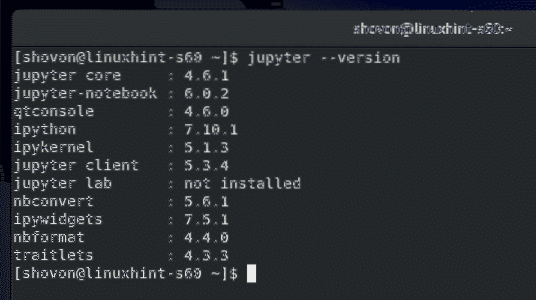
Jupyteri sülearvuti põhitõed:
Jupyeri märkmiku käivitamiseks käivitage järgmine käsk:
$ jupyteri märkmik
Jupyteri sülearvuti server peaks käivituma. Jupyteri märkmiku juurde pääsemiseks peate URL-i kopeerima ja kleepima oma lemmikveebibrauserisse.
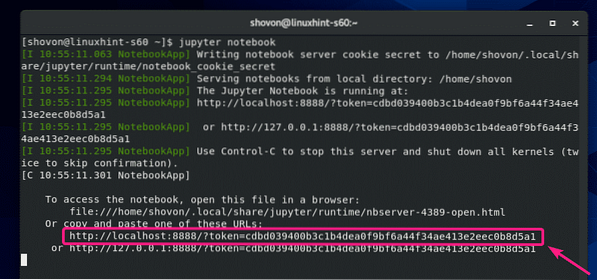
Kui olete oma lemmikveebibrauserist URL-ile jõudnud, peaksite nägema Jupyteri märkmiku juhtpaneeli. Siit peaksid olema juurdepääsetavad kõik teie HOME kataloogi kataloogid ja failid.
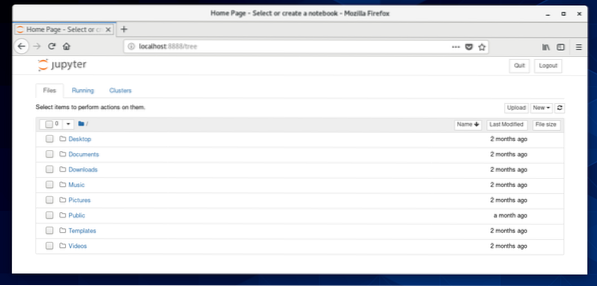
Uue Pythoni 3 Jupyteri märkmiku (ütleme) loomiseks oma praeguses töökataloogis klõpsake nuppu Uus > Python 3.
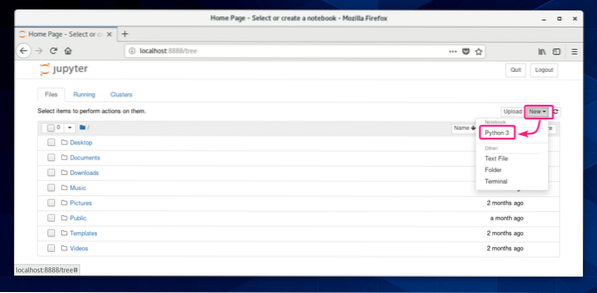
Uus märkmik peaks avanema. Siin saate sisestada Python 3 koodide read.
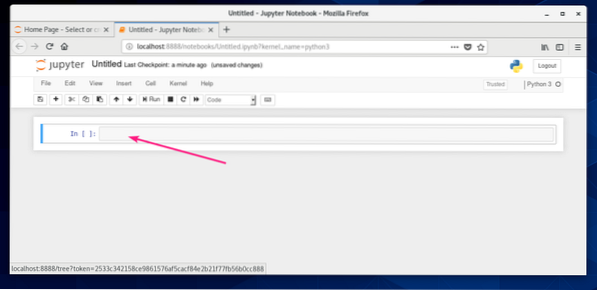
Kui olete mõne Python 3 koodi sisestanud, klõpsake nuppu Jookse.
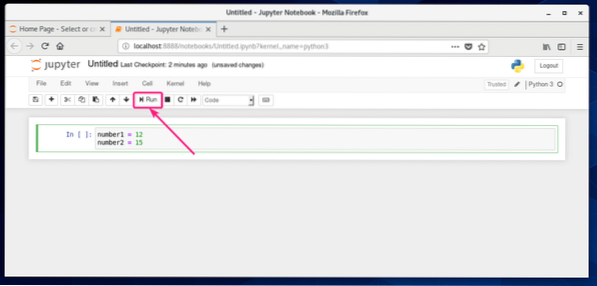
Koodid töötavad ja näitavad teile väljundit, kui neid on. Seejärel saate sisestada rohkem Python 3 koodide ridu.
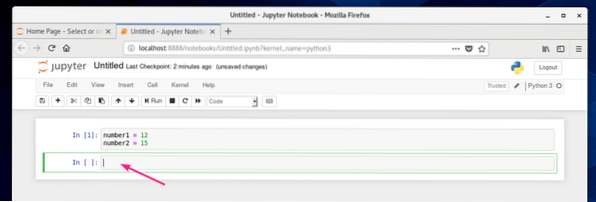
Nagu näete, lisasin kaks numbrit ja printisin tulemuse.
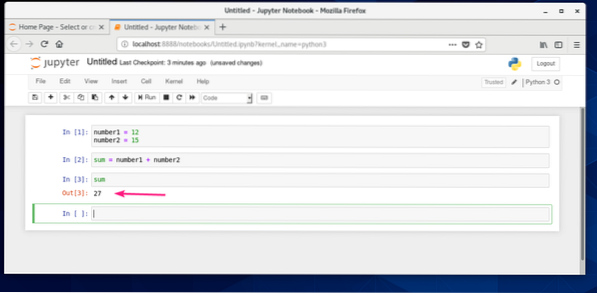
Saate oma sülearvuti salvestada Fail > Salvesta kui…
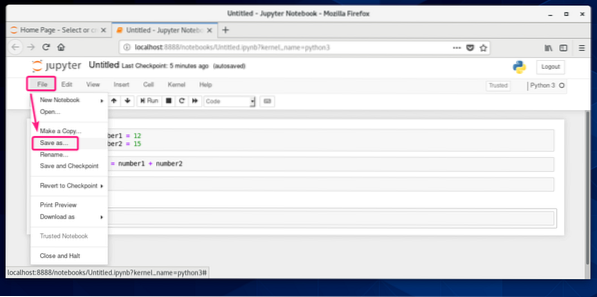
Seejärel tippige oma HOME kataloogist suhteline tee ja klõpsake nuppu Salvesta.
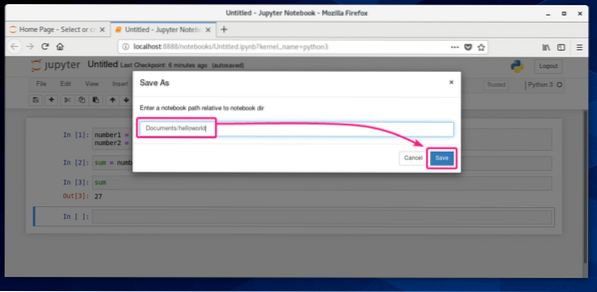
Märkmik tuleks salvestada.
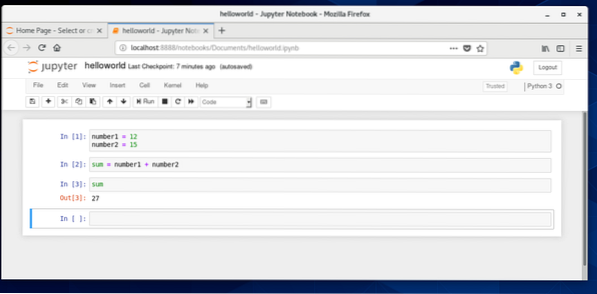
Teie antud teele tuleks luua uus faili märkmiku fail.
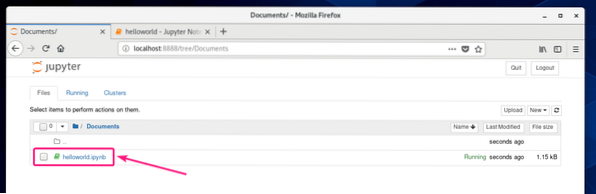
Jupyteri sülearvuti kaugjuurdepääs:
Kui soovite Jupyteri sülearvutile juurde pääseda eemalt, on see jaotis teie jaoks.
Esmalt leidke oma CentOS 8 masina IP-aadress järgmiselt:
$ nmcliMinu puhul on IP-aadress 192.168.20.129. Teie jaoks on see erinev. Niisiis, asendage see edaspidi kindlasti oma omaga.
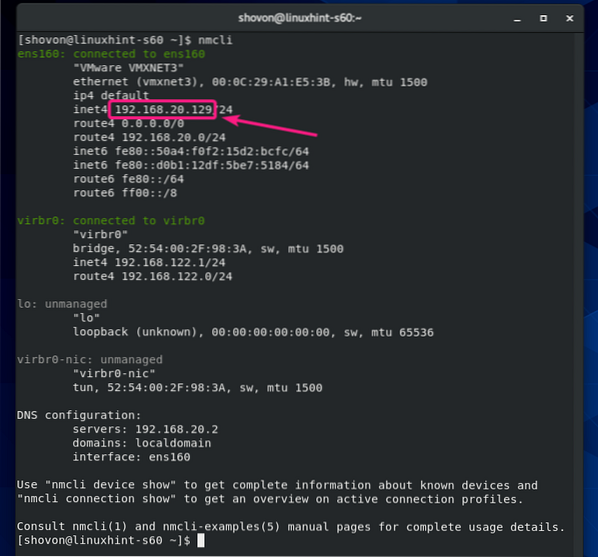
Jupyteri sülearvutile kaugjuurdepääsu jaoks käivitage Jupyteri märkmik koos -ip ja -sadam lipp järgmiselt:
$ jupyteri märkmik --no-brauser --ip = 192.168.20.129 --port = 8080
Jupyteri märkmik peaks töötama. Kopeerige URL.
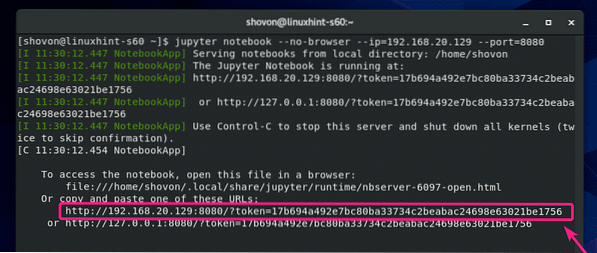
Nüüd lubage TCP-port 8080 tulemüüri kaudu järgmiselt:
$ sudo tulemüür-cmd --add-port = 8080 / tcp --püsiv
Tulemüüri konfiguratsiooni muudatuste jõustumiseks käivitage järgmine käsk:
$ sudo tulemüür-cmd --reload
Nüüd avage oma lemmik veebibrauser ja navigeerige kopeeritud URL-ile. Teil peaks olema juurdepääs Jupyteri märkmiku juhtpaneelile.
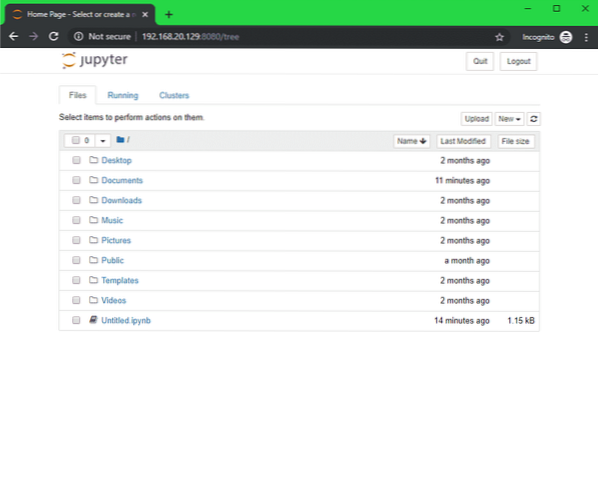
Jupyteri sülearvuti parooli määramine:
Teile ei pruugi meeldida Jupyter Notebooki vaikemärgipõhine juurdepääsusüsteem. Paroolipõhise juurdepääsu jaoks peate määrama Jupyteri märkmiku parooli.
Kõigepealt looge Jupyter Notebooki konfiguratsioonikataloog ~ /.jupyter järgnevalt:
$ test -d ~ /.jupyter || mkdir ~ /.jupyter
Nüüd käivitage Jupyteri sülearvuti parooli seadistamiseks järgmine käsk:
märkmiku $ jupyter parool
Sisestage parool ja vajutage

Sisestage parool uuesti ja vajutage

Parool peaks olema määratud.

Nüüd käivitage Jupyteri märkmik nagu tavaliselt ja see ei tohiks printida ühtegi märgil põhinevat URL-i, nagu näete alloleval ekraanipildil.

Jupyteri sülearvutile juurdepääsemiseks peate lihtsalt külastama aadressi http: // 192.168.20.129: 8080 oma veebibrauserist.
See küsib teilt parooli. Sisestage lihtsalt parool ja klõpsake nuppu Logi sisse.
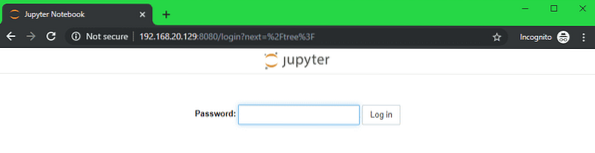
Peaksite olema sisse logitud Jupyteri märkmiku juhtpaneelile.
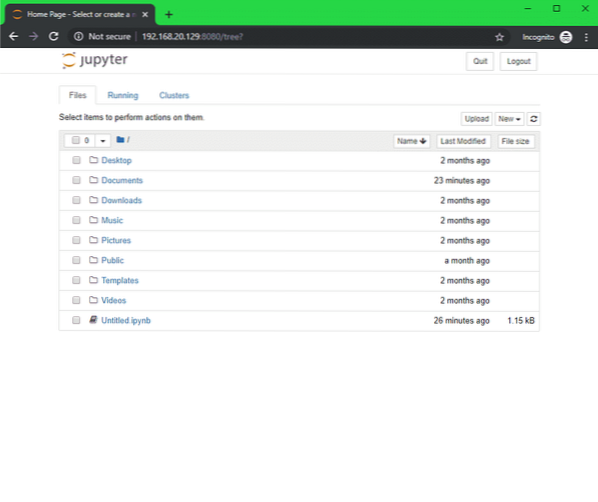
Märkmiku vaikekataloogi määramine:
Jupyter Notebooki vaikimisi juurkataloog on teie HOME-kataloog. Soovi korral saate selle muuta mõneks muuks kataloogiks.
Kõigepealt looge uus juurkataloog ~ / märkmikud (ütleme nii) järgmiselt:
$ mkdir ~ / märkmikud
Jupyter Notebooki juurkataloogi muutmiseks käivitage Jupyter Notbook koos -märkmik-dir lipp järgmiselt:
$ jupyteri märkmik --no-brauser --ip = 192.168.20.129 --port = 8080--märkmik-dir = ~ / märkmikud

Jupyteri märkmiku juurkataloogi tuleks muuta.
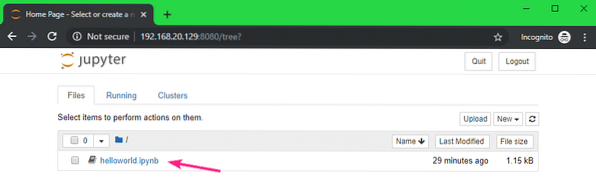
Jupyteri sülearvuti konfigureerimine konfiguratsioonifaili abil:
Jupyteri märkmik kasutab JSON-faili ~ /.jupyter / jupyter_notebook_config.json kogu vaikekonfiguratsiooni säilitamiseks.
Jupyteri sülearvuti konfigureerimiseks avage ~ /.jupyter / jupyter_notebook_config.json faili järgmiselt:
$ vi ~ /.jupyter / jupyter_notebook_config.json
Programmi sisu ~ /.jupyter / jupyter_notebook_config.json fail peaks olema järgmine:
"NotebookApp":
"parool": "sha1: 810ea19adfa5: b67bbfa54f8a2fdefa8ff812cde9b92baa57fe64",
"ip": "192.168.20.129 ",
"sadam": 8080,
"notebook_dir": "/ kodu / shovon / märkmikud",
"open_browser": vale
Muutke kindlasti ip, sadam, märkmiku_dir väärtused kui teie nõuded. Väärtus märkmiku_dir peaks olema teie soovitud Jupyter Notebooki juurkataloogi absoluutne tee.
MÄRGE: The parool väli peaks olema siin ainult siis, kui olete käsuga määranud Jupyteri sülearvuti parooli jupyteri märkmiku parool. Ära muuda seda.
Kui olete lõpetanud, salvestage konfiguratsioonifail.
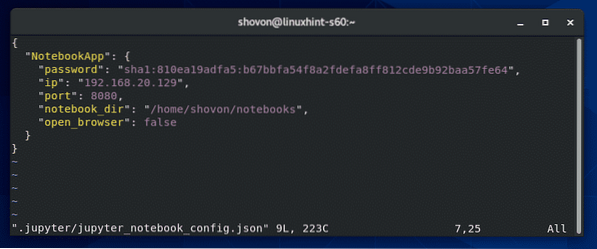
Nüüd saate Jupyteri märkmiku käivitada ilma käsurea argumentideta.
$ jupyteri märkmik
Jupyteri sülearvuti peaks olema konfigureeritud.
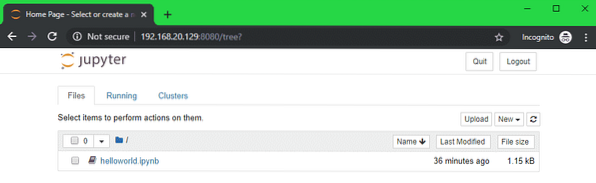
Nii installite ja seadistate CentOS 8-sse Jupyteri sülearvuti. Täname selle artikli lugemise eest.
 Phenquestions
Phenquestions


