Järgmises lühijuhendis vaatleme SSH-serveri installimist ja seadistamist Arch Linuxis.
1. osa: Paigaldamine
Uuendage Arch Linuxi paketihoidlat
Käivitage käsurea liides ja tippige Arch Linuxi paketihoidla värskendamiseks järgmine kood:
$ sudo pacman -Syu
Nagu näeme ülaltoodud ekraanipildilt, värskendatakse paketihoidlat ja on nüüd valmis SSH-serveri installimiseks.
Installige SSH-server Arch Linuxi
Järgmisena laadige alla Open SSH server ametlikust Arch Linuxi hoidlast, mis installib Arch Linuxi süsteemi Secure Shelli. Sisestage järgmine käsk:
$ sudo pacman -S openssh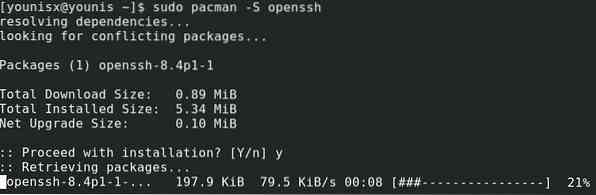
Seejärel vajutage klaviatuuril y-klahvi ja vajutage sisestusklahvi. Installimine peaks olema viip kinnitatud.
2. osa: avage SSH võrguühenduseta
Käivitage Open SSH-server
Kui Open SSH-server on installitud, saame nüüd kasutada turvalist kestat, kui Open SSH töötab. Kõigepealt veenduge, et Open SSH töötab taustal, tippides sisse:
$ sudo systemctl olek sshd
Kui Open SSH-server ei tööta, peaks terminal ütlema "passiivne". Sel juhul võite käivitada Open SSH-i, sisestades järgmise käsu:
Seejärel veenduge, et see töötab, tippides uuesti järgmised andmed:
$ sudo systemctl olek sshd
Kui töötab Open SSH, kuvatakse viip rohelisena „aktiivne“.
SSH-serveri sulgemiseks sisestage järgmine:

Näete, et Open SSH-server on peatatud.
Automatiseerige SSH-serveri käivitamine pärast süsteemi taaskäivitamist
SSH-serveri automaatseks käivitamiseks pärast süsteemi taaskäivitamist saate sisestada järgmise koodi:
$ sudo systemctl lubab sshd
Kui ülaltoodud käsk on täidetud, lisatakse Open SSH-server Arch Linuxi käivitusloendisse. Teise võimalusena võite Open SSH-i ka süsteemi käivitusest eemaldada järgmise käsuga:

Avatud SSH on süsteemi automaatse käivitamise loendist eemaldatud.
3. osa: Serveritega liitumine
Hankige oma IP-aadress
Kui Open SSH on installitud, võime selle veebiga ühendada. Selleks vajame vastava masina IP-aadressi, kuhu on installitud Open SSH.
Kui te ei tea oma arvuti IP-aadressi, käivitage järgmine käsk ja kuvatakse IP-aadress:
$ ip a
Pange tähele, et meie kasutatava avatud SSH-serveri IP-aadress on 10.0.2.15, mis on teie masina jaoks erinev. Ainult kaks rida allpool on IPv6, mis on meie võrgu jaoks fe80 :: 74e2: 85f1: 7b09: e63f / 64.
SSH-serveri ühendamine veebiga
Nüüd, kui teame IP-aadressi, saame Open SSH-serveriga liituda mõne muu võrgus oleva masinaga. Saame selle ühendada ka Interneti kaudu suunatava aadressiga masinaga.
Ühenduse loomiseks sisestage teise masina kasutaja mandaadid ja oma SSH-serveri IP-aadress järgmisse käskude süntaksisse:
$ ssh USERNAME @ IP_ADDRESS
Seejärel tippige “jah” ja vajutage sisestusklahvi.
Nüüd sisestage oma Open SSH-serveri kasutaja mandaadid ja vajutage sisestusklahvi. Kui see on tehtud, peaks teie seade lõpuks SSH-i turbeprotokolli kaudu teise masinaga ühendatud olema.
4. osa: seadistamine
Leidke serveri failid
Avatud SSH-serveri failid leiate kõvakettalt järgmises asukohas:
# / etc / ssh / sshd_configSiin võime meie Open SSH-serveri konfigureerimiseks vahetada mõnda saadaolevat režiimi. Kõigi saadaolevate võimaluste loendi saamiseks, mida saame konfigureerida, tippige järgmine kood:
$ mansshd_config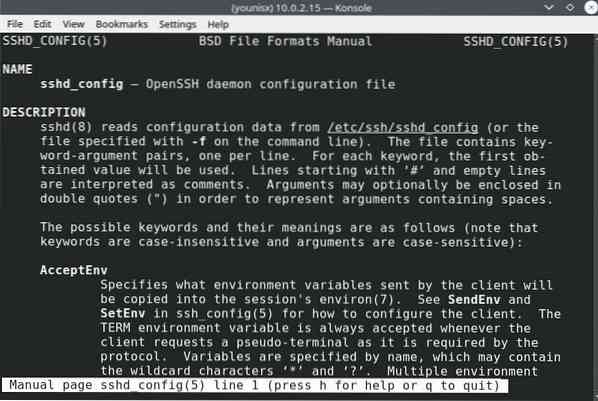
Räägime mõnest neist võimalustest.
Lülitab vaikepordid sisse
Näete, et vaikeport, mida SSH-server kuulab, on port 22. Selle pordi kasutamine optimeerib ühenduse turvalisust ja teiste pordide kasutamisel võib olla erinevaid eeliseid. Samuti on lubatud minna üle igale valitud sadamale.
Pordi muutmiseks peame kõigepealt redigeerima faile sshd_config järgmise koodi abil:
$ sudo nano / etc / ssh / sshd_config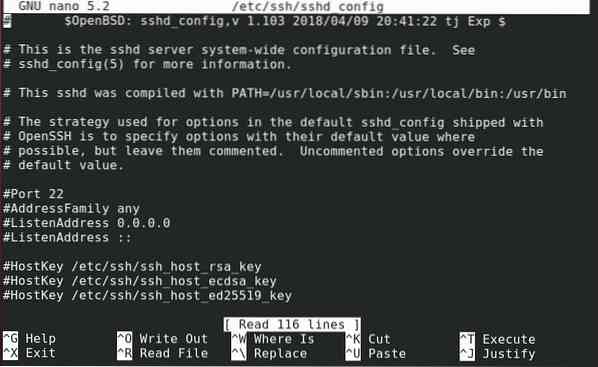
Teile kuvatakse järgmine viip:
Nüüd võite tühistada vaikevaliku ja minna üle teisele pordile.
Muudatuste säilitamiseks vajutage klahvikombinatsiooni Ctrl + x, vajutage klaviatuuril nuppu y ja vajutage sisestusklahvi.
Järgmisena tippige Open SSH-serveri taaskäivitamiseks järgmine:
$ sudo systemctl taaskäivitage sshdSeejärel ühendage Open SSH-ga, tippides järgmise koodirea:
$ ssh -p 22 KASUTAJANimi @ IP_ADDRESS
Sisestage oma serveri parool ja vajutage sisestusklahvi.
Parandage serveri turvalisust
Mõnede vaikesätete muutmine võib märkimisväärselt parandada serveri turvalisust. Näiteks peaksite kohe vaikepordist 22 üle minema mittestandardsele porti, kuna see võib teie serveri turvalisusele täiendava tõuke anda.
Samamoodi peaksite piirama juurõigusi ainult administraatoritele. Juure sisselogimise lubamine on vaikimisi seatud jah, nii et peate selle ise keelama.
Samuti keelake X11 edastamine, et vältida tulevikus X11-ga seotud probleeme.
Pakkimine
Selles õpetuses olete õppinud, kuidas Arch Linuxis SSH-serverit seadistada ja konfigureerida. Turvaline kest pakub täiendava turvakihi ja kaitseb vahetatud liiklust andmekaevanduste ja muude sissetungijate eest. SSH-serveri seadistamine on lihtne ja parem alternatiiv parooli autentimisele, mis on sageli vastuvõtlik jõhkrale sundimisele ja paljudele teistele rünnakutele.
 Phenquestions
Phenquestions


