See artikkel näitab, kuidas FreeBSD 12 seadistada.0, uusim versioon Zettabyte'i failisüsteemis või ZFS-is. Meie kasutatav meetod kasutab BSDinstallit ja eraldab kõik kettad FreeBSD süsteemi majutamiseks.
FreeBSD
FreeBSD on üks paljudest Berkeley tarkvara levitamise (BSD) kerneli tasuta ja avatud lähtekoodiga Unix-laadsetest jaotustest. See sai alguse uuringust Unix koos kaasaegsete levitustega, mille hulka kuuluvad OpenBSD, NetBSD ja DragonFly BSD. Pärast selle ilmumist 1993. aastal on see läbinud pika tee ja on pälvinud Linuxi usaldusväärsema maine.
FreeBSD-l on Linuxi distributsioonide (Ubuntu, Fedora jne) ees märkimisväärseid eeliseid.), näiteks madalam latentsusaeg, mis pakub kiiremat kogemust. Tootjad kasutavad seda litsentsimise probleemi lahendamiseks sageli Linuxi alternatiivina, mis kohustab neid oma töid avama lähtekoodiga.
Z-failisüsteem (ZFS)
ZFS, tuntud ka kui Zettabyte-failisüsteem, on uuenduslik helihalduri / failisüsteemi utiliit, mille Sun Microsystem andis välja 2001. aastal. Sellel on suur mastaapsus, optimaalne andmete tihendamine, terviklikkuse kontroll, nõuetekohase kontrolli ja tasakaalustatusega süsteem andmete rikutuse vältimiseks ning failide parandamise funktsioonid rikutud andmete päästmiseks. Seda toetavad NFSv4 ACL-id, RAID-Z ja FreeBSD süsteem alustas ZFS-i tuge uue väljaandega 2008. aastal.
Installige FreeBSD ZFS-i
Siit saate teada, kuidas FreeBSD operatsioonisüsteemi ZFS-i installida.
Eeldused
Näitamaks, kuidas FreeBSD 12 installida.x, kasutame virtuaalset masinat. Selle VM-i andmed on järgmised:
RAM: 2 GB,
Ei. protsessorite arv: 2
Kõvakettaruum: 25GB.
Need on minimaalsed spetsifikatsioonid ja kindlasti peaksite oma ZFS-ile rohkem ressursse eraldama.
Samuti, kui teil pole FreeBSD pilti valmis, saate selle alla laadida allolevalt lingilt:
https: // allalaadimine.freebsd.org / ftp / releases /
1. samm: valige installimiseks põhikomponent
Käivitage süsteem koos FreeBSD häälestus-CD / -meediumiga ja installimise jätkamiseks vajutage sisestusklahvi.
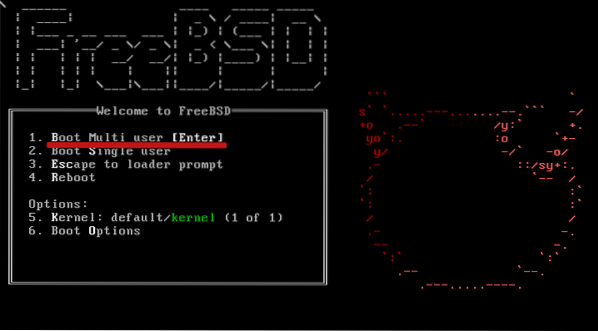
Seejärel valige kuvatavatest valikutest Installi.

Seejärel valige üks klaviatuurikaartidest, üks, mida kasutate. Selles õpetuses vajame klaviatuurikaarti "USA" ja kui kasutate ka seda, klõpsake esimest valikut ja vajutage valikut.
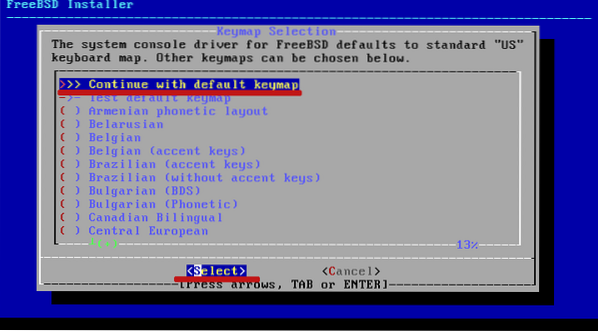
Seejärel tippige oma süsteemi hostinimi ja klõpsake nuppu OK.
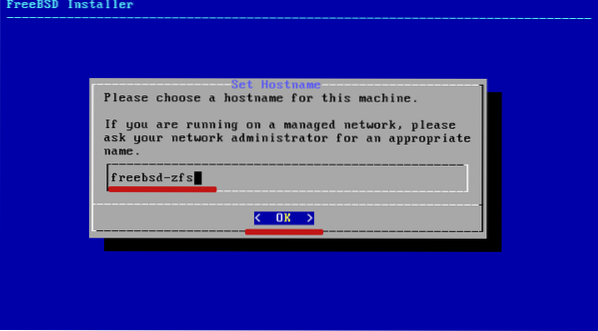
Seejärel valige oma komponentide jaoks välja süsteemi komponendid. Komponentidele lisamiseks valige need välja, vajutades tühikut ja klõpsates nuppu OK.
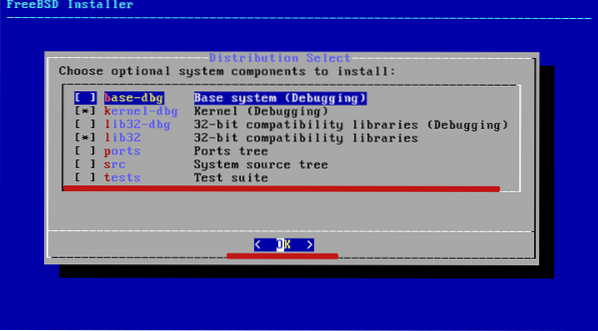
2. samm: konfigureerige oma süsteemis ZFS
Siin teete oma kettaseadmel vaheseinu. Valige lihtsalt automaatne sektsioonimeetod "Auto (ZFS)" ja klõpsake nuppu OK.
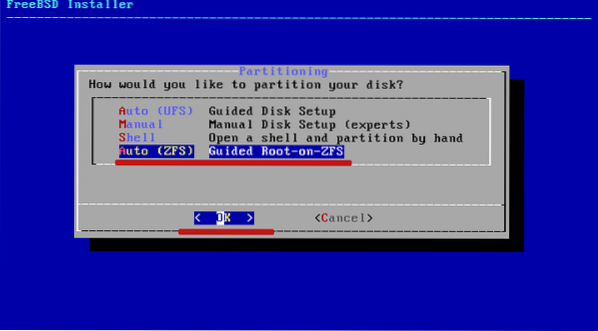
Kui soovite plaate ise jagada, peaksite kasutama valikut manual / shell.
BSDinstall loob vaikimisi ZFS-partitsiooni. Sellele antakse zpoll-nimi null koos GPT-partitsiooniskeemiga ja 2 GB suuruse vahetusruumiga.
Jätke see lihtsalt nii, nagu see on ja klõpsake nuppu Vali.
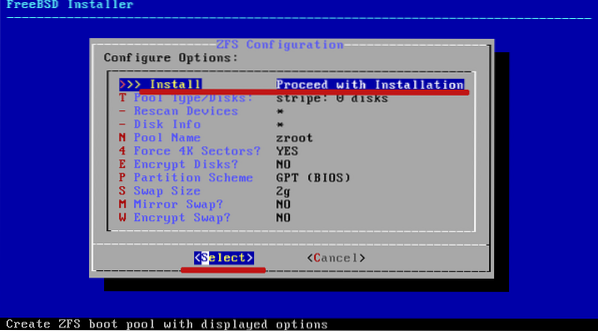
Seda protsessi kiirendavad veelgi raidX-i suvandid, mille jaoks peate kasutama Raidi.
Valige esimene variant "koondamist pole" ja klõpsake nuppu OK.
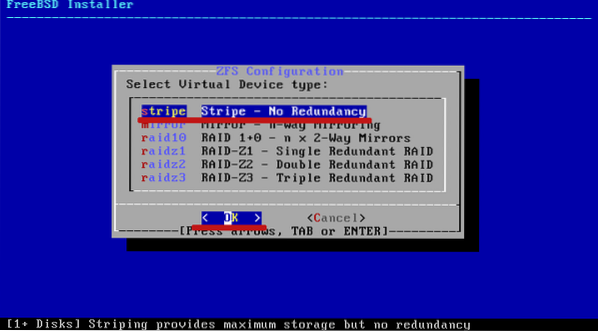
Seejärel klõpsake oma draivil ja klõpsake nuppu OK
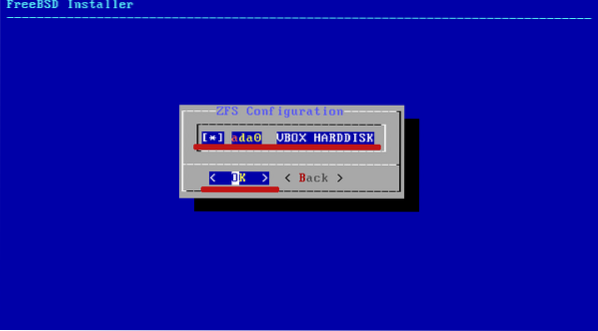
Kui küsitakse, kas soovite ketta sisu „hävitada”, valige lihtsalt Jah.
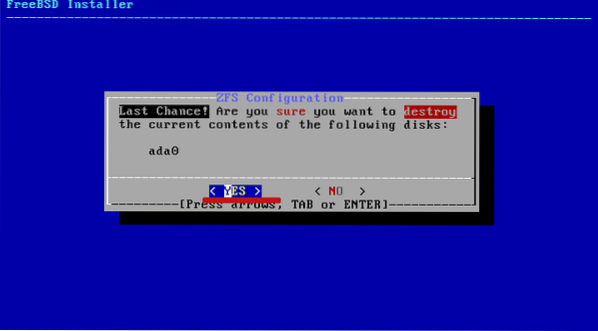
Seejärel oodake põhikomponentide paigaldamise lõppu.
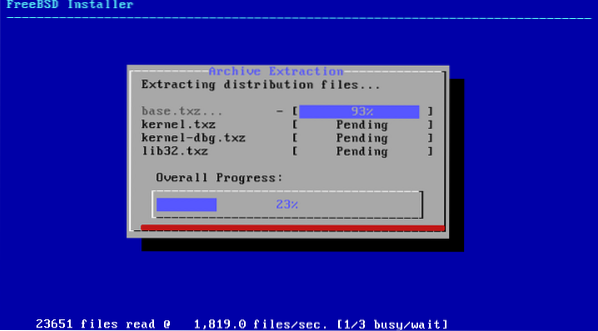
3. samm: muutke juurparooli
Põhikomponentide installimisel peate määrama juurparooli. Valige kindlasti tugev, mitmemärgiline parool.
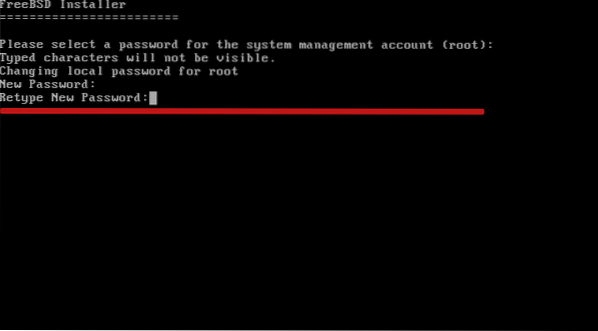
4. samm: konfigureerige võrguvõimalused
Valige oma võrguliides järgmiselt ja seejärel klõpsake nuppu OK.
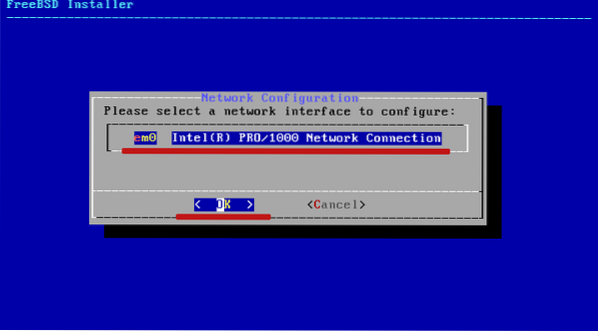
Seejärel valige ipv4 aadress ja klõpsake jah.
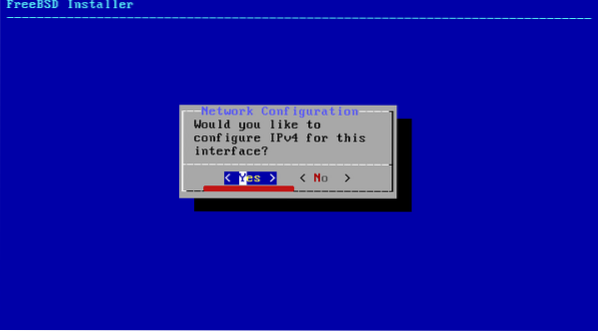
Kui kasutate DHCP-d, klõpsake lihtsalt jah ja FreeBSD otsib IP-aadressi lüüsist.
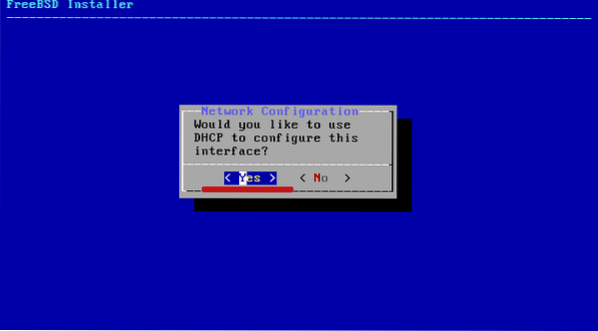
Ja kui kasutate Ipv6, valige EI.
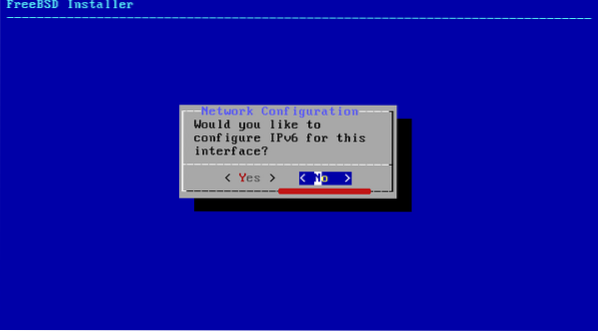
Järgmisena konfigureerige resolver, sisestades üksikasjad, valige jätkamiseks OK.
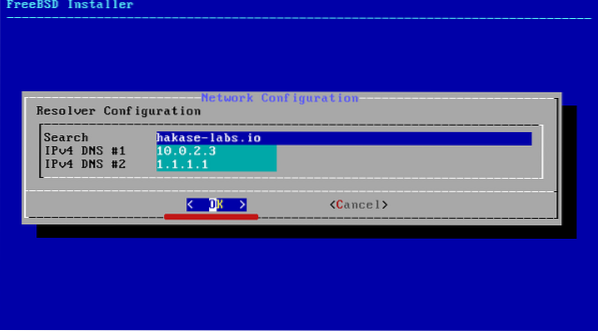
5. samm: ajavööndi valimine
Ajavööndi konfigureerimiseks valige piirkond, kus olete, ja klõpsake nuppu OK.
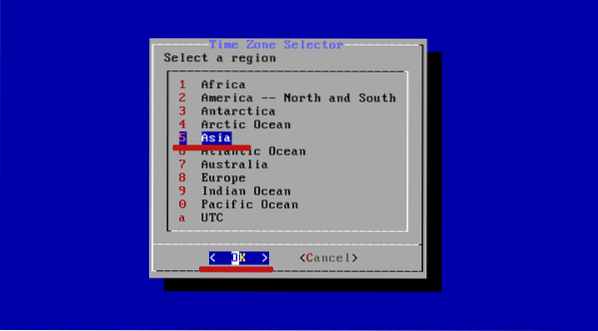
Seejärel sisestage üksikasjad:
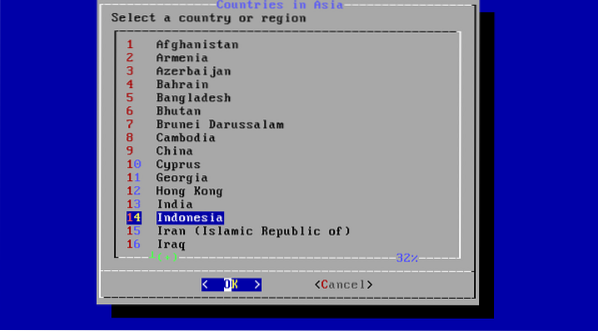
Lõpuks valige teenused, mida soovite käivitamisel käivitada.
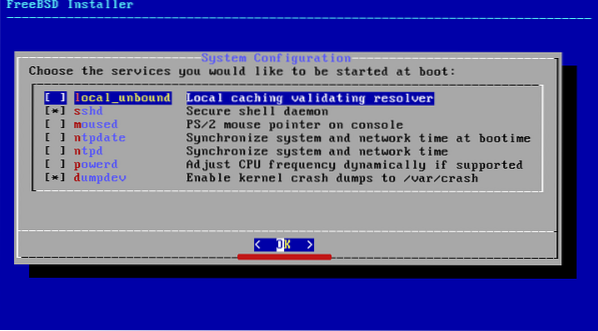
6. samm: tugevdage süsteemi turvalisust:
Seda nimetatakse tavaliselt "turvalisuse karastamiseks".Turvasüsteemi karastamiseks valige asjakohased valikud ja klõpsake nuppu OK.
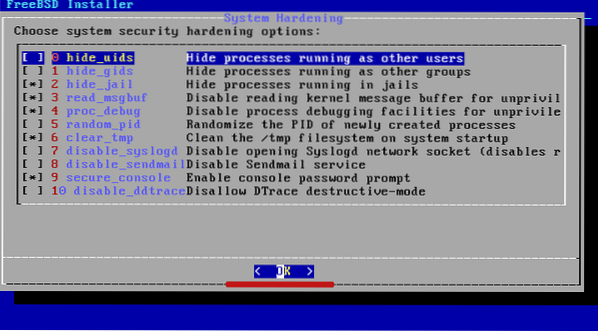
7. samm: looge uus kasutaja
Süsteem palub teil luua uue kasutaja. Jätkamiseks klõpsake JAH.
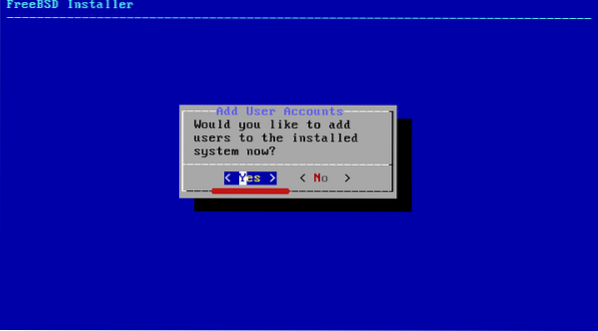
Andke kasutajale mandaat, millega hiljem sisse logida.
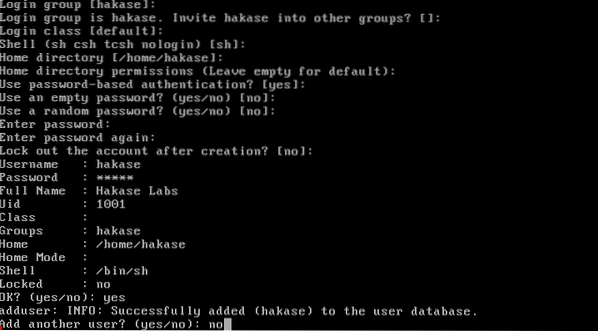
Klõpsake nuppu Exit ja seejärel nuppu OK.
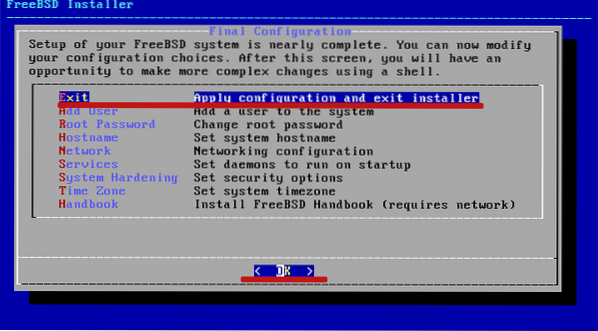
Uue kasutajakonto loomisega on FreeBSD teie ZFS-i edukalt installitud.
Klõpsake lihtsalt nuppu Ei, kui see palub teil käsitsi seadistada.
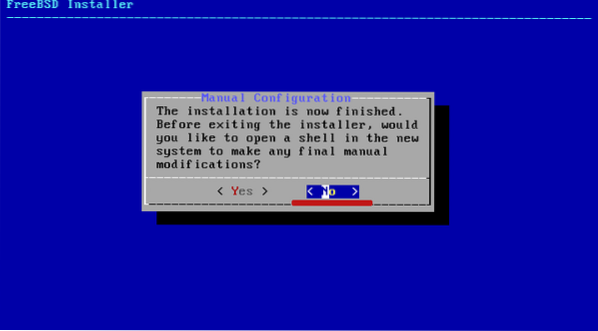
Seejärel taaskäivitage süsteem, klõpsates taaskäivitamisel, nagu alloleval ekraanipildil:
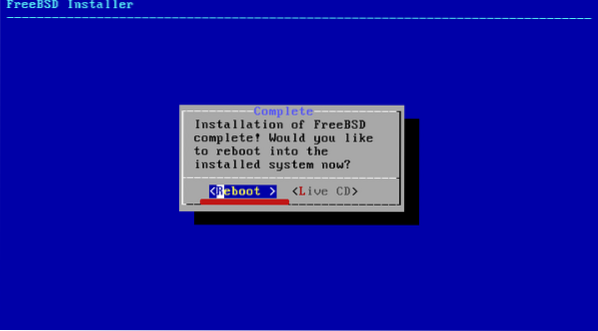
Taaskäivitamisel kasutage sisselogimiseks oma kasutaja mandaate. Seejärel kontrollige installimist alloleva käsuga.
$ uname -msr$ df -h
Te peaksite saama järgmise väljundi:
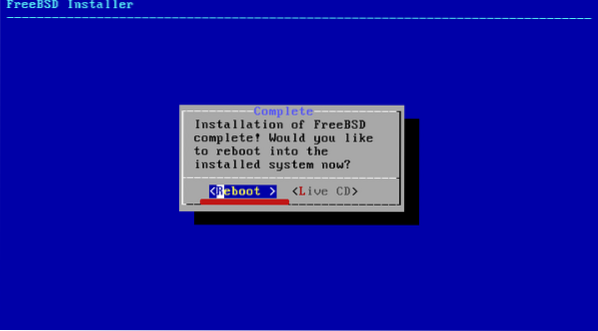
Pakkimine
See on selle õpetuse jaoks kõik. Oleme teile näidanud, kuidas installida uusim FreeBSD versioon ZFS-i.
ZFSil on arenenud, järgmise põlvkonna registreerimissüsteemina palju pakkuda. Mõned uuemate versioonide funktsioonid on järgmised:
- Ühine salvestusruum - failisüsteemi ja helihalduri ühendamine
- Snapshots - funktsioon, mis jälgib failide muudatusi.
- Kopeeri kirjutades - tagab, et teie töö salvestatakse loomisel.
- Andmete terviklikkuse kontrollimine ja automaatne parandamine
- Tohutu panipaik ja
- RAID-Z
 Phenquestions
Phenquestions


