Selles artiklis selgitatakse, kuidas Ubuntu 20 Sublime'i installida ja sellega alustada.04 LTS süsteem. Sublime Text koodiredaktori installimiseks kasutame käsurida Terminal. Terminali saab avada kiirklahvide Ctrl + Alt + T abil.
Märkus. Tarkvara installimiseks või süsteemist eemaldamiseks peavad teil olema sudoõigused.
Sublime tekstikoodiredaktori installimine
Sublime Text pole Ubuntu ametlikes hoidlates saadaval, seega peame oma PPA hoidla allikatele käsitsi lisama.loendis olev fail meie süsteemis.
1. samm: allalaaditava võtmega allalaaditav tekstivaramu
Enne Sublime Text'i hoidla lisamist oleks esimene samm lisada selle avalik võti. See lisatakse tagamaks, et pakett, mille installime, on pärit autentitud allikatest.
Väljastage Sublime Text'i hoidla avaliku võtme allalaadimiseks Terminalis järgmine käsk:
$ wget -qO - https: // lae alla.sublimetext.com / sublimehq-pub.gpg
2. samm: lisage võimas tekstivaramu võti
Nüüd lisage see avalik võti usaldusväärsete võtmete loendisse järgmiselt:
$ sudo apt-key lisab sublimehq-pubi.gpgKui väljund naaseb Okei, see näitab, et võti on edukalt lisatud.

3. samm: lisage üluteksti hoidla
Sammuna lisame Sublime Text PPA hoidla allikate loendisse, kasutades add-apt-hoidla käsk. Sublime Textil on kaks peamist väljalaskekanalit; Stabiilne ja Dev. Stabiilne väljaanne, nagu nimigi ütleb, on üleva teksti kontrollitud ja usaldusväärne versioon. Dev-versioonil on küll rohkem funktsioone ja funktsionaalsusi kui stabiilsel versioonil, kuid see on ebastabiilne ja sisaldab vigu.
Stabiilse versiooni hoidla lisamiseks oleks käsk järgmine:
$ sudo add-apt-repository "deb https: // download.sublimetext.com / apt / dev / "Dev-i väljaande hoidla lisamiseks oleks käsk järgmine:
$ sudo add-apt-repository "deb https: // download.sublimetext.com / apt / dev / "Lisasime üleva teksti stabiilse väljaandmise hoidla.
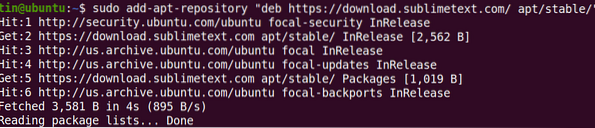
4. samm: hoidla indeksi värskendamine
Pärast Sublime Text hoidla lisamist allikate loendisse peame värskendama hoidla indeksit. Allikate loendit saate värskendada järgmiselt
$ sudo apt-get värskendus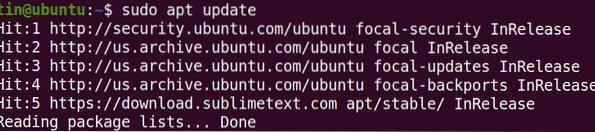
5. samm: üleva teksti installimine
Kui hoidlat on värskendatud Sublime Text PPA-ga, on järgmine samm selle installimine järgmiselt:
$ sudo apt installib ülevat teksti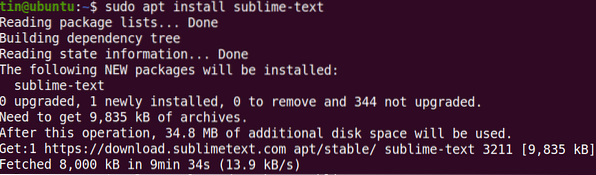
6. samm: üleva teksti käivitamine
Pärast installimist saab Sublime Text käivitada kas käsurea või kasutajaliidese kaudu. Sublime Text käivitamiseks käsurea kaudu tippige lihtsalt subl terminalis:
$ subl
Ujuva teksti käivitamiseks kasutajaliidese kaudu vajutage klaviatuuri super-klahvi ja tippige Ülev tekst otsinguribal. Klõpsake nuppu Ülev tekst ikoon otsingutulemites järgmiselt:
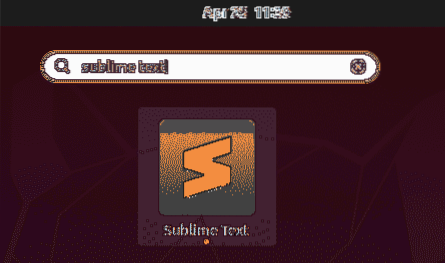
Pärast käivitamist näete üleva teksti järgmist vaikevaadet:
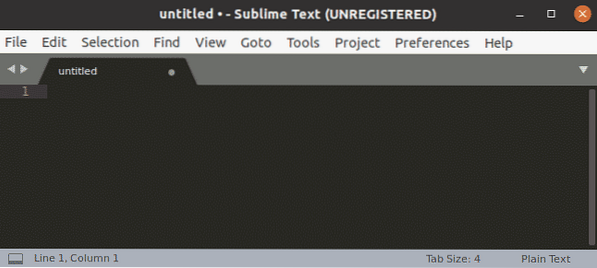
Üleva teksti eemaldamine
Juhul, kui soovite oma süsteemi Sublime Text eemaldada, saate seda teha terminalis järgmise käsuga:
$ sudo apt eemaldab üleva tekstiÜleva teksti kasutamine
Allpool on kasulikku teavet ja otseteid, mida peate Sublime teksti alustamiseks kasutama:
Valige teema ja värviskeem
Te saate valida teema ja värvilahenduse, et muuta üleva teksti vaik välimust. Tulemus Ctrl + Tõst + P ja tüüp teema, ja seejärel valige teema vastavalt oma eelistustele.
Lisage kaustad projekti
Saate lisada kaustu, mis sisaldavad teie projektiga seotud andmeid. Kausta lisamiseks minge aadressile Projekt> Lisa kaust projekti ülaosas olevalt tööriistaribalt.
Pakendi kontroll
Kuigi Sublime Textil on juba palju funktsioone, saate siiski funktsionaalsust täiustada, lisades kolmanda osapoole pistikprogramme ja pakette. Pakettjuhtimise abil saate neid pistikprogramme ja pakette hõlpsalt installida ja hallata. Pakettjuhtimise installimiseks vajutage nuppu Ctrl + Tõst + P, siis tippige Installige paketi juhtimine ja vajutage Sisenema.
Mine faili
Faili navigeerimine on Sublime Textis ülilihtne. Kasutage ülemisel tööriistaribal otseteed Ctrl + P ja otsige oma projektis mis tahes failinime.
Minge ükskõik kuhu
Tulemus Ctrl + R praeguse faili mis tahes funktsiooni või sümboli juurde liikumiseks.
Sisestage häirivaba režiim
Kasutage Tõstuklahv + F11 häireteta režiimi sisenemiseks ilma külgribade, ülemise menüüribade, minikaardi ja olekuriba.
Sõna valik
Sõna valik võimaldab teil valida kursori all kõik sõna esinemised. Pange kursor kindlale sõnale ja vajutage Ctrl + D. Nii tehes valitakse praegune sõna. Kui nüüd jälle tabate Ctrl + D, see siseneb mitmemoodilisse valimisse ja valib dokumendis sama sõna teised eksemplarid.
Sublime Text on täis võimsaid funktsioone ja otseteid; peate õppima ja harjutama, et mõista selle täielikku käsku. See artikkel on hea koht alustamiseks neile, kes õpivad ülevat teksti esimest korda. See aitab teil installida Ubuntu 20 Sublime Text'i ja sellega alustada.04 LTS.
 Phenquestions
Phenquestions


