Selles õpetuses selgitatakse, kuidas Autodesk Maya Ubuntu OS-i installida. Selles artiklis olevad käsud ja protseduurid käivitati Ubuntu 20-s.04 LTS (Focal Fossa) süsteem.
Installige sõltuvused
Autodesk Maya sõltub mõnest paketist ja teekidest. Asjakohaste sõltuvuste installimiseks toimige järgmiselt
Autodesk Maya installimiseks Ubuntu 20.04, peate lisama mõned teegid. Mõned neist raamatukogudest pole ametlikus Ubuntu 20-s saadaval.04 hoidlad; need on siiski saadaval Ubuntu 16-s.04 hoidla.
Nende teekide installimiseks Ubuntu 20-sse.04, peate lisama Ubuntu 16.04 (Xenial) hoidla teie Ubuntu hoidlasse. Selleks väljastage terminalis järgmine käsk:
$ echo 'deb http: // arhiiv.ubuntu.com / ubuntu kseniaalne peamine piiratud universummultiversum '| sudo tee / etc / apt / sources.nimekirja.d / kseniaal.nimekirja
Seejärel värskendage Ubuntu 20.04 kohalik hoidla koos äsja lisatud hoidla omaga, väljastage terminalis järgmine käsk:
$ sudo apt värskendusNüüd installige teegid, kasutades terminalis järgmist käsku:
$ sudo apt install -y libtbb-dev libtiff5-dev libssl-dev libpng12-devlibssl1.1 gcc libjpeg62 libcurl4
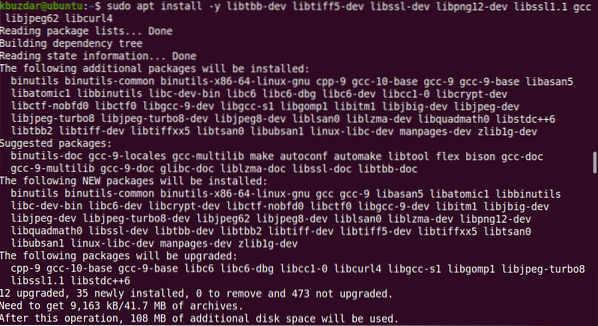
Järgmisena installige multimeediumiteegi failid. Selleks käivitage terminalis järgmine käsk:
$ sudo apt-get install -y libaudiofile-devlibgstreamer-plugins-base0.10-0
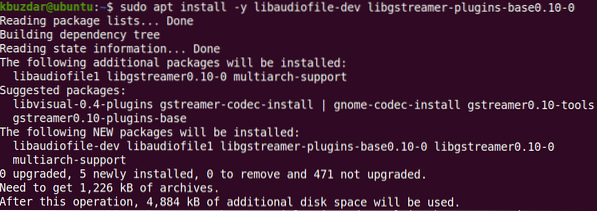
Installige graafikakogu failid. Selleks väljastage terminalis järgmine käsk:
$ sudo apt install -y libglw1-mesa libglw1-mesa-dev mesa-utils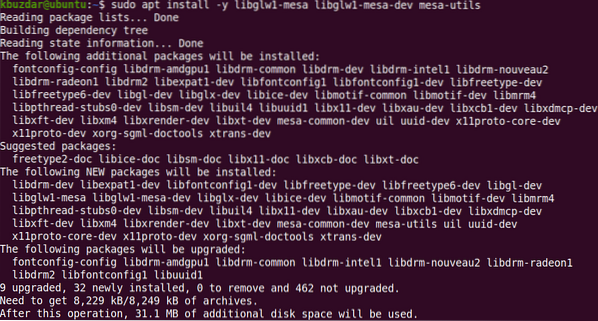
Installige Microsofti True Type Core fondid. Selleks väljastage terminalis järgmine käsk:
$ sudo apt install -y xfonts-100dpi xfonts-75dpi ttf-mscorefonts-installerfondid-vabastamine
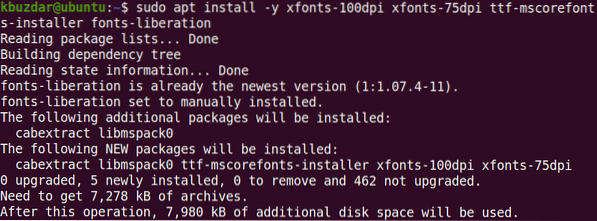
Kui kuvatakse järgmine kuva, kasutage valimiseks tabeldusklahvi Okei ja siis lüüa Sisenema.
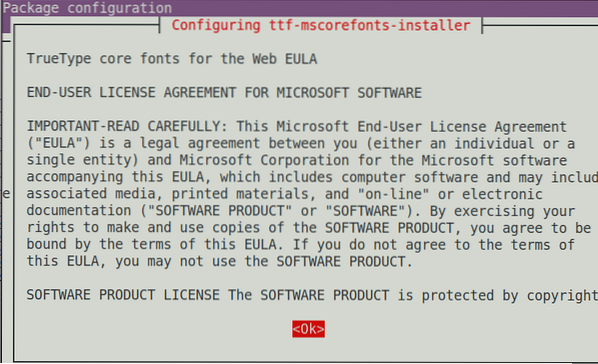
Nõustuge lõppkasutaja litsentsilepinguga. Kasutage tabeldusklahvi, et esile tõsta Jah seejärel vajutage Sisenema seda teha.
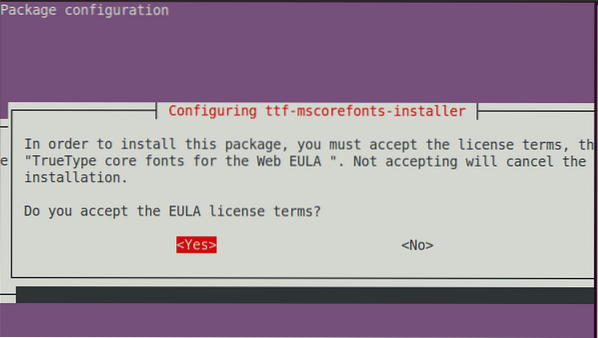
Pärast litsentsitingimuste aktsepteerimist installitakse teie süsteemi vajalikud fondid.
Autodesk Maya nõuab ka mõne muu paketi installimist. Installige paketid, kasutades terminalis järgmisi käske:
$ sudo apt install -y csh tcsh libfam0 libfam-dev xfstt
Pakett libxp6 pole Ubuntu hoidlates saadaval, seega peate kõigepealt selle alla laadima .deb-fail. Selleks väljastage terminalis järgmine käsk:
$ cd / tmp$ wget http: // launchpadlibrarian.net / 183708483 / libxp6_1.0.2-2_amd64.deb
Seejärel installige pakett libxp6, kasutades terminalis allolevat käsku:
$ sudo dpkg -i libxp6_1.0.2-2_amd64.deb
Maya installipaketid asuvad .p / min vorming. Peate need teisendama .deb-vorming programmi Alien abil. Välismaalase programmi installimiseks väljastage terminalis järgmine käsk:
$ sudo apt install -y tulnukate elfutils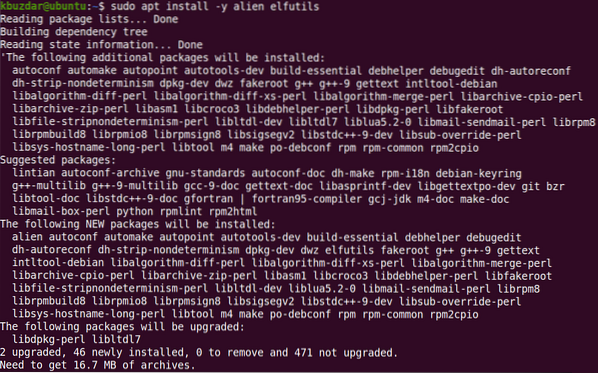
Pärast ülaltoodud toimingute tegemist tuleks installida kõik Maya käitamiseks vajalikud sõltuvused ja saate nüüd liikuda järgmise sammu juurde.
Laadige alla Autodesk Maya
Maya allalaadimiseks toimige järgmiselt
Liikuge kataloogis ~ / Downloads, kasutades cd käsk terminalis:
$ cd ~ / AllalaadimisedAutodesk Maya installeri allalaadimiseks kasutage käsku wget:
$ wget http: // edutrial.autodesk.com / NET17SWDLD / 2017 / MAYA / ESD / Autodesk_Maya_2017_ET_JP_ZH_Linux_64bit.tgz
Looge kataloog nimega “maya”, kuhu installifailid ekstraktitakse:
$ mkdir mayaPakkige Maya installer vastloodud kataloogi “maya”, kasutades järgmist käsku:
$ tar xvzf Autodesk_Maya_2017_ET_JP_ZH_Linux_64bit.tgz -C mai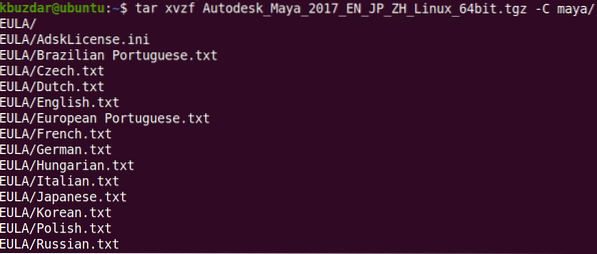
Teisenda maiad .rpm Installeri failid sisse .deb
1. Liikuge kataloogis “maya”, kasutades klahvi cd käsk:
$ cd maya /2. Teisendage kõik Maya installifailid, mis praegu on .p / min vormingus .deb-vorming. Kasutage selleks välismaalast:
$ sudo tulnukas -cv *.p / min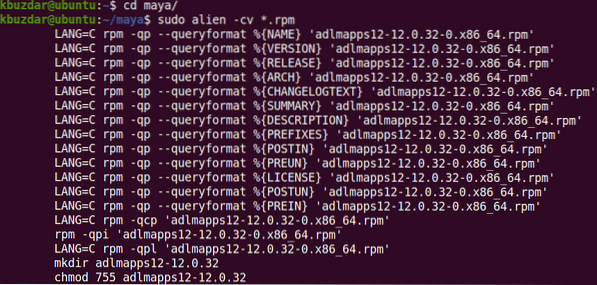
Teisendamisprotsess võtab aega. Kui protsess on lõpule jõudnud, näete järgmist väljundit:
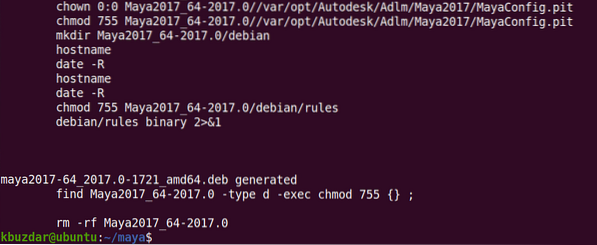
Installige Autodesk Maya
Maya installimiseks toimige järgmiselt
Eelmises jaotises teisendasime kõik .p / min failid .deb-vorming. Selles etapis installime need terminalis järgmise käsu abil:
$ sudo dpkg -i *.deb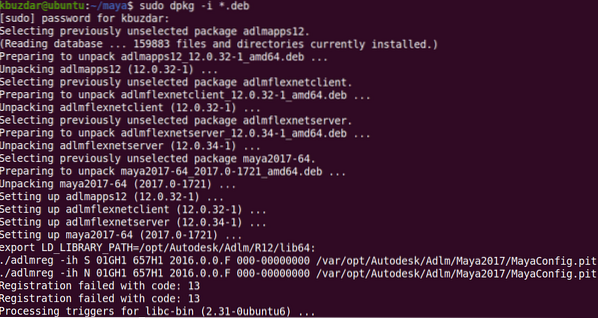
Looge lähtefail, kasutades järgmist käsku:
$ echo "int main (void) return 0;"> mayainstall.cSeejärel kompileerige see järgmise käsu abil:
$ gcc võib-olla installida.cPärast kompileerimist viige binaar faili / usr / bin / rpm. Enne selle tegemist looge faili varukoopia / usr / bin / rpm järgmise käsu abil:
$ sudo mv -v / usr / bin / rpm / usr / bin / rpm.varundamineTeisaldage binaarne / usr / bin / rpm järgmise käsu abil:
$ sudo cp -v a.välja / usr / bin / p / minNüüd loote sümboolsed lingid kõigile vajalikele raamatukogufailidele, millest sõltub Autodesk Maya. Selleks kasutage järgmisi käske:
$ sudo ln -s / usr / lib / x86_64-linux-gnu / libtbb.nii / usr / lib / x86_64-linux-gnu /libtbb_preview.nii.2
$ sudo ln -s / usr / lib / x86_64-linux-gnu / libtiff.nii / usr / lib / libtiff.nii.3
$ sudo ln -s / usr / lib / x86_64-linux-gnu / libssl.so / usr / autodesk / maya2017 / lib /
libssl.nii.10
$ sudo ln -s / usr / lib / x86_64-linux-gnu / libcrypto.so / usr / autodesk / maya2017 / lib /
libcrypto.nii.10

Järgmisena peate installifaili käivitatavaks tegema. Selleks kasutage järgmist käsku:
$ chmod + x seadistamineSeejärel käivitage Maya installer.
$ sudo ./ setupSee käivitab Maya Installeri viisardi. Klõpsake nuppu Jätka.

Valige oma riik või piirkond ja seejärel MA NÕUSTUN raadionupp litsentsi- ja teenuslepingu aktsepteerimiseks. Seejärel klõpsake nuppu Jätka.

Nüüd sisestate litsentsiteabe. Valige litsentsitüüp ja sisestage seerianumber ja tootenumber.
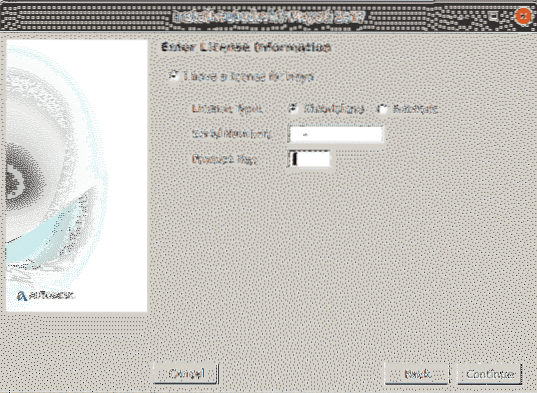
Järgmise kuva ilmumisel klõpsake nuppu Jätka valitud komponentide installimiseks.
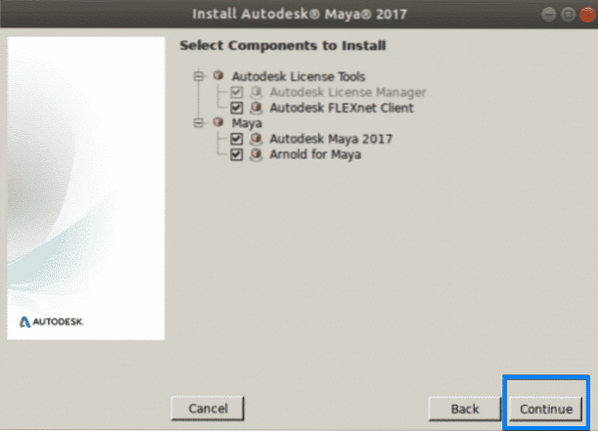
Installimist alustatakse ja kui see on lõpule jõudnud, näete järgmist ekraani. Klõpsake nuppu Valmis viisardi sulgemiseks.
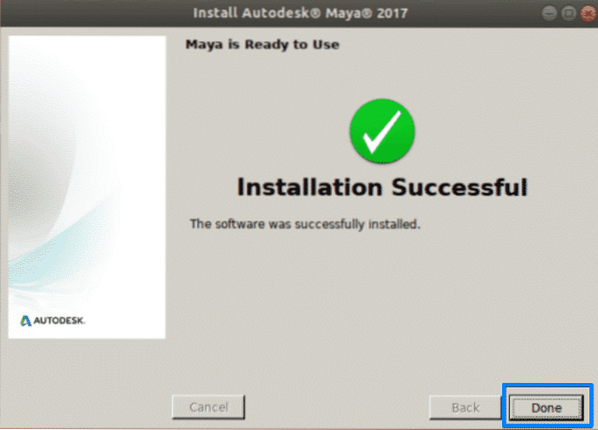
Installimisjärgne seadistamine
Pärast installi lõppu peate tegema veel mõned seadistused. Selleks tehke järgmist.
Looge kataloog / usr / tmp.
$ sudo mkdir -p / usr / tmpMäärake sellele kataloogile luba.
$ sudo chmod 777 / usr / tmpLooge Maya konfiguratsioonifailide jaoks mõned kataloogid.
$ mkdir -p ~ / mayac / 2017 ~ / mayac / 2017 / syncColor / SharedParandage segmenteerimisvead terminalis järgmise käsu abil:
$ echo "MAYA_DISABLE_CIP = 1" >> ~ / mayac / 2017 / Maya.etParandage värvihalduse vead järgmise käsuga:
$ echo "LC_ALL = C" >> ~ / mayac / 2017 / Maya.envMäärake õigused järgmise käsu abil:
$ chmod -Rfv 777 ~ / mayacKonfigureerige Maya jaoks fondid järgmiste käskude abil:
$ xset + fp / usr / share / fonts / X11 / 100dpi /$ xset + fp / usr / share / fonts / X11 / 75dpi /
$ xset fp rehash
Parandage Maya kaamera modifitseerimisvõti. Selleks väljastage järgmine käsk:
$ gsettings määras org.päkapikk.töölauale.wm.eelistused hiire nupu muutmine"
Taastage rpm utiliidid järgmise käsu abil:
$ sudo rm -v / usr / bin / rpm$ sudo mv -v / usr / bin / rpm_backup / usr / bin / rpm
Lõpuks käivitage Maya järgmise käsu abil:
$ / usr / autodesk / maya2017 / bin / maya.prügikastKui kuvatakse järgmine kuva, klõpsake nuppu Ma nõustun, pärast seda käivitatakse Maya teie süsteemis.
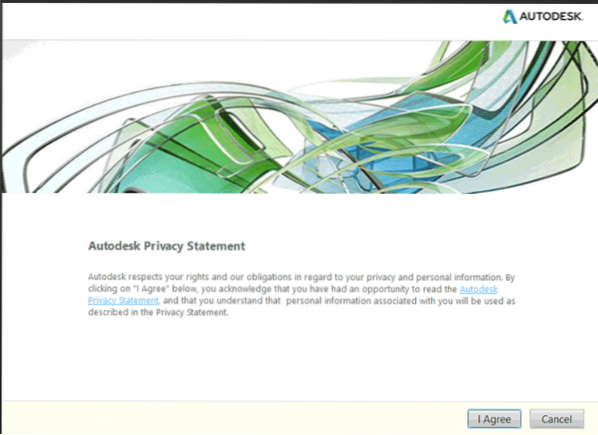
Järeldus
See on kõik, mis seal on! Selles artiklis olete õppinud, kuidas installida Autodesk Maya Ubuntu 20.04 LTS (fookuskaugus). Loodan, et teile meeldis see artikkel ja nüüd on teil mugav installida arvutianimatsiooni ja modelleerimistarkvara Autodesk Maya oma Linuxi süsteemi.
 Phenquestions
Phenquestions


