Selles artiklis näitan teile, kuidas Blender Ubuntu installida ja kuidas selle kasutamist alustada.
Blenderi installimine Ubuntu
Enne paketi installimist värskendage süsteemi ja seejärel kasutage blenderi installimiseks tavalist apt-get'i, nagu allpool näidatud:
$ sudo apt-get värskendusBlender $ sudo apt-get install
Kui kõik läks hästi, on teil Blender 2.78 teie süsteemis kasutamiseks valmis. Võimalik, et soovite veritseva ääre külge paigaldada midagi uuemat. Selle saavutamiseks võite kasutada kiirversiooni, stabiilne kanal on 2.79 ja servakanal on 2.80. Kuna pakett on nii populaarne, saate alla laadida ka rakenduse, kui see sobib teie olukorraga paremini.
Käivitage Blender ja looge oma esimene üksus
Blender algab stseeni keskel oleva vaikekuupiga, mille tavaliselt esimese asjana kustutate. Sel juhul vaatame, mida saaksime mõne pakutava kiire funktsiooni abil sellega teha. Objektirežiimis saate korraga muuta ühte või mitut objekti. Kuubi valimise kontrollimiseks kontrollige servavärvi, see muutub selle valimisel oranžiks.
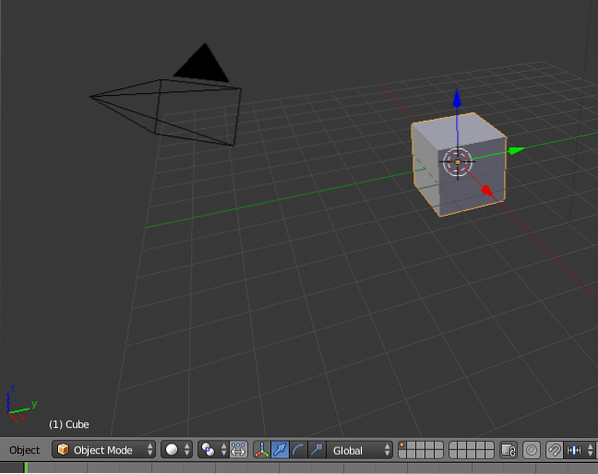
Objekti põhitoimingud on teisendamine, pööramine ja skaala muutmine. Seekord skaalame kuubi harjutamiseks tavaliseks. Objektimenüüst leiate teisendus-> skaala, klõpsake seda ja näete, kuidas kursor kursori ümber liigutades muutub kuup kõigis suundades võrdselt. Ainult ühe dimensiooni muutmiseks vajutage vastavat klahvi. Z üles ja alla, et see oleks õhuke, ja seejärel tõstuklahv-Z, mis tähendab "ei-Z", see muudab kahte muud mõõdet. Sama kehtib kõigi mõõtmete kohta.

Kui teil on kena lennuk, saate lisada kiire funktsiooni, valida Objektid-> Kiired funktsioonid-> Kiire karusnahk, plangul on juuksed üle. Pidage meeles, et saate esemele panna palju juukseid, kuid mida rohkem juukseid, seda kauem renderdatakse.

Nüüd on aeg lisada teine objekt, kuid enne seda veenduge, et see ilmuks sinna, kus te seda näete. Järgmise asetamise otsustamiseks asetage kursor otse meie tehtud pinna kohale. Selleks tehakse paremklõps ekraanil, kuhu soovite selle jätta. Nagu enamiku Blenderi asjade puhul, saate objekte lisada kahel viisil: kasutades piirkonna servas asuvat menüüd või klaviatuuri otseteed. Objektirežiimis on objekti lisamiseks klaviatuuri otsetee shift-A.
Ilmub rippmenüü, mis sisaldab saadaolevaid objekte; vali sfäär. Järgmisena kasutame veel ühte kiirfunktsiooni: plahvatada. Valige plahvatuse funktsioon samamoodi nagu karusnaha korjatud, ja proovige seda käivitada. Saate kiiresti aru, et meil on veel tööd teha, tükid kukuvad maha ja läbi plangu. Selle parandamiseks peate määrama mõlema objekti kokkupõrke parameetri, väärtused leiate iga objekti füüsika vahekaardilt.
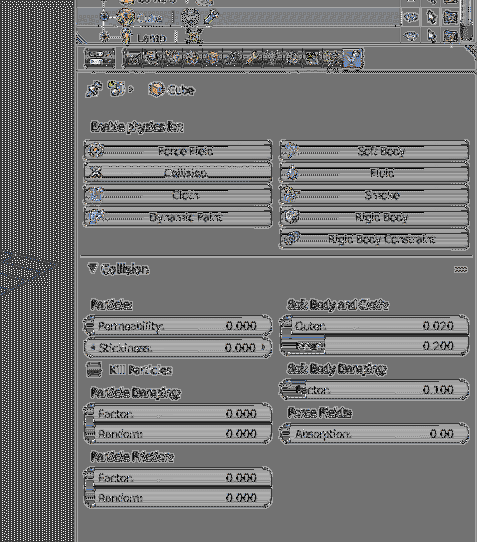
Kui kõik see on tehtud, näete, kuidas pall plahvatab ja põrkab allpool oleval pinnal, põrke suurust saab reguleerida, mängides iga objekti teiste füüsikaparameetritega. Iga objekti jaoks on palju rohkem seadeid, kuid jätan selle teile katsetamiseks.
Materjalid lühidalt
Animatsioon töötab nüüd hästi, kuid see on hallis skaalas. See pole ilus, nii et järgmisena peame oma objektidele värvi ja struktuuri lisama. Selleks, et objekt näeks välja reaalne, peate muutma selle materjali, lihtsaim tegevus, mida saate teha, on pinna avamine ja sõlme lisamine. Vaikeväärtused on juba määratud, pind on „Diffuse BSDF”. Pange selle väärtuse juurde, kuni olete harjutanud kõigi sõlmede tegevust. Määrake värv allpool ja määrake väike karedus, 0.02 on hea lähtepunkt.
Lühidalt kirjeldamaks, mida sõlmed teevad, pean kirjeldama, kuidas seda enamikul juhtudel kasutatakse. Kujutage ette oma pinda, millele pall maandub, selle algsel kujul on plangul üks värv ja ilma varjundita. Reaalsel pinnal on erinevat tüüpi ebatasasusi, puidul on terad, seintel tellised ja mört. Kui soovite selle detaili lisada, alustate esimeses sõlmes tasase pinna ja põhivärviga ning järgmises sõlmes lisate "Bump Map". Muhkkaart näitab jooni, mis juhtuvad pinna struktuuri tõttu. Sellisel juhul alustate tumedast värvist, kasutate segisti sõlme ja ühendate selle heledama värvi kaardiga.
Mõned näpunäited, kust rohkem teada saada
Blenderi kohta lisateabe saamiseks on mitu head kohta ja ärge unustage kunagi kogukondades aktiivset tegevust. Soovitaksin järgmiste harjutuste jaoks kasutada viitena Blenderi guruvideoid. Kui lihtsalt videoid vaatate, ununeb see, kuidas seda teha. Blenderi instituudil on palju uurimiseks ressursse. Teine näpunäide on klaviatuuri otseteede printimine erinevates režiimides, kiirklahvid kiirendavad tööd, kui olete need koolituse kaudu meelde jätnud. Lõpuks oli see väga kiire sissejuhatus, ainus viis hea saamiseks on palju harjutada ja lugeda juhiseid uute asjade selgitamiseks. Kui sellest ei piisa, kasutage abi küsimiseks kogukondi.
 Phenquestions
Phenquestions


