Elementary OS 5 Juno allalaadimine:
Kõigepealt minge Elementary OSi ametlikule veebisaidile aadressil https: // elementary.io / ja peaksite nägema järgmist lehte.
Elementary OS-i projekti eest saate tasuda 10, 20 või 30 dollarit. Klõpsake lihtsalt summal ja seejärel nupul Osta elementaarset operatsioonisüsteemi alloleval ekraanipildil märgitud nupp.
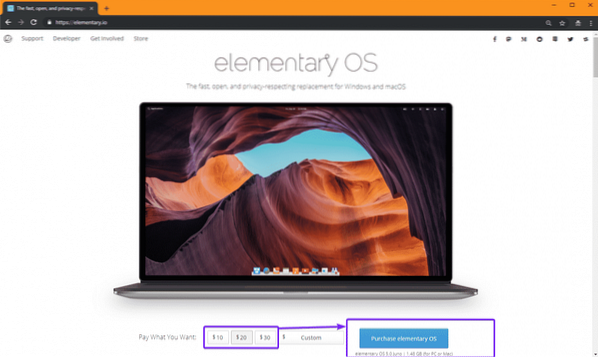
Kui soovite Elementary OS tasuta alla laadida, klõpsake nuppu Kohandatud. Nüüd tippige 0 ja Laadige alla elementaarne OS nupp peaks ilmuma. Klõpsake seda.
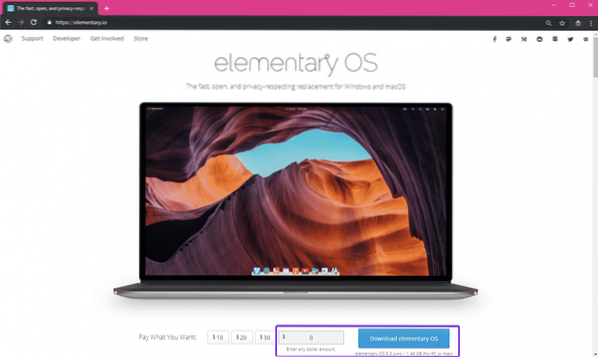
Nüüd klõpsake nuppu Lae alla. Kui eelistate Torrenti allalaadimist, klõpsake ikooni Magnet.
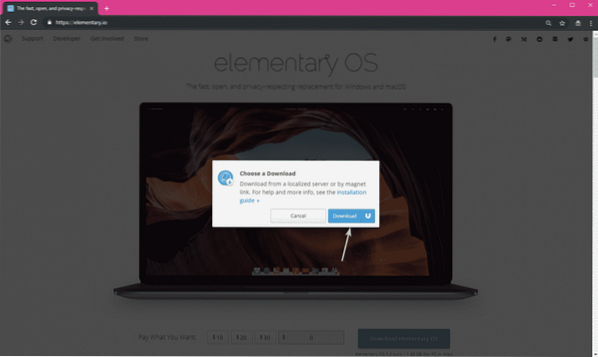
Teie allalaadimine peaks algama.
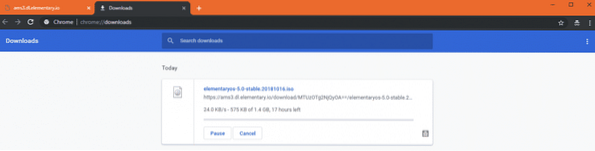
Elementary OS 5 käivitatava USB-ühenduse loomine Juno:
Kui kasutate Windowsi operatsioonisüsteemi, saate Rufusega hõlpsasti teha alglaaditava USB-mäluseadme Elementary OS 5 Juno.
Kõigepealt minge Rufuse ametlikule veebisaidile aadressil https: // rufus.st / et_IE.HTML ja kerige alla jaotiseni Allalaadimine. Nüüd klõpsake nuppu Rufus kaasaskantav link, nagu on märgitud alloleval ekraanipildil.
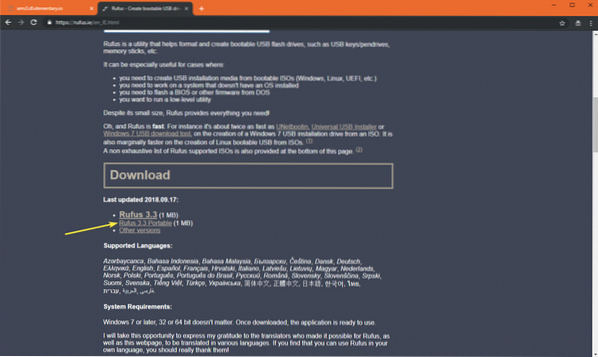
Rufus Portable tuleks alla laadida.
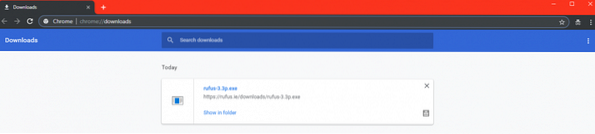
Nüüd avage kaasaskantav Rufus. Kliki Ei.
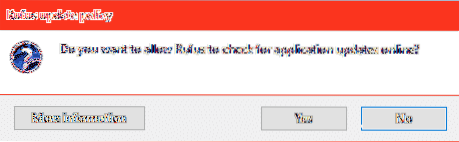
Rufus Portable peaks algama.
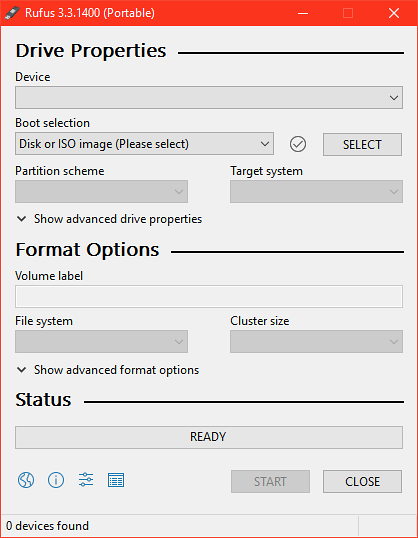
Nüüd sisestage USB-mälupulk. Rufus Portable peaks selle tuvastama, nagu näete alloleval ekraanipildil. Nüüd klõpsake nuppu VALI.
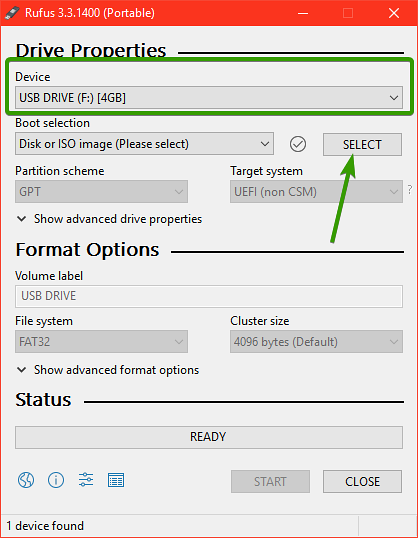
Failivalija tuleks avada. Nüüd valige Elementary OS 5.0 Juno ISO-fail ja klõpsake nuppu Avatud.
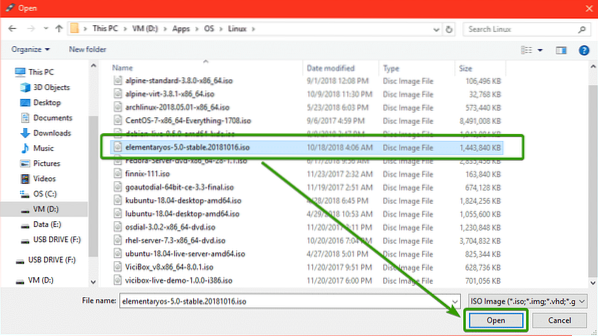
Nüüd klõpsake nuppu START.
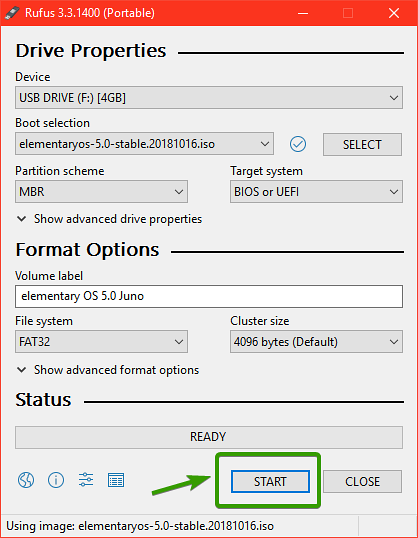
Nüüd klõpsake nuppu JAH.
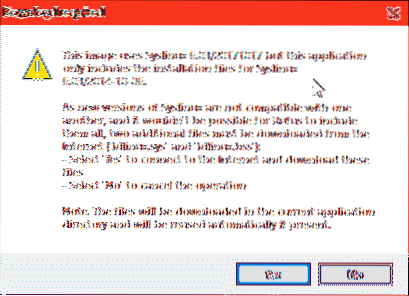
Nüüd klõpsake nuppu Okei.
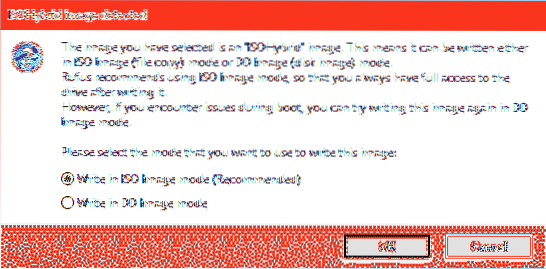
Kui teie USB-mäluseadmel on olulisi andmeid, on aeg need nüüd turvalises kohas teisaldada. Kui olete kindel, et teie USB-draivil pole midagi olulist, klõpsake nuppu Okei.
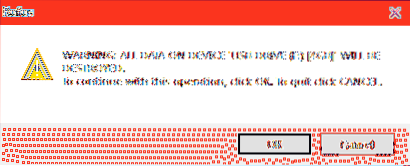
Rufus peaks hakkama tootma Elementary OS 5 Juno USB-ga käivitatavat pöidla draivi.
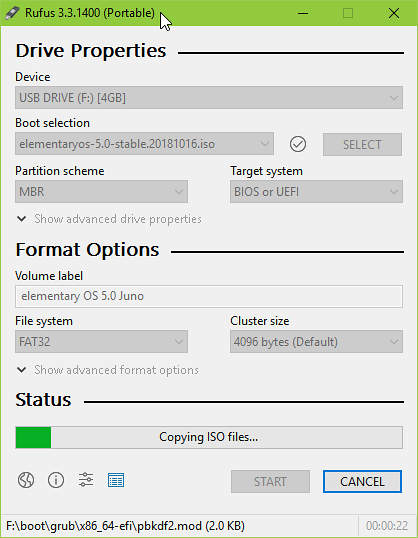
Kui see on valmis, klõpsake nuppu SULGE ja eemaldage USB-mäluseade.
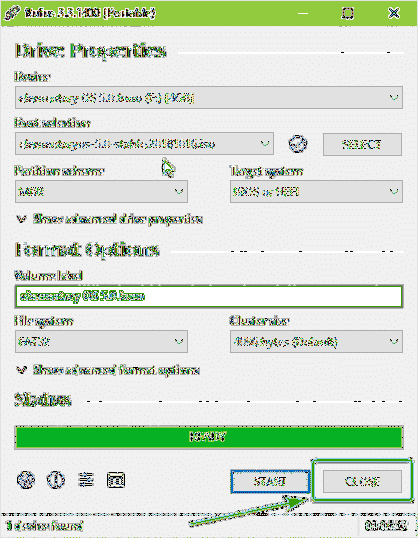
Nüüd saate oma Elementary OS 5 Juno installida oma USB-mälupulgaga.
Elementary OS 5 Juno USB-lt käivitamine:
Nüüd lülitage arvuti välja ja sisestage USB-mälupulk. Nüüd käivitage arvuti ja vajutage spetsiaalseid kiirklahve, et minna arvuti BIOS-i. Võtmekombinatsioon, mida peate kasutama, tuleks kirjutada emaplaadi kasutusjuhendisse. Valige arvuti BIOS-is käivitamiseks USB-mälupulgalt.
Nüüd peaksite nägema järgmist GRUB-i menüüd. Valige Proovige elementaarset operatsioonisüsteemi ilma installimata ja vajutage
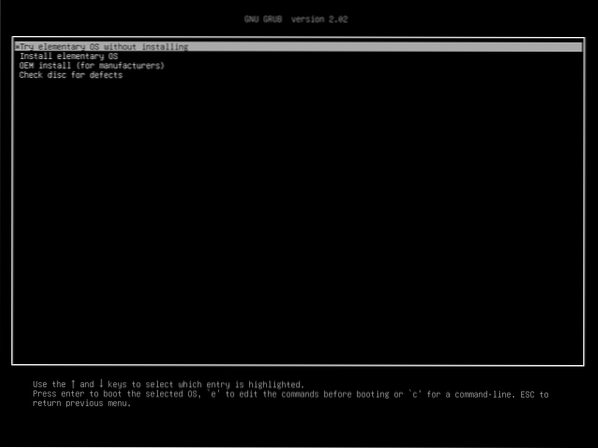
Teid tuleks käivitada Elementary OS 5 Juno Live režiimi. Nüüd testige, kas kõik töötab. Kui see juhtub, saate siit hõlpsasti installida Elementary OS 5 Juno.
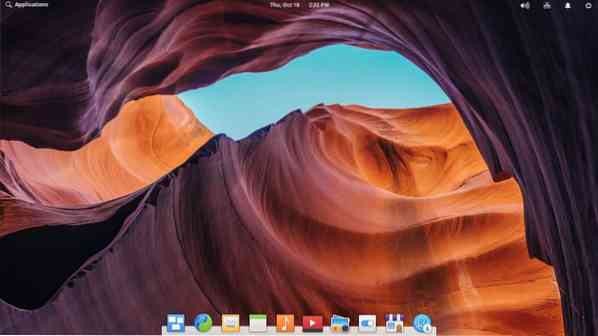
Elementary OS 5 Juno installimine:
Elementary OS 5 Juno installimiseks klõpsake OS-i elementaarsel logol, nagu on märgitud alloleval ekraanipildil.
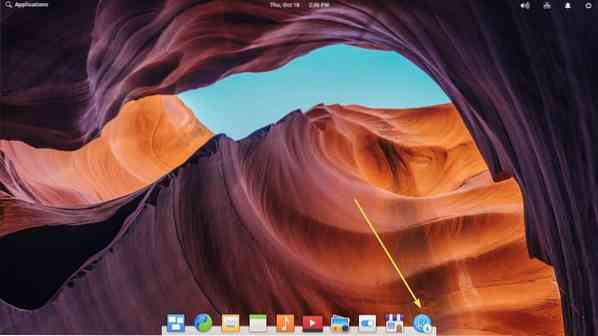
Installer peaks alustama. Nüüd klõpsake nuppu Jätka.
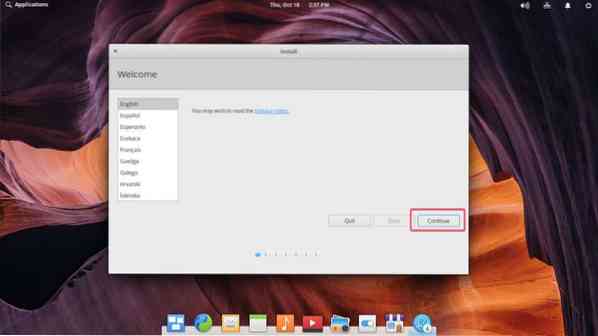
Nüüd valige klaviatuuripaigutus ja klõpsake nuppu Jätka.
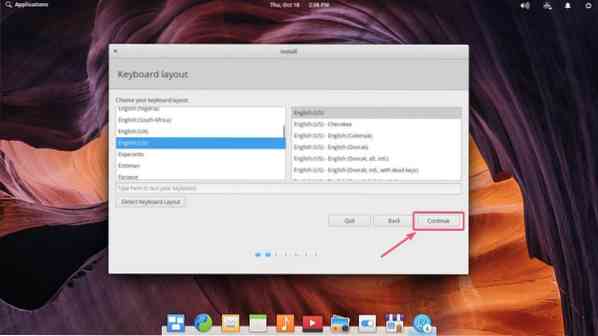
Kui soovite oma riistvara jaoks installida multimeediumkoode ja kolmanda osapoole varustatud draivereid, kontrollige Graafika ja WiFi riistvara ning täiendavate meediumivormingute jaoks installige kolmanda osapoole tarkvara märkeruut. Nüüd klõpsake nuppu Jätka.
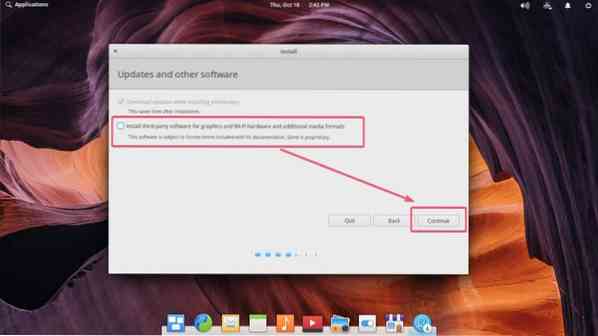
Nüüd valige, kuidas soovite Elementary OS 5 Juno kõvakettale installida.
Kui teil pole kõvakettal midagi olulist, siis valige Kustutage ketas ja installige elementaarne ja klõpsake nuppu Installeeri nüüd.
Kui teil on installitud muid operatsioonisüsteeme, peaks see siin ilmuma ja saate nende kõrvale installida ka elementaarse operatsioonisüsteemi.
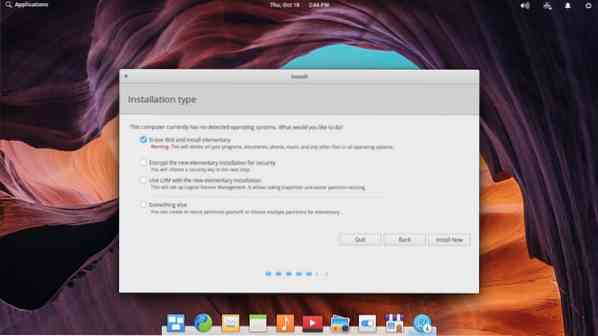
Kui soovite kõvaketta käsitsi jaotada, siis valige Midagi muud ja klõpsake nuppu Jätka. Sellele keskendun selles artiklis, sest enamik inimesi jääbki sinna kinni.
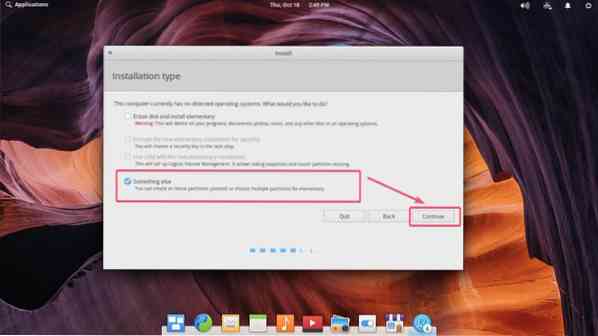
Kui teie kõvaketas on täiesti uus, ei pruugi sellel olla partitsioonitabelit. Sel juhul valige see ja klõpsake nuppu Uus sektsioonitabel ..
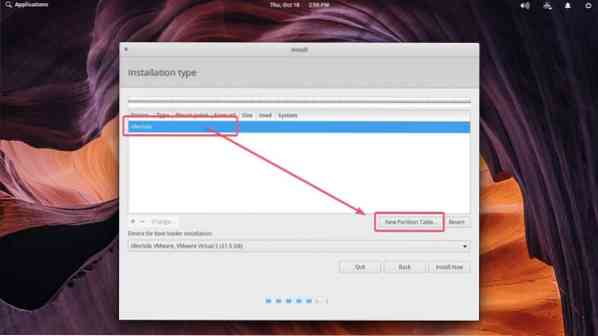
Nüüd klõpsake nuppu Jätka.
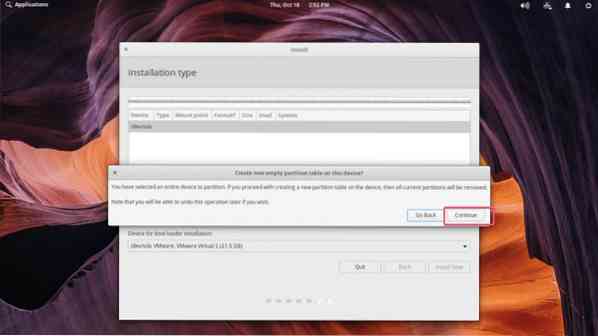
Tuleks luua uus partitsioonitabel.
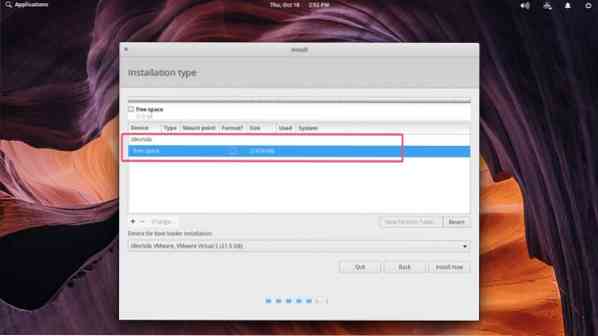
Nüüd peate Elementary OS 5 Juno arvutisse installimiseks looma vajalikud partitsioonid.
Kui kasutate BIOS-põhist emaplaati, vajate Elementary OS 5 Juno installimiseks vähemalt juurpartitsiooni (/). Võite eraldada nii palju kettaruumi kui soovite oma root partitsiooni (/).
Kui kasutate UEFI-põhist emaplaati, vajate vähemalt väikest (umbes 256MB või 512MB kettaruumi) EFI-süsteemijaotust ja juurpartitsiooni (/).
Öeldu on toodud allolevas tabelis.
| Mount Point | Failisüsteem | Minimaalne suurus |
| BIOS-põhine emaplaat | ||
| / | EXT4 | 20 GB |
| UEFI-põhine emaplaat | ||
| / boot / efi | EFI süsteemi partitsioon | 256 MB |
| / | EXT4 | 20 GB |
MÄRGE: Kui plaanite Linuxis kasutada failipõhist SWAP-i, siis ärge kasutage midagi muud kui failisüsteem EXT4, kui te pole eriti kindel, et see toetab failipõhist SWAP-i. Muud failisüsteemid, näiteks BTRFS, ei toeta failipõhist SWAP-i.
Uue sektsiooni loomiseks valige kõvaketta vaba ruum ja klõpsake nuppu + ikooni.
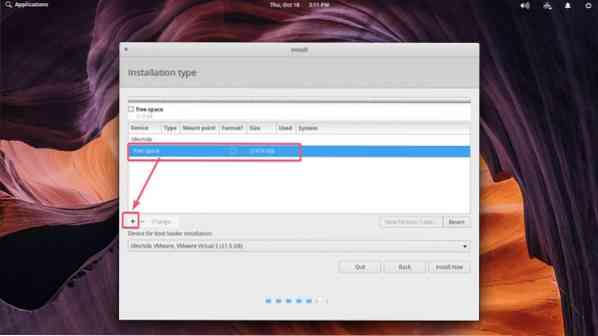
Nüüd muutke vajalikust Loo sektsioon aken. Kui olete valmis, klõpsake nuppu Okei. Kasutan UEFI-põhist emaplaati, seega on minu jaoks esimene partitsioon EFI-süsteemi partitsioon.
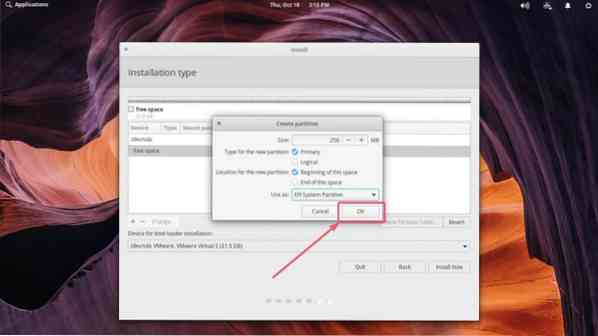
Täpselt nii looge vajalikud vaheseinad. Minu teine partitsioon on root (/) partitsioon.
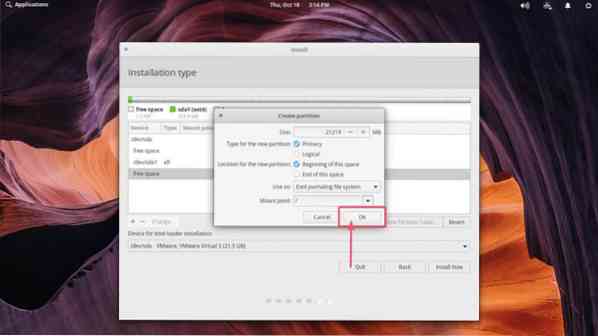
Kui olete valmis, valige kõvaketas menüüs Seade alglaaduri installimiseks ja klõpsake nuppu Installeeri nüüd.
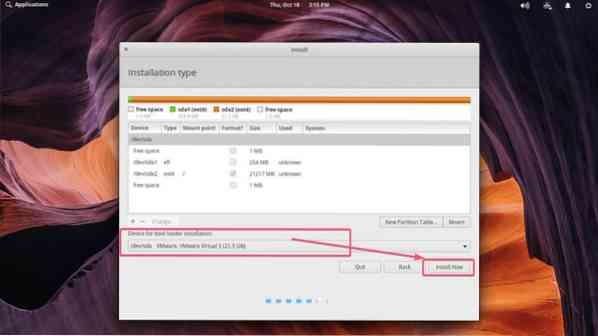
Kliki Jätka.
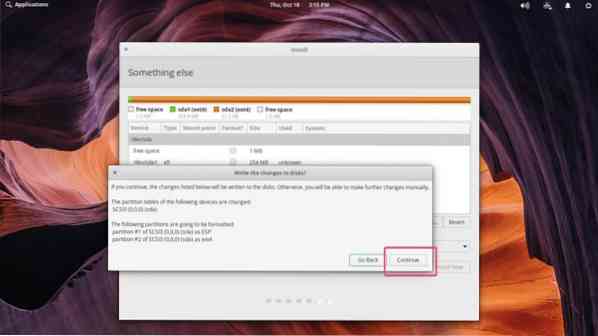
Nüüd valige oma asukoht ja klõpsake nuppu Jätka.
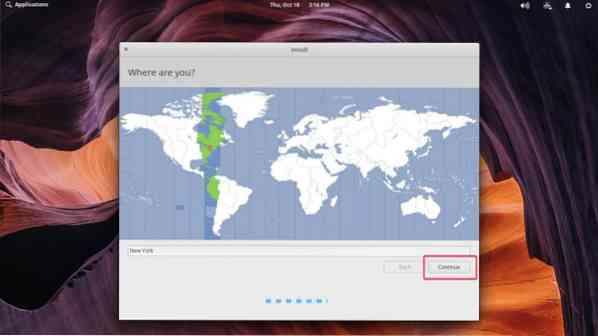
Nüüd sisestage oma isikuandmed ja klõpsake nuppu Jätka.
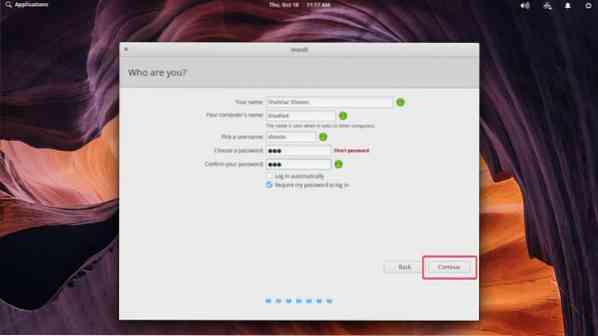
Elementaarset OS 5 Juno installitakse.
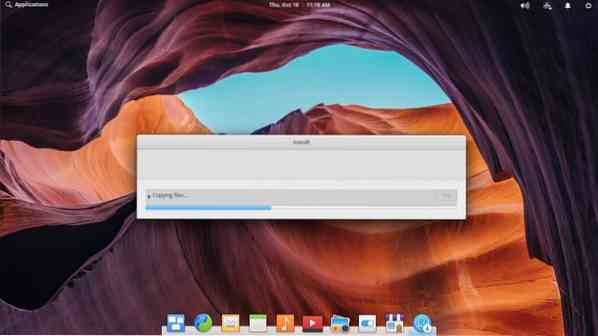
Kui installimine on lõpule jõudnud, klõpsake nuppu Taaskäivita kohe.
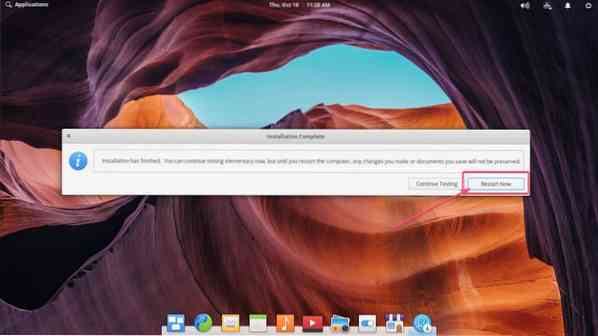
Teid tuleks käivitada oma Elementary OS 5 Juno. Sisestage parool ja vajutage
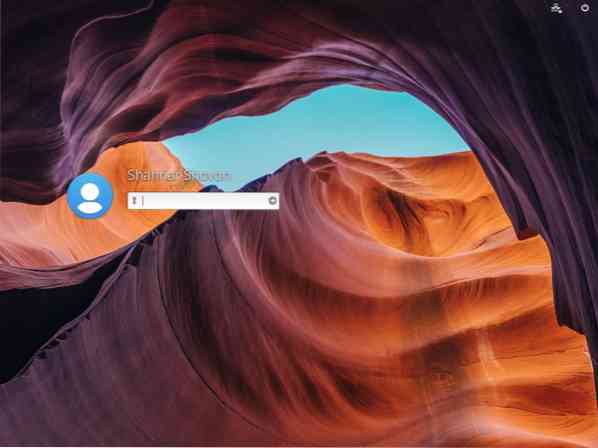
Peaksite olema sisse logitud oma uude, läikivasse ja armsasse Elementary OS 5 Juno.
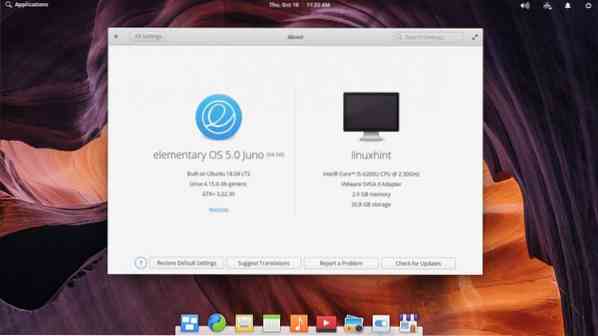
Nii installite Elementary OS 5 Juno arvutisse. Täname selle artikli lugemise eest.
 Phenquestions
Phenquestions


