Selles artiklis näitan teile, kuidas Etcherit Linuxile installida ja kasutada. Ma kasutan demonstratsiooniks Debiani 9 Stretchi. Kuid see artikkel peaks töötama mis tahes muu Debiani põhise Linuxi jaotusega, näiteks Ubuntu, ilma muudatusteta. Pisut modifitseerides peaks see töötama ka teistes Linuxi distributsioonides. Alustame siis.
Etcheri allalaadimine Linuxile:
Etcheri saate alla laadida Etcheri ametlikult veebisaidilt. Kõigepealt minge Etcheri ametlikule veebisaidile aadressil https: // www.balena.io / etcher / ja peaksite nägema järgmist lehte. Etcheri allalaadimiseks Linuxile võite klõpsata alloleval ekraanipildil märgitud allalaadimislingil, kuid see ei pruugi kogu aeg töötada. Minu jaoks see ei töötanud.
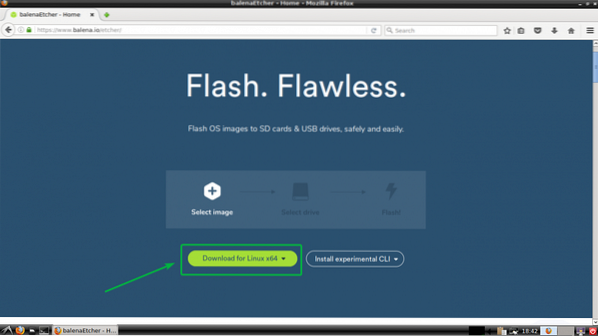
Kui see kehtib ka teie kohta, kerige veidi allapoole ja klõpsake alloleval ekraanipildil märgitud lingil.
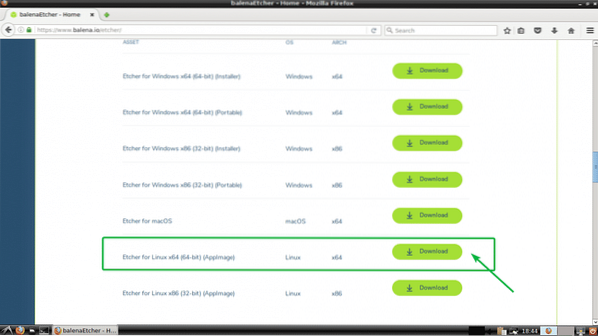
Teie brauser peaks paluma teil faili salvestada. Klõpsake lihtsalt nuppu Salvesta fail.
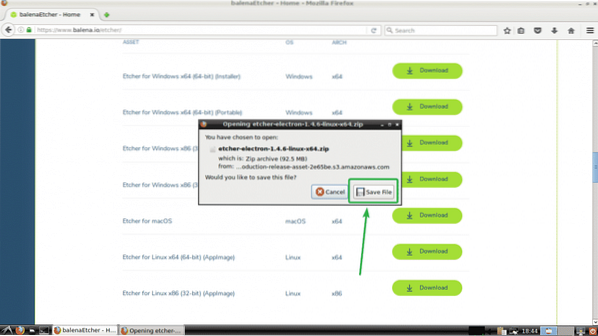
Teie allalaadimine peaks algama nii, nagu näete alloleval ekraanipildil.
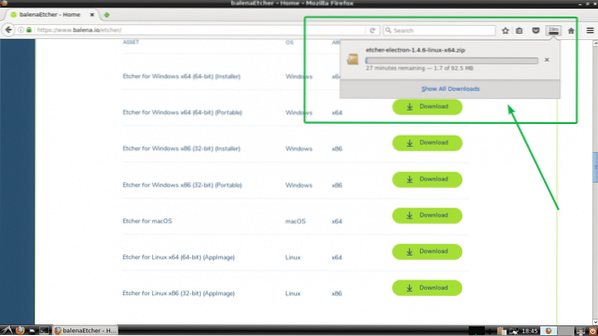
Etcheri installimine Linuxi:
Nüüd, kui olete Etcheri Linuxile alla laadinud, olete valmis Etcheri Linuxi installima. Etcheri käitamiseks Linuxis peab teil olema zenity või Xdialog või kdialog soovitud Linuxi jaotusse installitud pakett. Ubuntu, Debiani, Linux Mint'i ja teiste Debiani põhiste Linuxi distributsioonide puhul on seda palju lihtsam installida zenity as zenity on saadaval nende Linuxi distributsioonide ametlikus paketihoidlas. Kuna kasutan demonstratsiooniks Debian 9 Stretchi, käsitlen siin ainult Debiani põhiseid jaotusi.
Kõigepealt värskendage oma Ubuntu või Debiani masina paketihoidlat järgmise käsuga:
$ sudo apt värskendus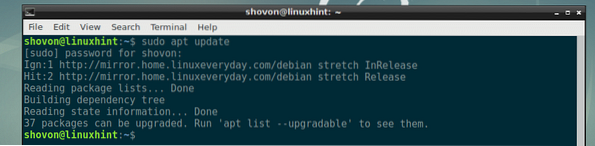
Nüüd installige zenity järgmise käsuga:
$ sudo apt install zenity
Nüüd vajutage y ja seejärel vajutage
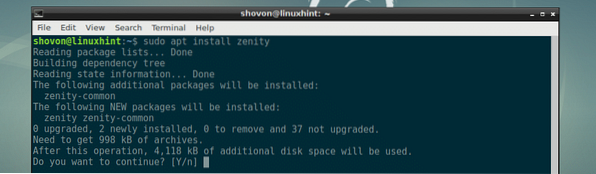
zenity tuleks paigaldada.
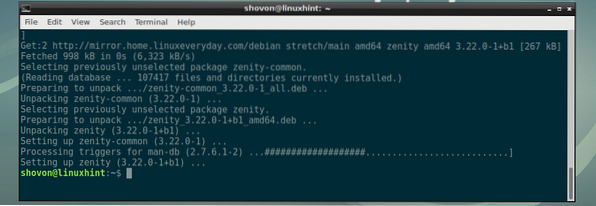
Nüüd navigeerige jaotisesse ~ / Allalaadimised kataloog, kuhu laadisite Etcheri alla järgmise käsuga:
$ cd ~ / Allalaadimised
Nagu näete, on siin Etcheri zip-arhiivifail.

Nüüd pakkige fail järgmise käsuga lahti:
$ pakkige lahti söödaja-elektron-1.4.6-linux-x64.tõmblukk
ZIP-fail tuleks välja tõmmata ja luua uus AppImage-fail, nagu näete alloleval ekraanipildil.

Nüüd teisaldage AppImage-fail / opt kataloogi järgmise käsuga:
$ sudo mv etcher-elektron-1.4.6-x86_64.AppImage / opt
Nüüd käivitage Etcher järgmise käsuga:
$ / opt / etcher-elektron-1.4.6-x86_64.AppImagePeaksite nägema järgmist dialoogiboksi. Klõpsake lihtsalt nuppu Jah.
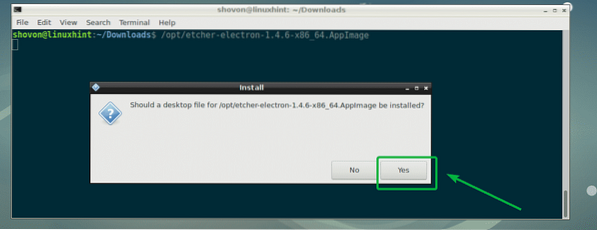
Etcher peaks alustama nii, nagu näete allolevalt ekraanipildilt.
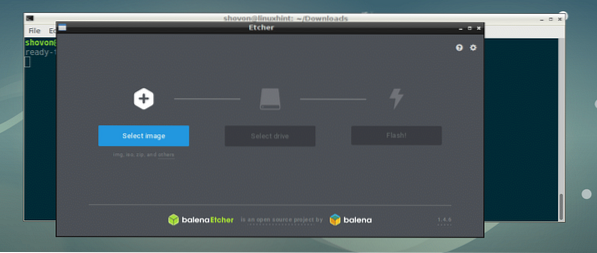
Nüüd ei pea te Etcherit enam käsurealt käivitama. Etcheri saate käivitada rakenduse menüüst, nagu näete alloleval ekraanipildil.
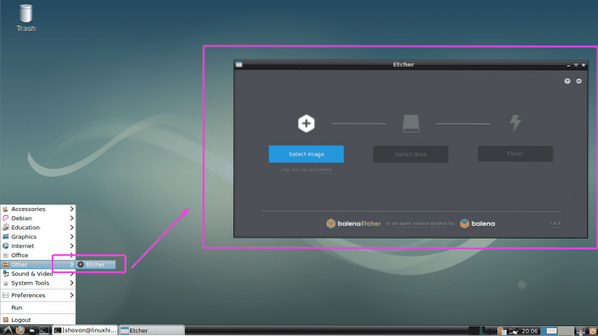
Etcheri kasutamine Linuxis:
Nüüd saate oma Raspberry Pi jaoks Etcheri abil flashida microSD-kaarte. Esiteks avage Etcher ja klõpsake nuppu Valige pilt.
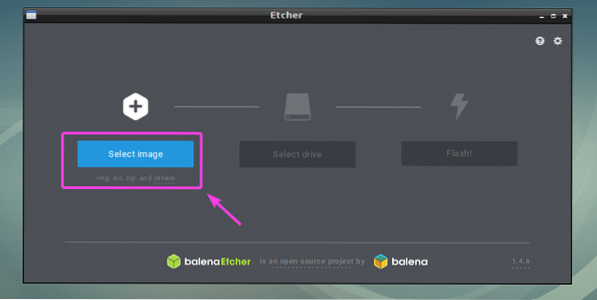
Failivalija tuleks avada. Nüüd valige operatsioonisüsteemi pildifail, millega soovite oma microSD-kaarti välgutada, ja klõpsake nuppu Avatud.
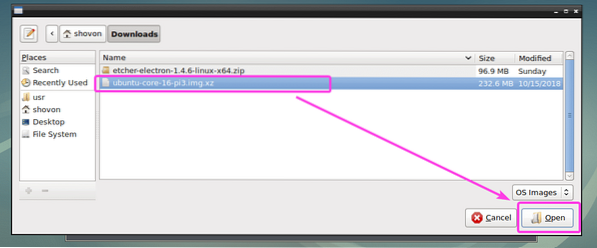
Pilt tuleks valida.
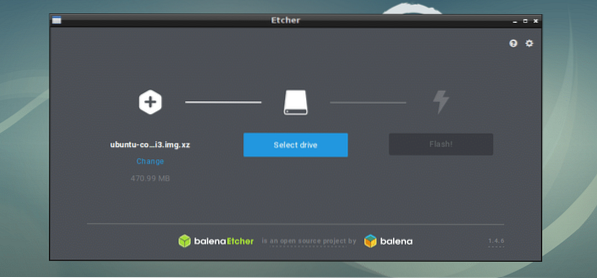
Nüüd sisestage microSD-kaart või USB-mäluseade, mida soovite Etcheriga vilkuma. See võib olla vaikimisi valitud. Kui arvutisse on kinnitatud mitu USB-mäluseadet või microSD-kaart ja õiget pole vaikimisi valitud, võite klõpsata Muuda nagu on märgitud alloleval ekraanipildil, et seda muuta.
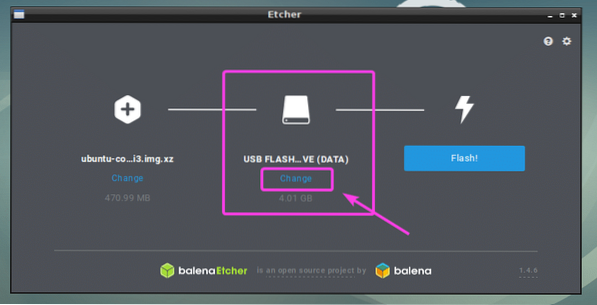
Nüüd valige loendist see, mida soovite Etcheri abil välgutada, ja klõpsake nuppu Jätka.
MÄRGE: Etcheriga saate samaaegselt ka mitut USB-seadet või microSD-kaarti välgutada. Valige loendist lihtsalt need, mida soovite vilkuda, ja klõpsake nuppu Jätka.
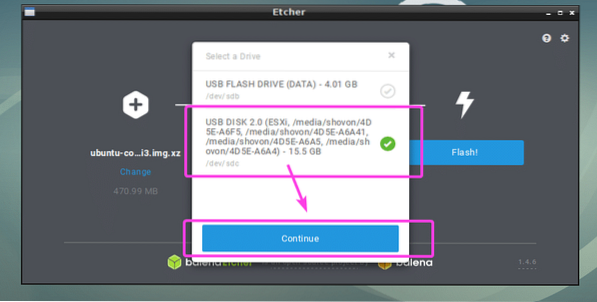
See tuleks valida nii, nagu näete alloleval ekraanipildil.
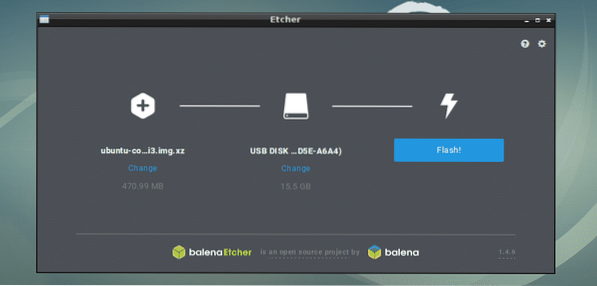
Samuti saate Etcheri sätteid muuta, et juhtida, kuidas Etcher ka microSD-kaarte või USB-mäluseadmeid vilkuma hakkab. Selleks klõpsake alloleval ekraanipildil märgitud hammasrattaikoonil.
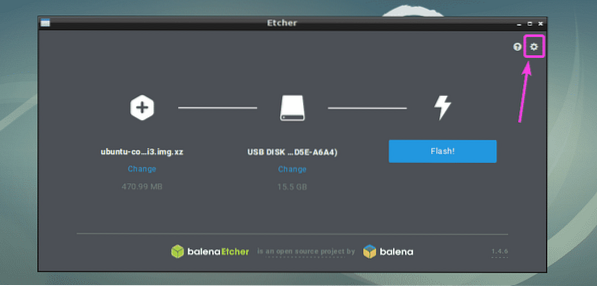
Etcheri seadete paneel on väga selge ja seda on lihtne kasutada. Kõik, mida peate tegema, on kas soovitud asjad märkima või tühjendama ja klõpsama nuppu tagasi nuppu. Tavaliselt ei pea te siin midagi tegema. Vaikeseaded on head. Aga kui tühjendate selle Kinnitage edule kirjutamine, see säästab palju aega. Sest see valik kontrollib, kas kõik on microSD-kaartidele või USB-mäluseadmetele õigesti kirjutatud. See tekitab teie microSD-kaartidele või USB-seadmetele palju stressi ja selle lõpuleviimine võtab palju aega. Kui teil pole vigast microSD-kaarti või USB-mäluseadet, ei tee selle valiku tühjendamine teile kahju. Teie otsustada on, mida soovite.
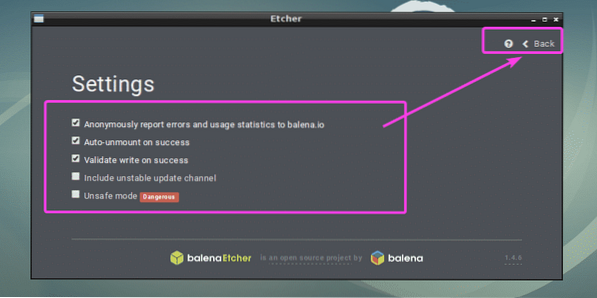
Lõpuks klõpsake nuppu Välk!
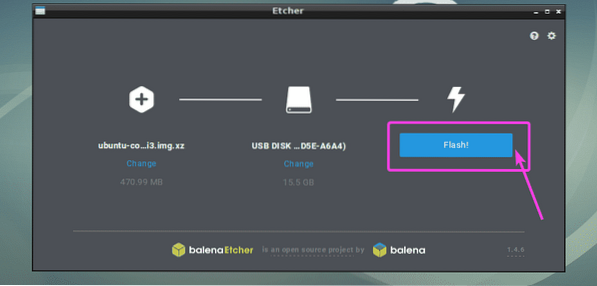
Etcher peaks hakkama vilkuma teie microSD-kaarti või USB-mäluseadet.
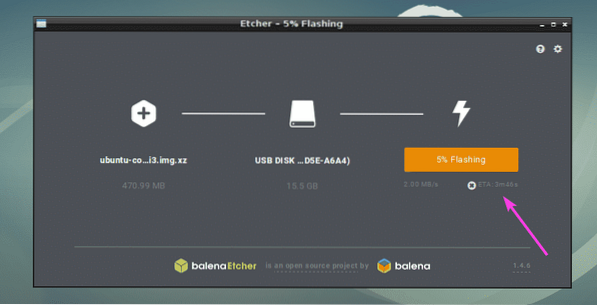
Kui microSD-kaart või USB-mäluseade on vilkunud, peaksite nägema järgmist akent. Nüüd saate Etcheri sulgeda, oma microSD-kaardi või USB-mäluseadme välja tõsta ja seda oma Raspberry Pi seadmes kasutada.
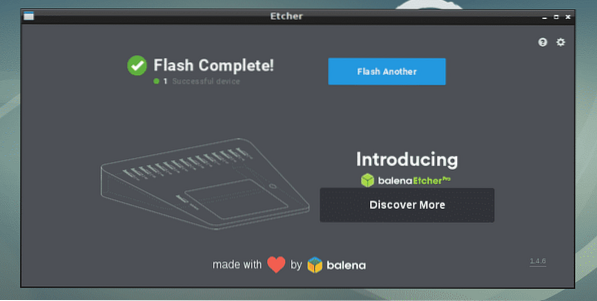
Nii installite ja kasutate Etcherit Linuxis (konkreetselt Ubuntu / Debian). Täname selle artikli lugemise eest.
 Phenquestions
Phenquestions


