GitLabi abil saate oma meeskonnaliikmete jaoks planeerida oma projekte ja rakendada metoodikaid nagu Agile. Jälgige probleeme ja arendustsüklit. Rakendage CD / CI torujuhtmed, pidage konteinerite registreid ja automatiseerige äsja saadetud versioonide konteinerites hoidmine. Samuti saate kirjutada dokumentatsiooni ja hooldada eravikisid, jälgida tarkvara keskkonda ja ressursside kasutamist erinevates etappides, näiteks testimisel või tootmisel.
Eeldused
Vastavalt GitLabi kogukonna miinimumnõuetele peate:
- Optimaalse jõudluse tagamiseks on soovitatav 1 vCPU, kuid 2
- Vähemalt 4 GB RAM-i ja 4 GB vahetatavat ruumi
- Juurdepääs juurele või sudo privileegid üle serveri
Kui katsetate oma kohalikus võrgus (öelge oma kodus), ei vaja te avalikku IP-d ega täielikult kvalifitseeritud domeeninime (FQDN), kuid reaalses maailmas kasutamiseks on soovitatav, et teil oleks:
- Staatiline avalik IP serverile, kuhu on installitud GitLab
- FQDN, mis osutab sellele IP-le
Enam kui miski muu, aitab FQDN teil integreerida GitLabi LetsEncryptiga, mis on turvalisuse ja privaatsuse seisukohast üsna oluline.
Räägime LetsEncrypti integreerimisest, kuid enamasti tehakse demo kohaliku võrgu kaudu, kusjuures GitLab töötab privaatse IP-ga NAT-i taga. Lõpuks tahame, et meie server töötaks puhta installiga Ubuntu 18.04 LTS-server et reaalse maailma stsenaariumi täpselt jäljendada.
Sõltuvuste installimine ja hoidlate lisamine
Esimene samm, mille peame tegema, on süsteemi tavapärane värskendamine ja täiendamine:
$ sudo apt värskendus$ sudo apt upgrade -y
Järgmisena peame kontrollima, kas järgmised paketid - ca-sertifikaadid, tarkvara-omadused-ühised ja openssh-server on paigaldatud. Võimalik, et olete juba sisse loginud OpenSSH-i kasutades ja teised paketid tulevad karbist välja koos Ubuntu 18-ga.04. Sellest hoolimata on hea olla põhjalik.
$ sudo apt install ca-sertifikaadid openssh-server tarkvara-omadused-ühineÜks oluline sõltuvus, mis installimise ajal võib vajada abi, on postiedastusagent Postfix. GitLab vajab seda kasutajatega e-posti teel suhtlemiseks.
$ sudo apt install postfixSiin palutakse teil valida, mis tüüpi install see on, valige Interneti-sait, ja seejärel veenduge, et FQDN.
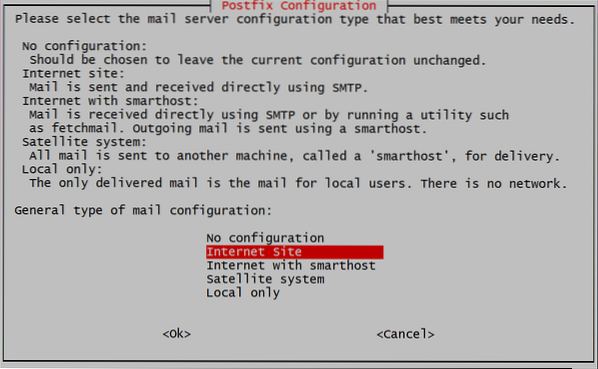
Järgmisena peame lisama domeeninime, kui kasutate avalikku või privaatset IP-d, saate lihtsalt lisada ka selle IP-aadressi. Olen seadistanud kohaliku DNS-i ja GitLabi installitakse ubuntu.kohalik. Kui kasutate FQDN-i, siis näiteks gitlab.näide.com GitLabi eksemplari jaoks kasutage seda domeeninime siin.
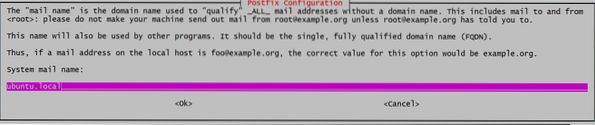
Nüüd oleme valmis lisama GitLabi oma installitavate hoidlate loendisse.
$ curl https: // paketid.gitlab.com / install / repositories / gitlab / gitlab-ce / script.deb.sh | sudo bashSee skript installib veel mõned sõltuvused, lisab ametlike hoidlate jaoks gpg-võtmed ja lisab hoidla allikate loendisse. Meie süsteemi ettevalmistamine installimise viimaseks etapiks.
GitLabi installimine ja konfigureerimine
GitLabi installimine on nüüd sama lihtne kui käivitamine:
$ sudo apt install gitlab-ceSee võib võtta mõnda aega, sest pakett ise on tohutu (selle kirjutamise ajal oli umbes 470 MB) ning selle allalaadimine ja lahtipakkimine võib võtta veidi aega. Kui see on tehtud, oleme nüüd valmis GitLabi konfigureerima.
Avage fail / etc / gitlab.rb kasutades oma lemmiktekstiredaktorit (kasutades sudo privileegid) ja muutke rida, mis ütleb väline_url nagu allpool näidatud:

Kui installite selle avalikule hostimisteenusele koos FQDN-iga, saate selle lisada väärtusena. Samuti saate kasutada https, http asemel. Nii et kui teie domeeninimi on gitlab.näide.com see sisestatakse järgmiselt:

Kuid me kasutame http-i, kuna see on kohalik install.
LetsEncrypt Integration (HTTPS)
See samm on rakendatav ainult inimestele, kes kasutavad FQDN-i ja on seadistanud väline_url kasutada https, ülaltoodud etapis.
Samas failis / etc / gitlab /gitlab.rb, otsige jaotist, mis puudutab LetsEncryptit (otsige fraasi „Krüpteerime integreerimise”) ja lubage krüptimine ning lisage oma praegune e-posti konto juhul, kui LetsEncrypt soovib teid teavitada plaanivälistest / ajastatud sertifikaatide uuendustest.

Kaks siin muudetud rida on:
# letsencrypt ['enable'] = tõene# letsencrypt ['contact_emails'] = ['[meiliga kaitstud]']
Nüüd saate faili salvestada ja GitLabi rakenduse käivitada muudetud konfiguratsiooniga.
$ sudo gitlab-ctl ümber seadistadaSee on kõik! Teie GitLabi eksemplar töötab ja töötab. Kasutage oma brauserit juhtpaneeli külastamiseks aadressil http: // IP_ADDRESS või https: // gitlab.näide.com juhul, kui kasutasite SSL-iga FQDN-i.
Esmane seadistamine
Kui külastate oma brauseris veebisaiti, palutakse teil kõigepealt seadistada parool "Juur" kasutaja
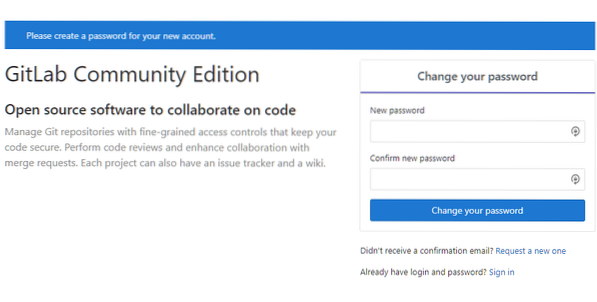
Määrake parool ja logige kasutajana sisse “juur”Kasutades sama. Siit algab teie GitHubi tasuta teekond. Võtke oma projektide üle kontroll, lisage oma meeskonnaliikmed ja olge veel kord produktiivne!
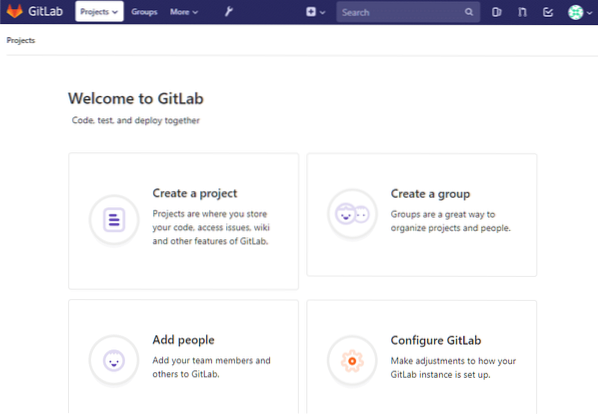
Järeldus
Kuigi ma isiklikult arvan, et Microsoft on viimastel aastatel olnud avatud lähtekoodiga kogukonna hea korrapidaja, on siiski hea teada, et kasutajate jaoks, kes soovivad midagi muud, on olemas ka sellised võimalused nagu GitLab. Monopolid pole kunagi kogukonnale kasulikud. Selles märkuses naaseme GitLabi teema juurde ja vaatame, kuidas konteinerregistrit järelkontrollis seadistada. Püsige sellega kursis!
 Phenquestions
Phenquestions


