Gitlab on koodimajutusplatvorm nagu Github ja Bitbucket. Need kolm on kõige populaarsemad lahendused oma Giti hoidlate majutamiseks. Neil on mitmeid funktsioone, mis võimaldavad inimestel ja meeskondadel teistega koodi eemalt jagada. Gitlab on avatud lähtekoodiga veebipõhine hostimistööriist. Sellel on sõbralik veebiliides, mis on lihtne ja intuitiivne peaaegu kõigile kasutajatele, kui soovite oma serverit koodimajutuse jaoks üles ehitada, et saaksite koodi jagada ja hostida ning oma serverit installida ja seadistada.
Selles artiklis me näitame teile, kuidas installida ja seadistada GitLabi server Ubuntu 20-sse.04 LTS-süsteem käsurea abil.
Gitlabi saate installida järgmise kahe erineva meetodi abil:
1. meetod: Gitlabi installimine lihtsa skripti abil
Enne installiprotsessi alustamist peate veenduma, et kõik süsteemipaketid on värskendatud. Selleks peate avama terminalirakenduse. Seepärast pääsege terminali juurde, klõpsates rakenduste käivitusprogrammis nuppu Tegevused ja tippige terminal. Või pääseb terminaliaknale ka kiirklahvide Ctrl + Alt + t abil. Andke välja järgmine käsk:
$ sudo apt värskendus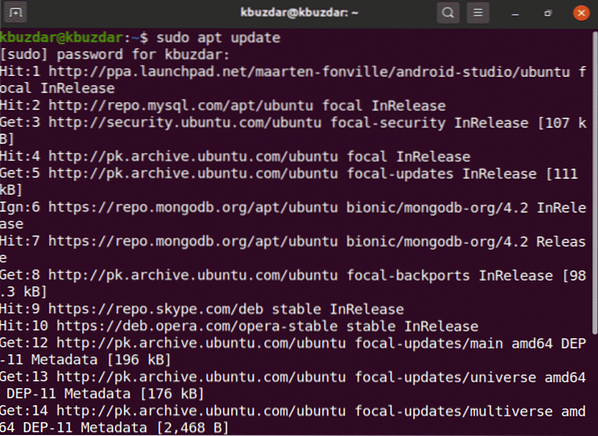
Nüüd installite järgmise käsu abil gitlab-paketi sõltuvused.
$ sudo apt-get install -y curl openssh-server ca-sertifikaadid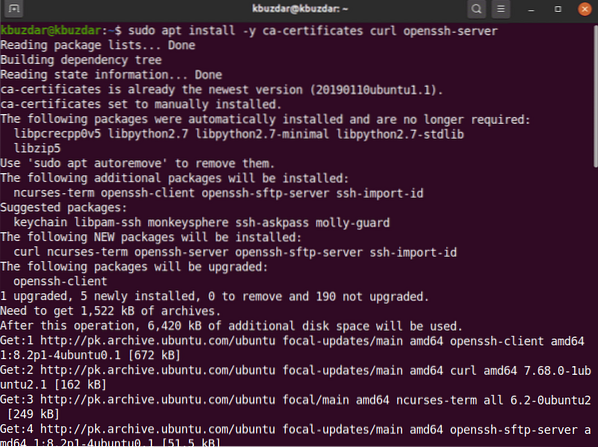
Enamik arendajaid eelistab gitlabi hoidlat lisada lihtsa skripti abil. Kui olete installinud eeltingimuste sõltuvused, lisage mugavuse huvides gitlabi hoidla allpool mainitud skripti käitamiseks süsteemis ja laadige gitlab alla järgmise käsu abil:
$ curl https: // paketid.gitlab.com / install / repositories / gitlab / gitlab-ce / script.deb.sh| sudo bash
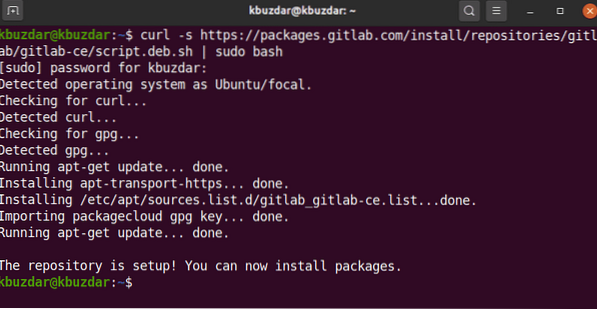
Pärast skripti edukat käivitamist saate installida paketi gitlab-ce Ubuntu 20.04, kasutades järgmist käsku:
$ sudo apt-get install gitlab-ce2. meetod: installige Gitlab Internetist allalaadimiseks
Gitlabi paketiga seotud mis tahes serveriprobleemi või Ubuntu väljaandmise ametliku tugiprobleemi korral saate gitlabi paketi alla laadida teisest võrguserverist. Gitlabi paketi saate alla laadida sellelt URL-ilt https: // paketid.gitlab.com / gitlab / gitlab-ce. Kui olete paketi täielikult alla laadinud, kopeerige või teisaldage see oma serverisse ja installige seejärel gitlab järgmiste käskude abil:
$ cd allalaadimisedGitlabi paketi allalaadimiseks käivitage järgmine käsk wget:
$ wget --content-disposition https: // paketid.gitlab.com / gitlab / gitlab-ce / paketid / ubuntu /biooniline / gitlab-ce_13.2.1-ce.0_amd64.deb / alla laadima.deb
Järgmist väljundit kuvatakse teie süsteemis ja paketi gitlab allalaadimine võtab aega.
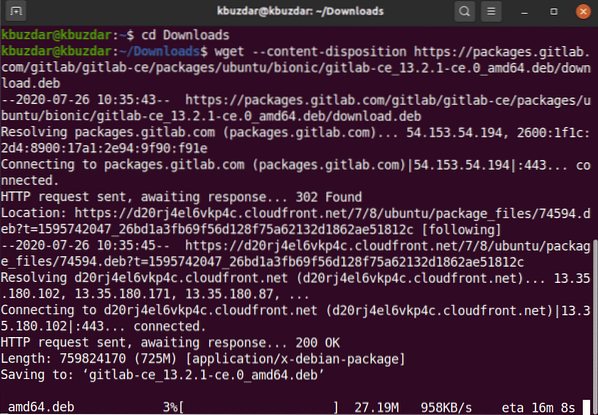
Kui allalaadimine on lõpule jõudnud, loetlege failid käsuga ls.
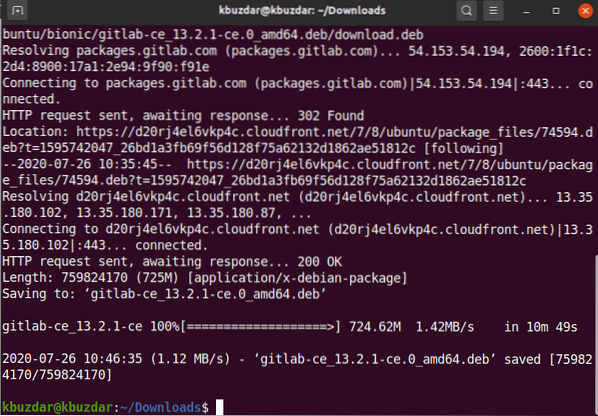
Nüüd installite allalaaditud (.deb) pakett Ubuntu 20-s.04, kasutades järgmist käsku:
$ sudo dpkg -i gitlab-ce_13.2.1-ce.0_amd64.deb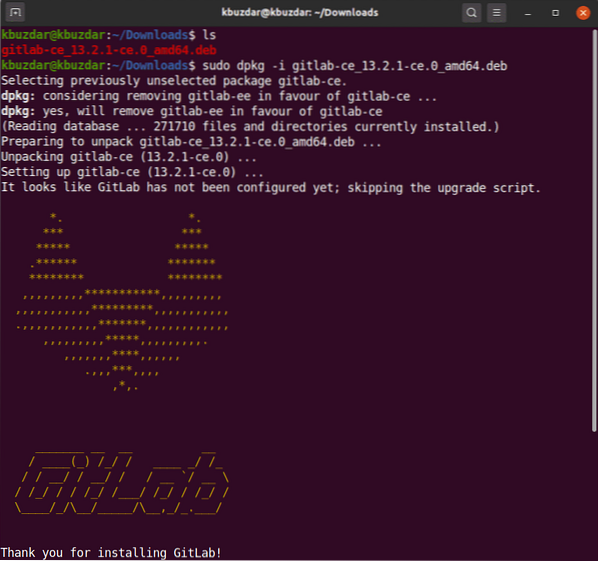
Mõne aja pärast näete oma terminaliaknas järgmist väljundit.
Kui olete installinud paketi gitlab, saate käivitada vajaliku seadistamisutiliidi. See fail pakub automaatseid konfiguratsioone ja saate seda vastavalt vajadusele muuta. Käivitage järgmine gitlabi konfiguratsioonifaili muutmine.
$ sudo vim / etc / gitlab / gitlab.rbNüüd muutke konfiguratsioonifaili, et muuta hostinime muutuja external_url abil, nii et pääsete neile juurde teisest kaugmasinast, kasutades määratud hostinime ja muid parameetreid:
Gitlabi teenuste ümberseadistamiseks käivitage järgmine käsk:
$ sudo gitlab-ctl ümber seadistada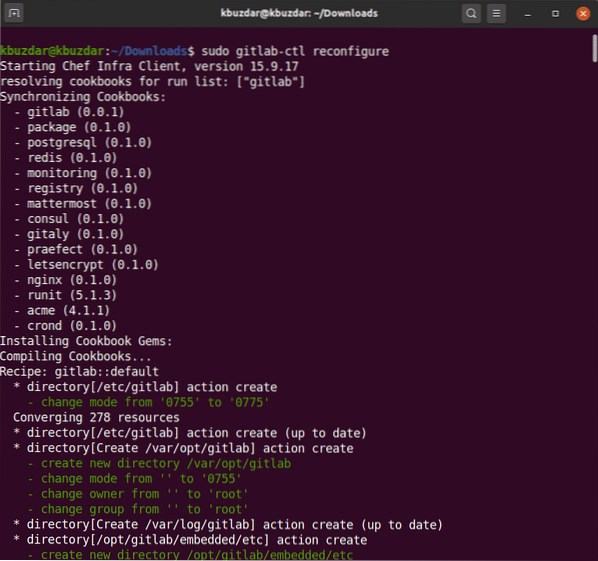
Ülaltoodud käsk konfigureerib kogu gitlab-teenuse uuesti. Selle protsessi lõpuleviimine võib võtta aega. Niisiis, olge kannatlik ja oodake ümberseadistamise gitlab-teenuste lõpuleviimist.
Nüüd käivitate järgmise käsu abil oma süsteemis gitlab-teenused.
$ sudo gitlab-ctl start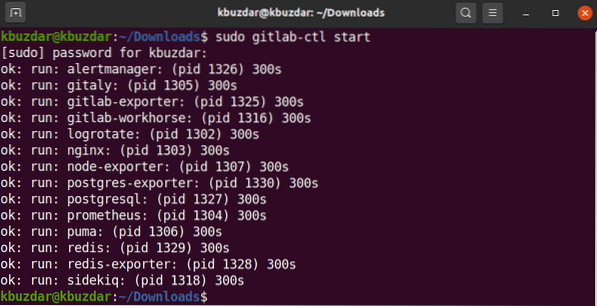
Järgmist väljundit näete terminalis, mis teavitab teid kõigist gitlabi teenustest, mis on edukalt käivitatud.
Samuti saate kontrollida oma süsteemis töötavate teenuste olekut või mitte, käivitades terminalis järgmise käsu.
$ sudo gitlab-ctl olek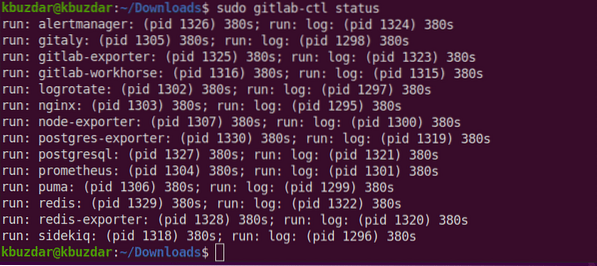
Nüüd avage brauser ja sisestage kohalik host juurdepääsuks GitLabi veebiportaalile, kus palutakse teil määrata root kasutajanimi ja parool.
Teie brauseris kuvatakse järgmine aken:
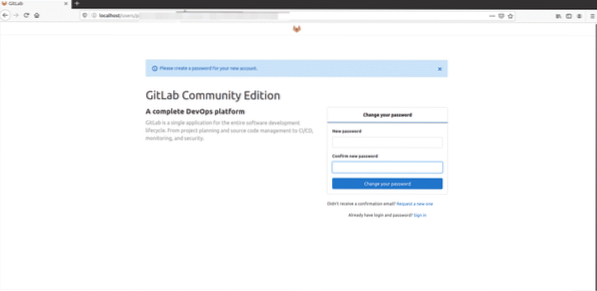
Sisestage uus juurparool. Pärast kontrollimist klõpsake valikul „Muuda oma parooli”.
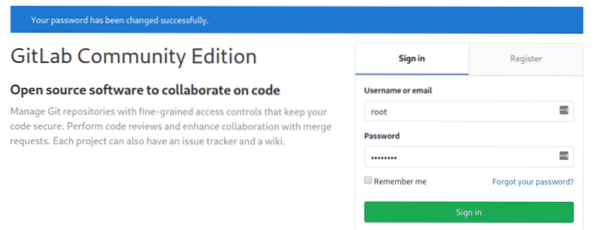
Nüüd logige sisse root kasutajanimega ja sisestage seejärel parool. Näete oma süsteemis järgmist gitlabi juhtpaneeli ekraani.
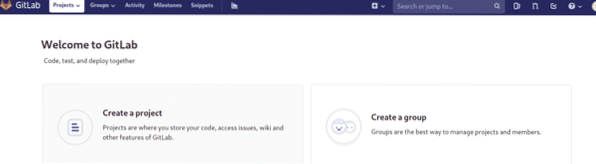
Järeldus
Selles artiklis olete uurinud, kuidas installida ja seadistada gitlab Ubuntu 20-le.04 LTS süsteem. Lisaks uurisite ka kahte erinevat meetodit gitlabi installimiseks. Üks kasutab lihtsat skriptimeetodit ja teine on gitlab deb-fail Internetist alla laadida. Loodan, et see artikkel teile meeldib.
 Phenquestions
Phenquestions


