GRUB Customizer pole saadaval Ubuntu 17 ametlikus paketihoidlas.10 Artful Aardvark. Kuid see on PPA-s saadaval.
Selles artiklis näitan teile, kuidas installida GRUB Customizer Ubuntu 17-le.10 Artful Aardvark ja kasutage seda. Alustame.
GRUB Customizeri installimine
Kõigepealt lisage oma Ubuntu 17-le GRUB Customizer PPA.10 masin järgmise käsuga:
$ sudo add-apt-hoidla ppa: danielrichter2007 / grub-customizer
Nüüd vajutage
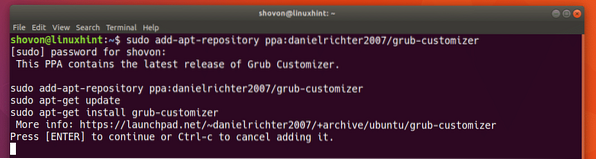
GRUB Customizer PPA tuleks lisada teie Ubuntu 17-le.10 masin.
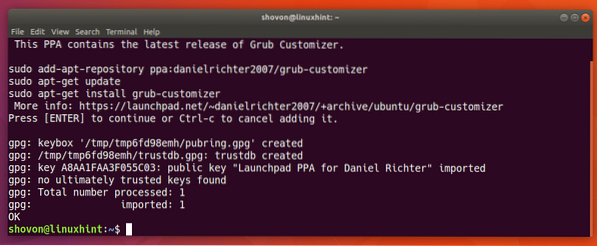
Nüüd värskendage oma Ubuntu 17 paketihoidla vahemälu.10 masin järgmise käsuga:
$ sudo apt-get värskendus
Pakettide hoidla vahemälu tuleks uuendada.
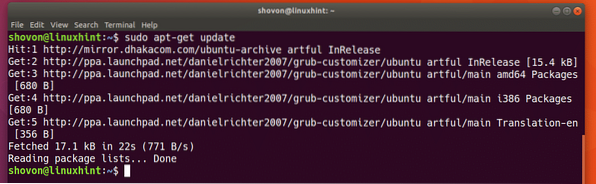
Nüüd installige Grub Customizeri installimiseks järgmine käsk:
$ sudo apt-get install grub-customizer
Vajutage y ja seejärel vajutage
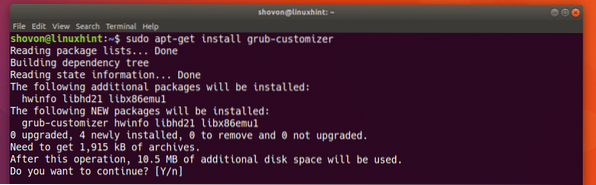
GRUB Customizer peaks olema installitud.
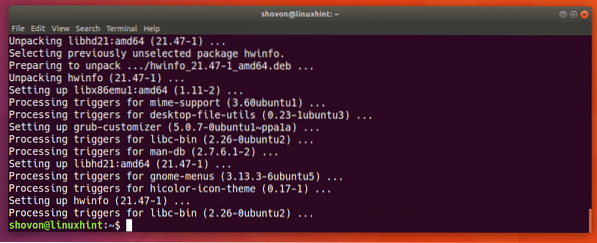
Nüüd saate minna GNOME 3 rakenduse menüüsse või tegevustesse ja otsida üles GRUB Customizer. Peaksite nägema GRUB Customizeri ikooni, nagu on näidatud alloleval ekraanipildil.
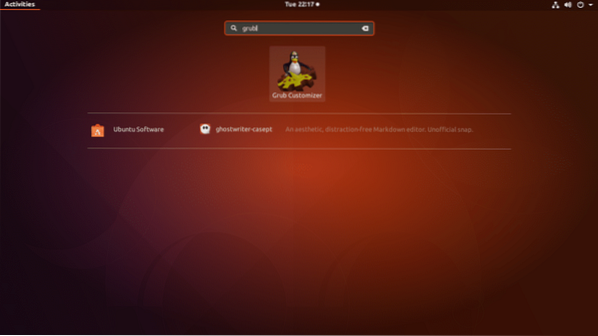
Kui klõpsate ikoonil GRUB Customizer, peaks see küsima teilt sudo parooli. Sisestage sudo parool ja klõpsake nuppu Autentimine.
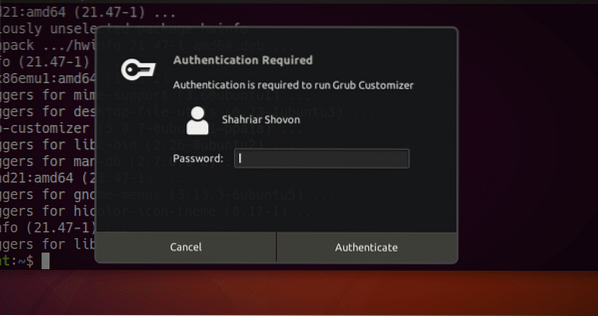
GRUB Customizer peaks avanema, nagu on näidatud alloleval ekraanipildil.
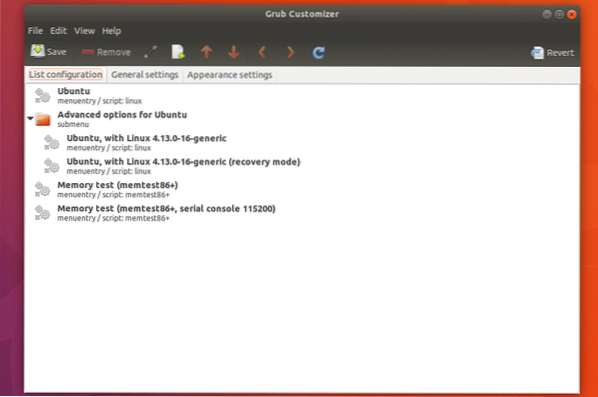
GRUBi kasutamine Kohandaja
Selles jaotises näitan teile, kuidas kasutada Grub Customizerit Ubuntu 17 kõige tavalisemate toimingute tegemiseks.10.
Kirje teisaldamine
GRUB Customizeri loendist saate valida kirje ja seda üles ja alla liigutada.
Kirje ülespoole liikumiseks valige loendist kirje ja klõpsake märgitud ikoonil, nagu on näidatud alloleval ekraanipildil.
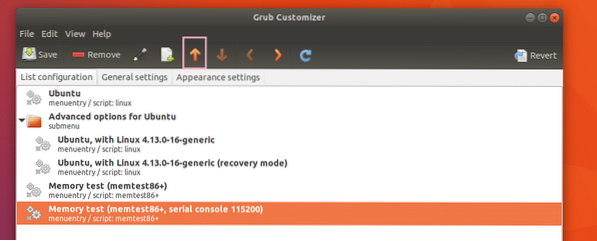
Nagu näete, viiakse kirje ülespoole.
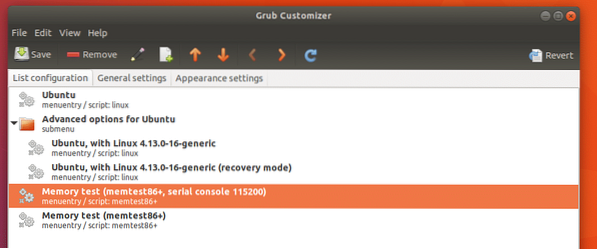
Kirje allapoole viimine on sama, valite lihtsalt kirje ja klõpsate nupul  selle asemel ikooni.
selle asemel ikooni.
Kui olete valmis, klõpsake nuppu  ikooni ja muudatused tuleks salvestada.
ikooni ja muudatused tuleks salvestada.
Kirje või alammenüü eemaldamine
Samuti saate loendist eemaldada kirje või alammenüü. Valige lihtsalt kirje või alammenüü ja klõpsake nuppu Eemalda ikooni, nagu on näidatud alloleval ekraanipildil. Kirje või alammenüü tuleks eemaldada.
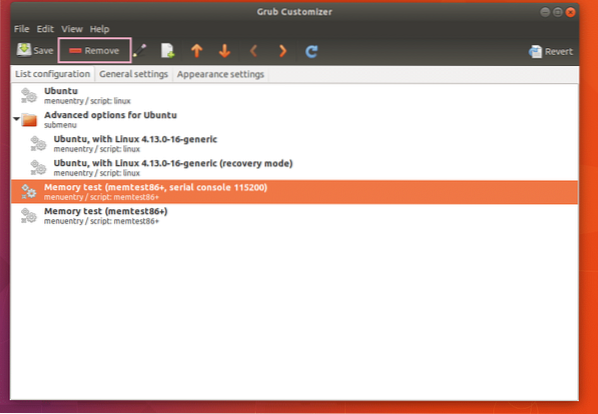
Uue GRUB-i kirje loomine
GRUB Customizeriga saate luua ka uue GRUB-kirje.
Kõigepealt klõpsake alloleval ekraanipildil märgitud ikoonil.
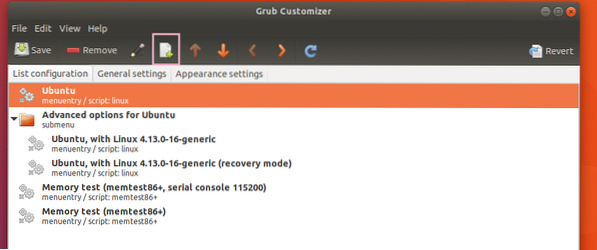
Peaksite nägema sisestusredaktorit, nagu on näidatud alloleval ekraanipildil.
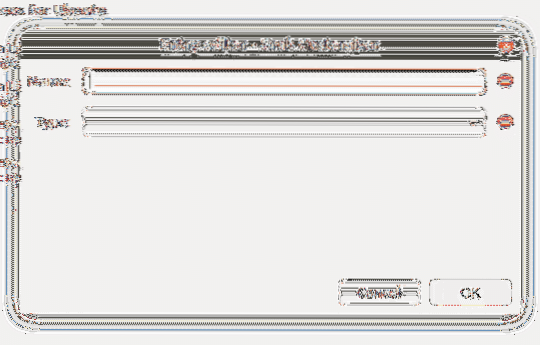
Sisestage lihtsalt Nimi GRUB-i kirje ja klõpsake nuppu Tüüp valija. Peaksite nägema paljusid võimalusi, nagu on näidatud alloleval ekraanipildil. Valin Linux-ISO nii, nagu tahaksin käivitada Linuxi käivitatavalt CD-lt. Distro, mida valin, nimetatakse Slax.
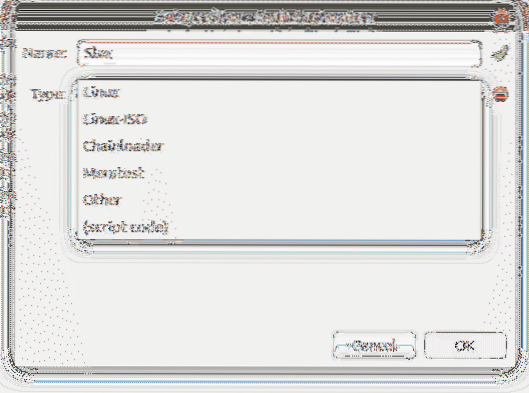
Kui olete loendist suvandi valinud, peaksid ilmuma veel mõned valikud, nagu on näidatud alloleval ekraanipildil.
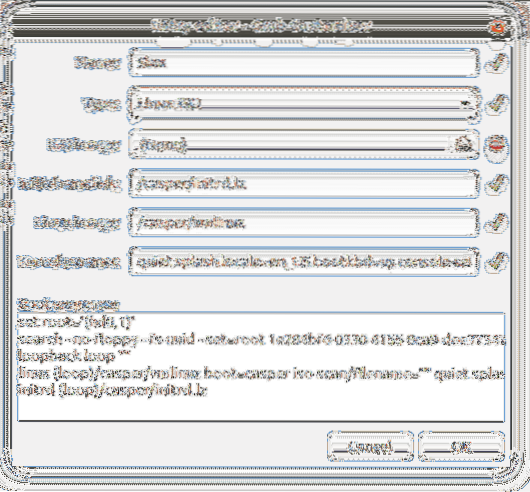
Nüüd klõpsake järgmisel jaotisel ja valige failivalija aknast ISO-pilt.
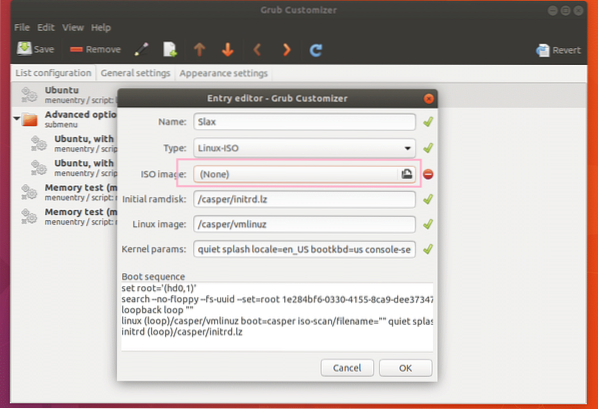
Kohandage ülejäänud parameetreid vastavalt vajadusele. Erinevad Linuxi käivitatavad pildid vajavad Esialgne ramdisk ja Linuxi pilt ja Kerneli params valdkonnas. Need on Slax ISO CD optimaalsed sätted. Kui olete valmis, klõpsake nuppu "OK".
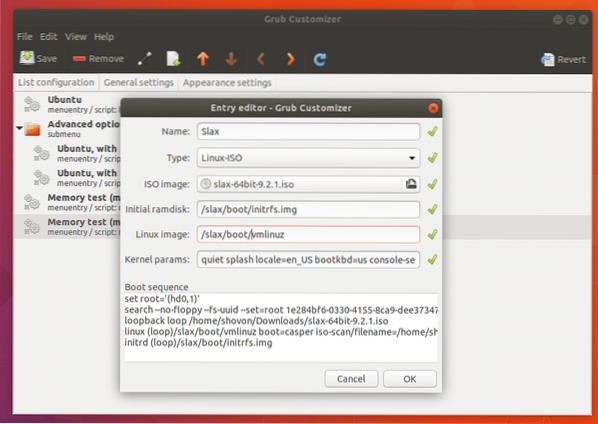
Menüü kirje Slax tuleks luua.
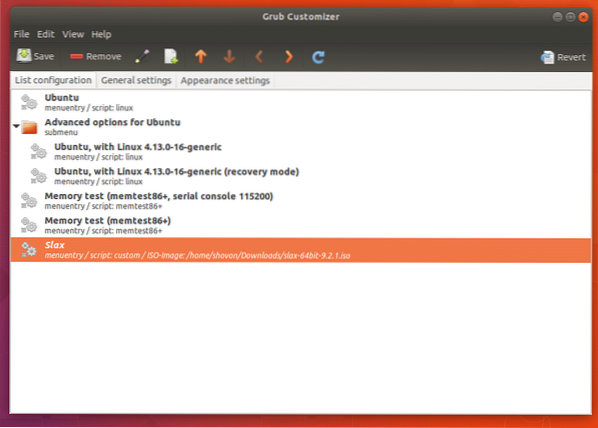
Nüüd liigutage menüükäsk üles, klõpsates paar korda märgitud ikoonil.
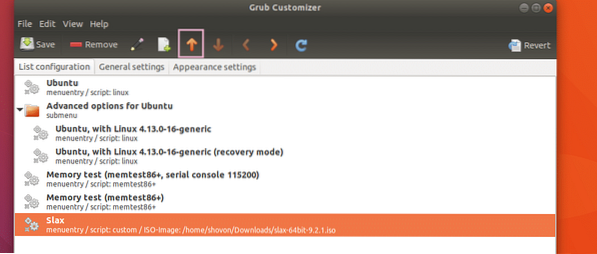
Nüüd minge Üldised seaded vaheleht.
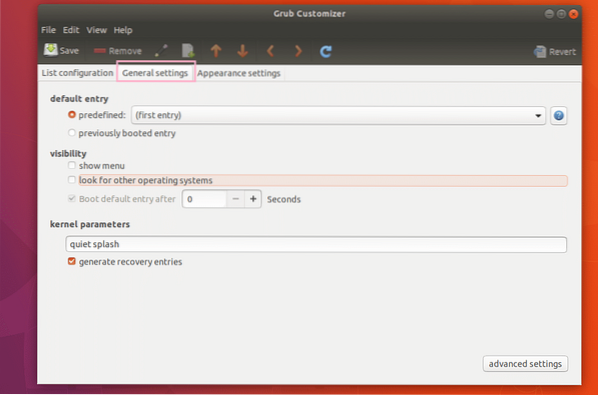
Nüüd märkige show menüü märkeruut ja määrake seejärel Boot vaikekirje pärast väli 10 sekundini, nagu on märgitud alloleval ekraanipildil.
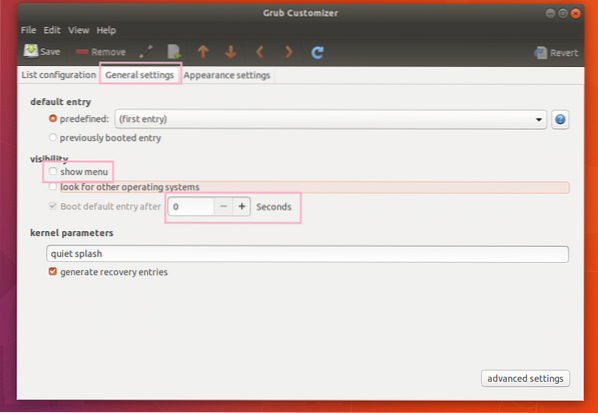
Kui olete lõpetanud, salvestage konfiguratsioon, klõpsates märgitud ikooni, nagu on näidatud alloleval ekraanipildil.
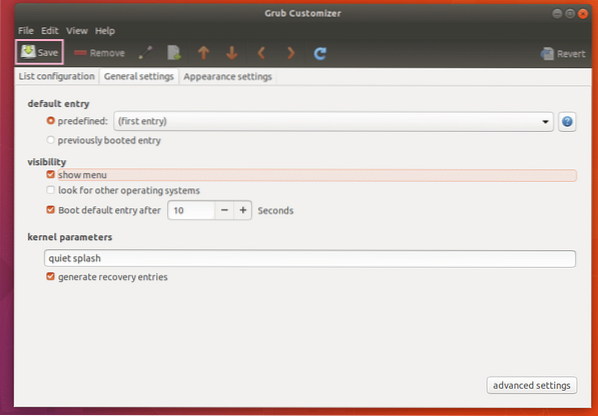
Nüüd, kui taaskäivitate arvuti, peaksite nägema uut GRUB-kirjet, nagu on näidatud allpool oleval ekraanipildil.
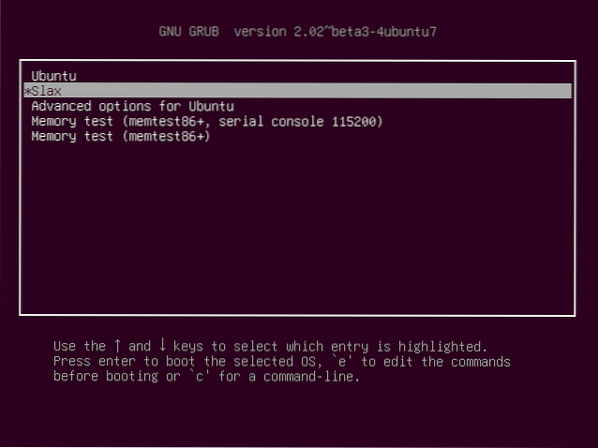
Valimine ja vajutamine
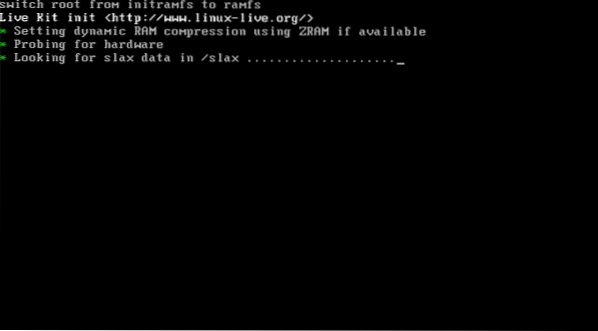
Nii installite ja kasutate GRUB Customizerit Ubuntu 17-s.10. Täname selle artikli lugemise eest.
 Phenquestions
Phenquestions


