Go programmeerimiskeele installimine Ubuntu:
Go-programmide käivitamiseks GoLand Go IDE-ga peab teie arvutisse olema installitud Go-programmeerimiskeel.
Olen kirjutanud spetsiaalse artikli Go programmeerimiskeele installimisest Ubuntu. Kui teil pole veel Ubuntu masinasse installitud Go programmeerimiskeelt, võite seda vaadata aadressil https: // linuxhint.com / install-golang-ubuntu /
GoLandi allalaadimine:
GoLand pole saadaval Ubuntu ametlikus paketihoidlas. Kuid saate GoLandi hõlpsalt alla laadida JetBrainsi ametlikust paketihoidlast ja installida selle Ubuntu.
Kõigepealt külastage JetBrainsi ametlikku veebisaiti aadressil https: // www.jetbrainid.com. Siis minge Tööriistad > GoLand nagu on märgitud alloleval ekraanipildil.
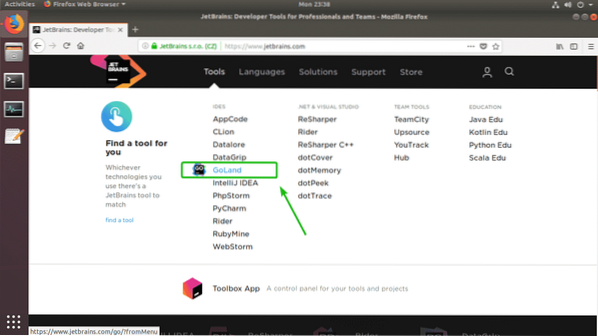
Nüüd klõpsake nuppu Lae alla.
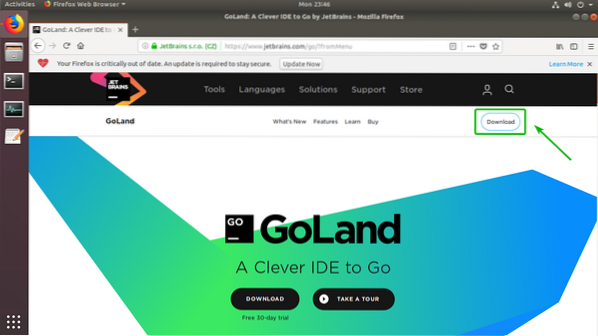
Tee kindlaks Linux on valitud. Seejärel klõpsake nuppu LAE ALLA."
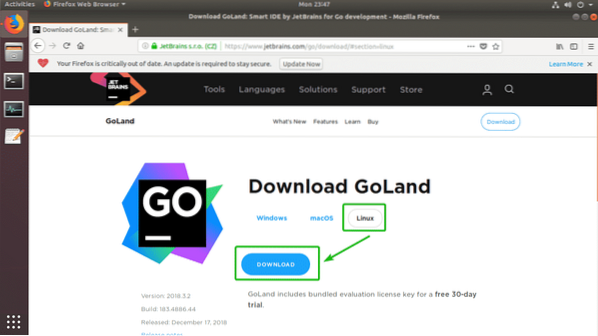
Teie brauser peaks paluma teil GoLandi arhiivi alla laadida. Valige Salvesta fail ja klõpsake nuppu Okei.
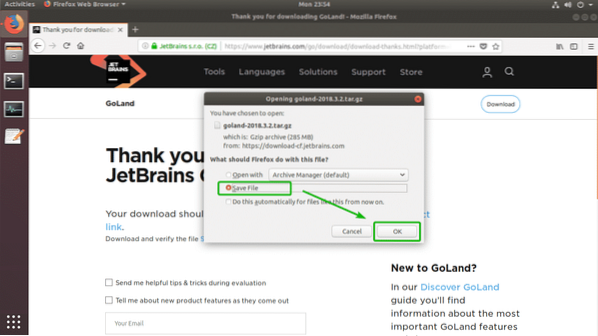
Teie allalaadimine peaks algama. Selle täitmine võib võtta mõnda aega.
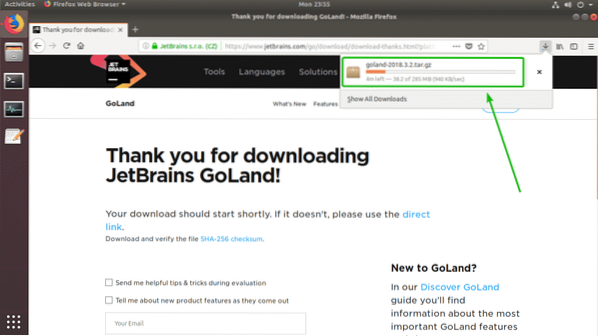
GoLandi installimine ja konfigureerimine:
Kui allalaadimine on lõppenud, saate GoLandi installida käsurea liideselt.
Esmalt navigeerige kataloogi, kuhu GoLandi arhiivi alla laadisite järgmise käsuga:
$ cd ~ / Allalaadimised
Nagu näete, on just alla laaditud fail siin.

Nüüd käivitage GoLandi installimiseks järgmine käsk / opt kataloog:
$ sudo tar xzf goland-2018.3.2.tõrv.gz -C / optMÄRGE: Kui soovite GoLandi installida mujale kui / opt kataloog, lihtsalt asenda / opt kataloogitee, kuhu soovite GoLandi installida.

Nüüd sisestage oma sisselogimisparool ja vajutage

Nagu näete, luuakse kataloogi sisse uus kataloog / opt kataloogi. Pange tähele kataloogi nime. Selle artikli lugemise ajaks võib see olla erinev. Asendage see nüüdsest kindlasti oma omaga.

Esimest korda peate käsureal käivitama GoLandi. Käivitage GoLand järgmiselt:
$ / opt / GoLand-2018.3.2 / bin / goland.sh
GoLandi esmakordsel käitamisel ei pruugi teil importimiseks seadeid olla. Nii et valige Ärge importige seadeid ja klõpsake nuppu Okei.
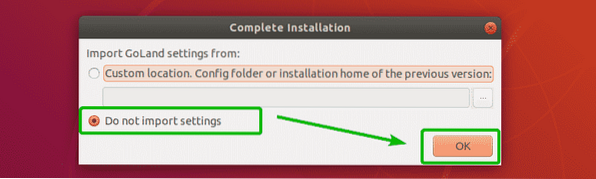
Nüüd peate nõustuma GoLandi kasutajalepinguga. Selleks valige Kinnitan, et olen lugenud selle kasutajalepingu tingimusi ja nõustun nendega ja klõpsake nuppu Jätka.
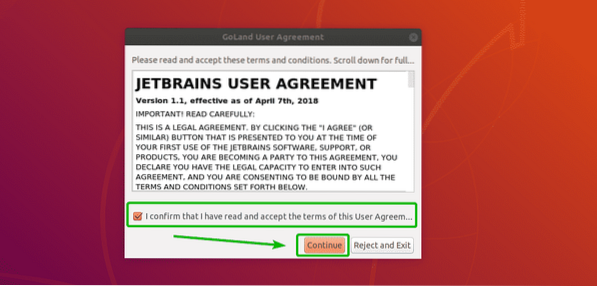
Võib-olla ei soovi te kasutusandmeid JetBrainsiga jagada. Klõpsake mõnel nupul sõltuvalt sellest, kas soovite GoLandi kasutusandmeid JetBrainsiga jagada või mitte.
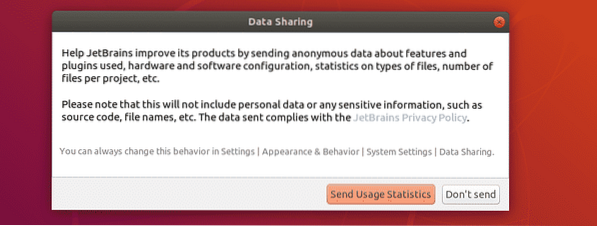
Nüüd peate GoLandi aktiveerima. Selleks peate ostma JetBrainsilt GoLandi litsentsi. Kui olete litsentsi saanud, saate siia sisestada mandaadid ja aktiveerida GoLandi.
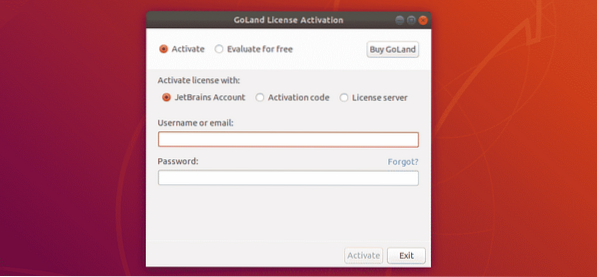
Kui soovite GoLandi enne ostmist proovida, valige Hinnake tasuta ja klõpsake nuppu Hinnake. Selle kirjutamise hetkest alates saate GoLandi proovida 30 päeva.
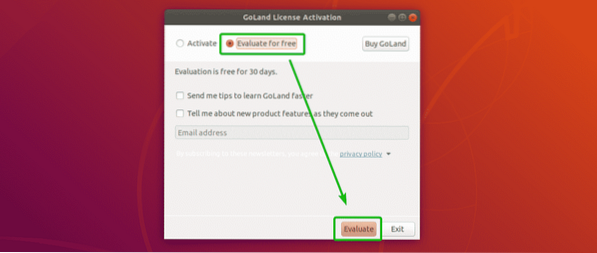
GoLandi laaditakse.
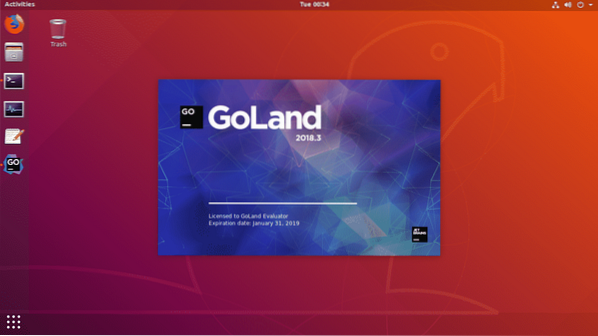
See on GoLandi juhtpaneel. Siit saate luua uusi projekte ja hallata oma olemasolevaid projekte.
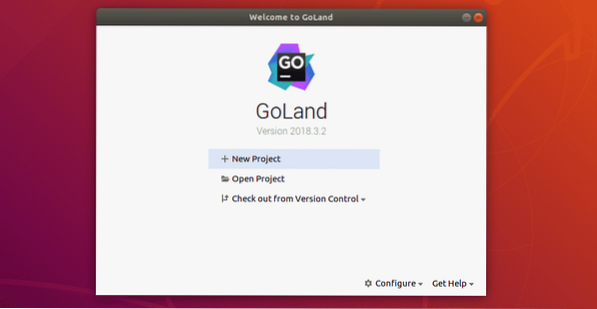
Nüüd peaksite looma GoLandi töölaua otsetee. Nii saate GoLandi käivitada rakendusest Rakendusmenüü Ubuntu. Selleks klõpsake nuppu Seadistamine.
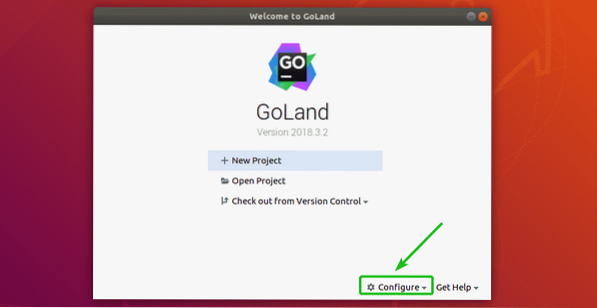
Seejärel valige Loo töölauakirje.
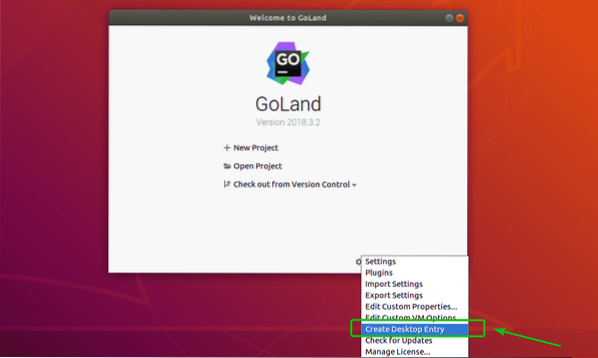
Nüüd kontrollige Kõigi kasutajate jaoks kirje loomine (nõuab superkasutaja õigusi) märkeruut ja klõpsake nuppu Okei.
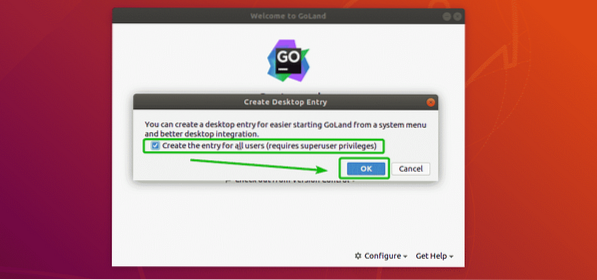
Nüüd sisestage oma sisselogimise kasutaja parool ja klõpsake nuppu Autentimine.
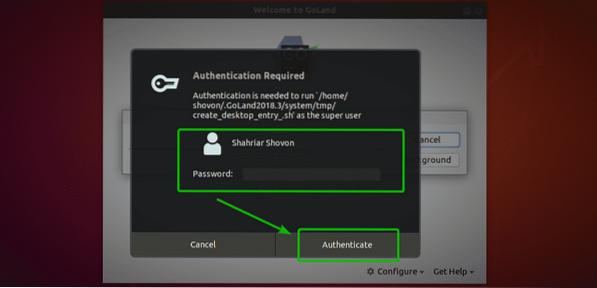
GoLandi töölaua otsetee tuleks luua, nagu näete alloleval ekraanipildil. Nüüd saate GoLandi hõlpsalt käivitada Ubuntu rakendusmenüüst.
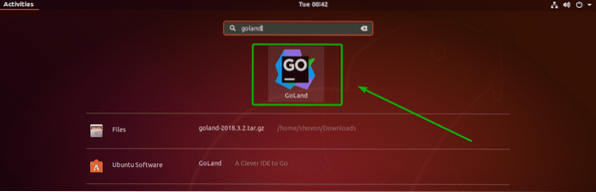
Go-projekti loomine GoLandiga:
Selles jaotises näitan teile, kuidas luua GoLandiga uus Go-projekt ja käivitada lihtne Go-programm.
Kõigepealt käivitage GoLand ja klõpsake nuppu Uus projekt.
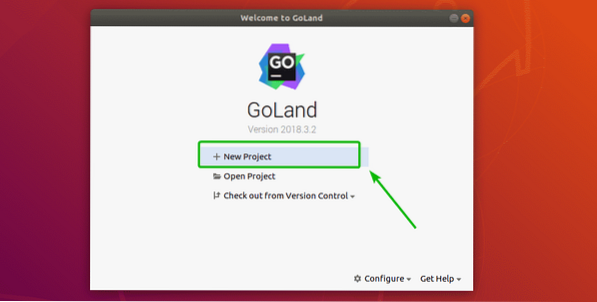
Nüüd valige Mine loendist ja veenduge, et projekt Asukoht (kuhu kõik projekti failid salvestatakse) ja GOROOT on õigesti valitud. Seejärel klõpsake nuppu Loo.
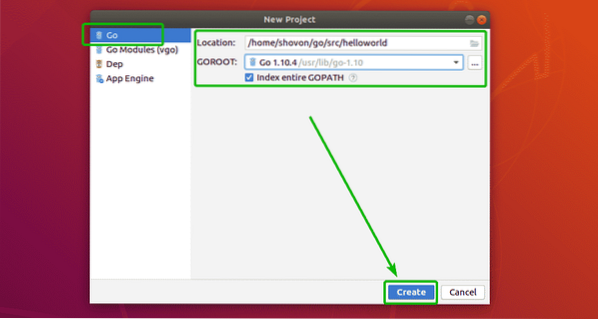
Luuakse uus Go projekt.
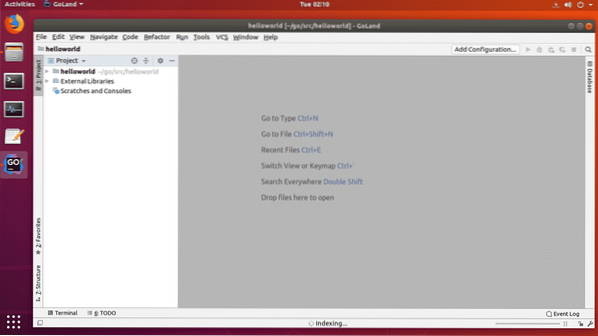
Nüüd looge uus fail Tere.mine ja sisestage järgmised koodiread.
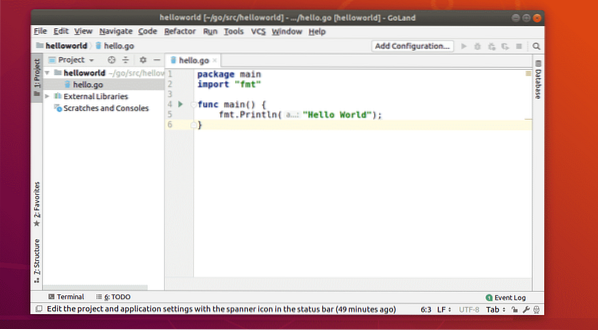
Nüüd vajutage
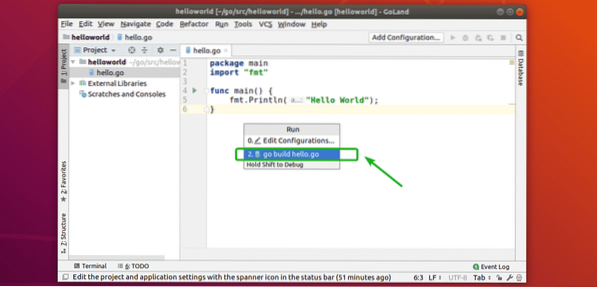
Lähtefail Go peaks töötama. Nagu näete, kuvatakse õige väljund.
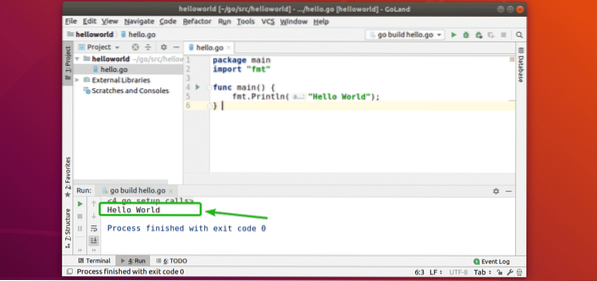
Nii installite GoLand Go IDE Ubuntu. Täname selle artikli lugemise eest.
 Phenquestions
Phenquestions


