Selles artiklis näitan teile, kuidas installida KVM Ubuntu 20-le.04 LTS ja looge sellega lihtne KVM-i virtuaalmasin. Alustame siis.
Riistvara virtualiseerimise lubamine:
KVM-i toimimiseks peate lubama riistvara virtualiseerimise laienduse oma arvuti BIOS-ist. Inteli protsessorite puhul peaksite lubama protsessori funktsiooni VT-x või VT-d BIOS-ist. AMD protsessorite puhul peaksite lubama protsessori funktsiooni AMD-v BIOS-ist.
Kui olete riistvara virtualiseerimise BIOS-is lubanud, käivitage järgmine käsk, et kontrollida, kas laiendus VT-x / VT-d või AMD-v on lubatud.
$ grep --color --perl-regexp 'vmx | svm' / proc / cpuinfo
Teil peaks olema kas svm või vmx lipp on väljundis saadaval, kui teil on BIOS-is lubatud riistvara virtualiseerimine.
Kasutan AMD protsessorit. Seega svm minu puhul on saadaval lipp. Kui kasutate Inteli protsessorit, siis seda ka saab vmx.
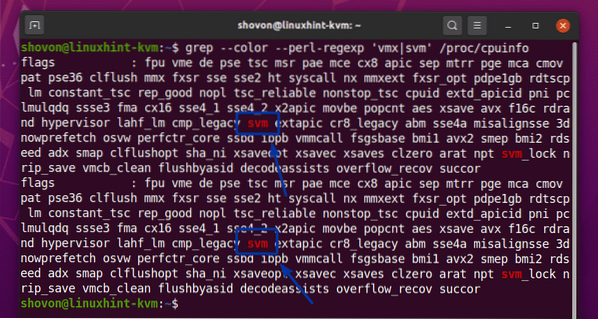
Süsteemi täiendamine:
Enne KVM-i installimist peaksite uuendama oma Ubuntu 20 tarkvarapaketid.04 LTS.
Kõigepealt värskendage Ubuntu 20 APT paketi hoidla vahemälu.04 LTS järgmise käsuga:

Ubuntu 20 APT paketi hoidla vahemälu.04 LTS tuleks uuendada.
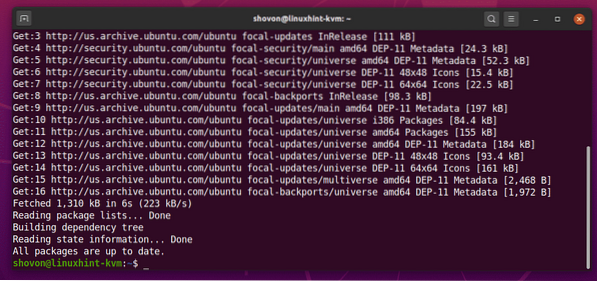
Nagu näete, on kõik minu Ubuntu 20 paketid.04 LTS-masin on juba ajakohane. Nii et ma ei pea midagi tegema.
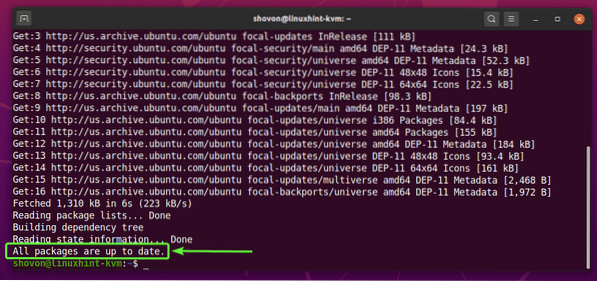
Kui teil on saadaval värskendusi, saate neid värskendusi rakendada järgmise käsuga:
$ sudo apt upgrade
Seejärel vajutage Y ja seejärel vajutage
Kui värskendused on installitud, taaskäivitage arvuti järgmise käsuga:
$ sudo taaskäivitage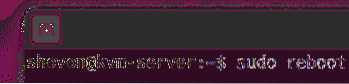
KVM-i installimine:
KVM-i paketid on saadaval Ubuntu 20 ametlikus paketihoidlas.04 LTS.
KVM-i saate installida oma Ubuntu 20-le.04 LTS järgmise käsuga:
$ sudo apt install qemu qemu-kvm qemu-system qemu-utils
Installimise kinnitamiseks vajutage Y ja seejärel vajutage
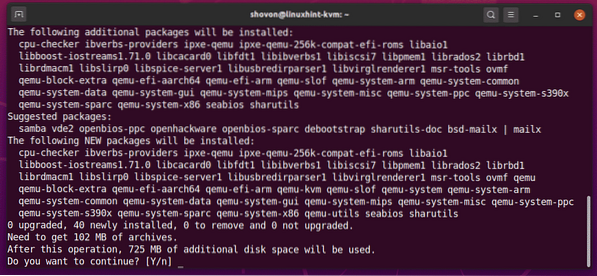
APT paketihaldur peaks kõik vajalikud paketid Internetist alla laadima.

Kui paketid on alla laaditud, installib APT paketihaldur need.
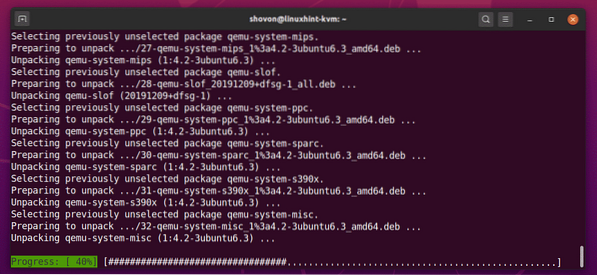
Siinkohal tuleks installida KVM.
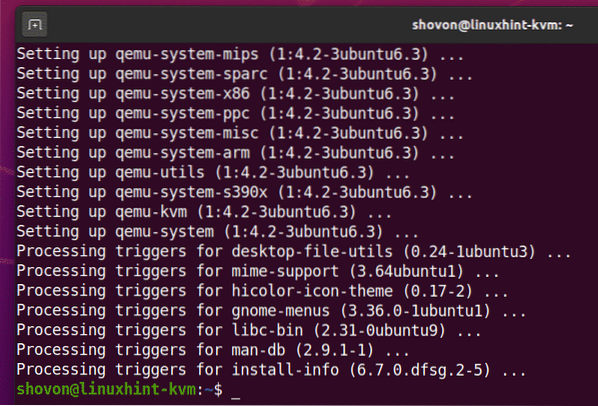
LibVirti installimine:
LibVirt on tööriist KVM-i virtuaalsete masinate loomiseks ja haldamiseks ning KVM-i konfigureerimiseks. See on kohustuslik tööriist KVM-i virtualiseerimiseks.
LibVirt on saadaval Ubuntu 20 ametlikus paketihoidlas.04 LTS.
LibVirti installimiseks käivitage järgmine käsk:
$ sudo apt install libvirt-clients libvirt-daemon-system virtinst
Installimise kinnitamiseks vajutage Y ja seejärel vajutage
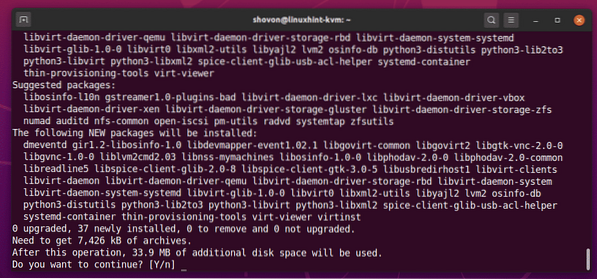
APT paketihaldur peaks kõik vajalikud paketid Internetist alla laadima ja installima.
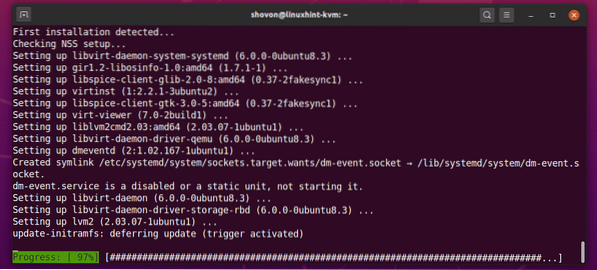
Siinkohal tuleks installida LibVirt.
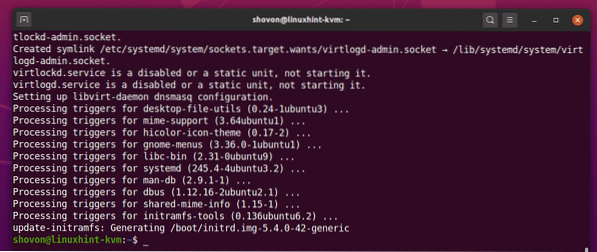
Kui LibVirt on installitud, lisage oma sisselogimise kasutaja libvirt grupp järgmise käsuga:
$ sudo usermod -aG libvirt $ (whoami)
Seejärel taaskäivitage arvuti järgmise käsuga, et muudatused jõustuksid.
$ sudo taaskäivitage
Kui teie arvuti on käivitunud, käivitage järgmine käsk, et kinnitada, et LibVirt töötab.
$ virsh --versioonKäsk peaks tagastama LibVirti versiooni numbri. Minu puhul on see 6.0.0.

Nõutavate KVM-kataloogide seadistamine:
Ma arvan, et on hea hoida virtuaalmasina kõik andmed korrastatuna. Tavaliselt hoian kõiki KVM-i virtuaalmasina andmeid / kvm / kataloog. Aastal / kvm / kataloogi, loon 2 alamkataloogi ketas / ja iso /. Aastal ketas / alamkataloog, hoian alles kõik virtuaalmasina (VM) kõvaketta failid. Aastal iso / alamkataloog, hoian erinevate operatsioonisüsteemide ISO-installipilte (st.e. Ubuntu, Debian, CentOS jne.).
Saate luua samad kataloogistruktuurid järgmise käsuga:
$ sudo mkdir -pv / kvm / ketas, iso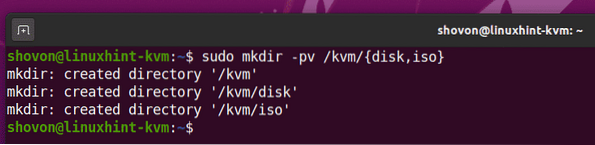
KVM-i virtuaalse masina loomine:
Selles jaotises näitan teile, kuidas luua Ubuntu Server 20.04 LTS KVM virtuaalne masin.
Esiteks peate alla laadima Ubuntu Server 20.04 LTS ISO installipilt. Kõigi virtuaalmasina failide / andmete korrastamise huvides on mõistlik salvestada ISO-pilt kausta / kvm / iso / kataloogi.
Niisiis, navigeerige lehele / kvm / iso / kataloogi järgmise käsuga:
$ cd / kvm / iso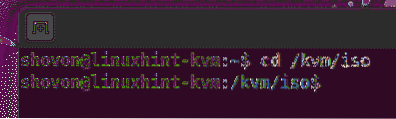
Võite alla laadida Ubuntu Server 20.04 LTS ISO-pilt Ubuntu ametlikul veebisaidil järgmise käsuga:
$ sudo wget https: // vabastab.ubuntu.com / 20.04 / ubuntu-20.04.1-live-server-amd64.iso
wget peaks alustama Ubuntu Server 20 allalaadimist.04 LTS ISO-pilt. Selle täitmine võtab veidi aega.
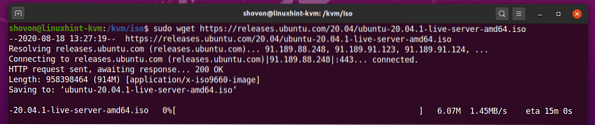
Kui Ubuntu Server 20.04 LTS ISO-pilt on alla laaditud, saate KVM-i virtuaalmasina luua järgmise käsuga:
$ virt-install --name server-01 \--os-tüüpi Linux \
--os-variant ubuntu20.04 \
--oinas 1024 \
--ketas / kvm / ketas / server-01.img, device = ketas, buss = virtio, size = 10, format = qcow2 \
--graafika vnc, kuula = 0.0.0.0 \
--noautoconsole \
--hvm \
--cdrom / kvm / iso / ubuntu-20.04.1-live-server-amd64.iso \
--boot cdrom, hd
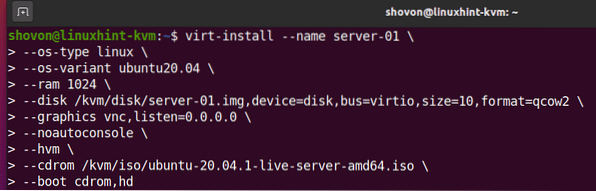
Siin saab virtuaalmasina nimi server-01.

Operatsioonisüsteem, mille installime, on linux.

Operatsioonisüsteemi variant on ubuntu20.04 (Ubuntu 20.04 LTS).

OS-i ja OS-i variandi väärtused pole juhuslikud. OS-i tüübi ja OS-i variandi leiate soovitud Linuxi jaotuse jaoks osinfo-päring käsk. Nagu näete, Ubuntu 20 jaoks.04 LTS, operatsioonisüsteemi tüüp linux ja OS-i variant on ubuntu20.04.
$ osinfo-query os - väljad = nimi, lühi-id, perekond | grep -i Ubuntu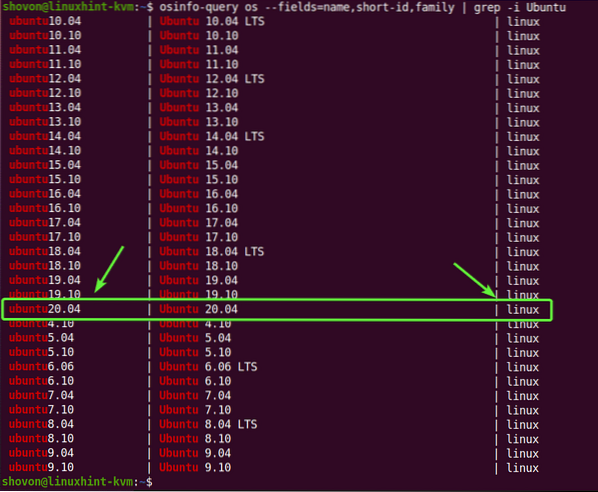
Kui sul pole osinfo-päring teie arvutis saadaoleva käsu saate selle installida järgmise käsuga:
$ sudo apt installib libosinfo-bin
VM-i RAM (muutmälu) on 1024 MB (megabaiti).

VM-i virtuaalne ketas salvestatakse kausta / kvm / ketas / server-01.img faili. Virtuaalne ketas on umbes 10 GB suuruses ja vorming on QCOW2 (QEMU Copy-On-Write v2)

Virtuaalsele masinale pääseb juurde VNC (Virtual Network Computing) kaugtöölaua protokolli kaudu ja VNC server kuulab kõiki teie Ubuntu 20 seadistatud võrguliideseid.04 LTS KVM-i host.

Ubuntu 20.04 LTS KVM-i host ei proovi pärast virtuaalmasina loomist automaatselt virtuaalmasinaga ühendust luua. Virtuaalmasin töötab taustal edasi.

Kasutage virtuaalmasina jaoks täielikku virtualiseerimist. See muudab virtuaalsed masinad paremini toimivaks.
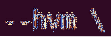
Kasutage Ubuntu Server 20.04 LTS ISO-pilt, mille oleme just alla laadinud virtuaalmasina virtuaalse CD / DVD-ROM-na ja mida kasutatakse Ubuntu Server 20 installimiseks.04 LTS virtuaalmasinas.

Set on virtuaalmasina alglaadimise järjekord. Esimene alglaadimiskanne on virtuaalne CD / DVD-ROM ja seejärel virtuaalne kõvaketas. Niisiis saab virtuaalmasin käivitada Ubuntu Server 20-st.04 LTS ISO image ja installige Ubuntu Server 20.04 LTS kõvakettal.

See on põhimõtteliselt kõik võimalused, mida vajate KVM-i virtuaalse masina loomiseks.
Kui olete käivitanud virt-install käsk, peaks KVM hakkama virtuaalmasinat looma. See võib võtta aega, sõltuvalt teie virtuaalse masina konfiguratsioonist.
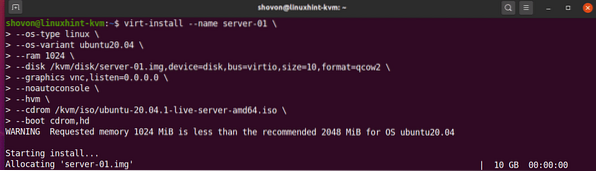
Siinkohal tuleks luua KVM-i virtuaalne masin.
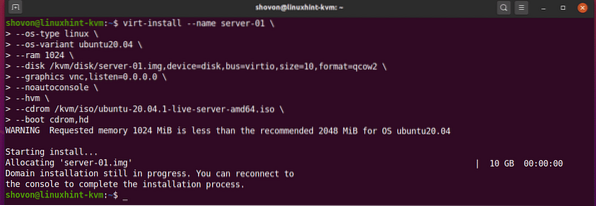
KVM-i virtuaalsete masinate loetelu:
Kui KVM-i virtuaalmasin on loodud, saate selle järgmise käsuga loetleda:
$ virsh nimekiri - kõik
Käsk peaks näitama kõiki KVM-i virtuaalmasinaid, mis teil on. Praegu on mul ainult 1 virtuaalne masin server-01. Selle olen just loonud. Nagu näete, virtuaalne masin server-01 on jooksmine. Sellega peaksite saama ühenduse luua mis tahes VNC-kliendi abil.
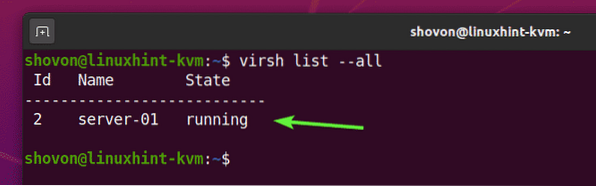
KVM-i virtuaalsete masinatega ühenduse loomine VNC-ga kaugjuhtimisega:
Selles jaotises näitan teile, kuidas oma KVM-i virtuaalmasinaga VNC-ga kaugühendust luua.
Leiate KVM-i virtuaalmasina VNC-pordi numbri server-01 järgmise käsuga:
$ virsh vncdisplay server-01
Nagu näete, on VNC pordi number server-01 virtuaalne masin on 0.
Siin, sadam 0 tähendab sadamat 5900. Samamoodi, sadam 1 tähendab sadamat 5901 ja nii edasi.
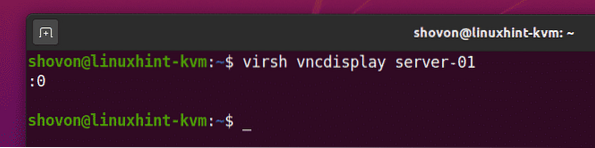
Nüüd leidke oma Ubuntu 20 IP-aadress.04 LTS KVM-i host järgmise käsuga:
$ ip aMinu puhul on IP-aadress 192.168.20.131. Teie jaoks on see erinev. Niisiis, asendage see edaspidi kindlasti oma omaga.
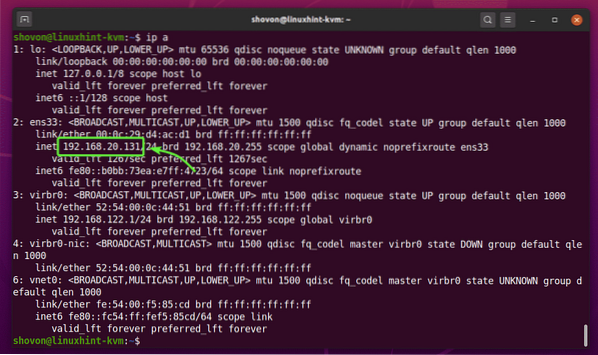
Avage mis tahes VNC klient ja looge ühendus aadressiga 192.168.20.131: 0.
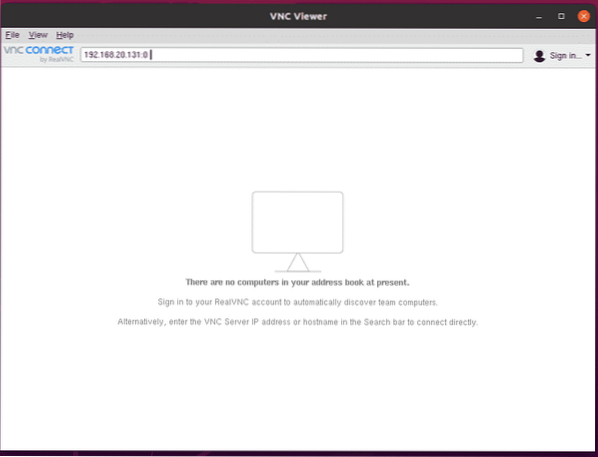
Kliki Jätka.
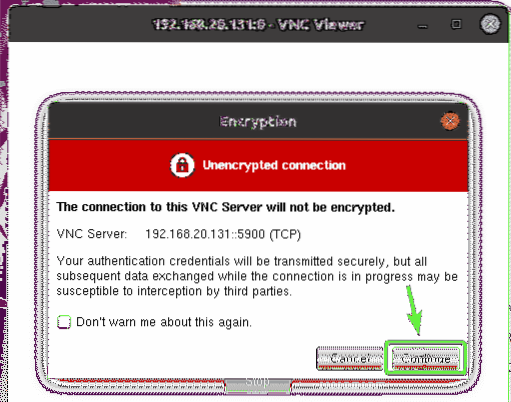
Peaksite olema ühendatud server-01 KVM-i virtuaalne masin, nagu näete alloleval ekraanipildil.
Nüüd saate virtuaalse masina installida soovitud operatsioonisüsteemi.
Minu puhul installin Ubuntu Server 20.04 LTS-i operatsioonisüsteem virtuaalses masinas.
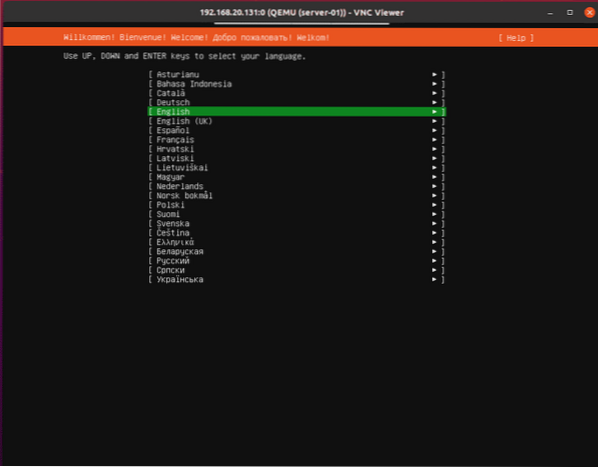
Ubuntu Server 20.Selles punktis on virtuaalmasinasse installitud 04 LTS. Taaskäivitame virtuaalmasina.
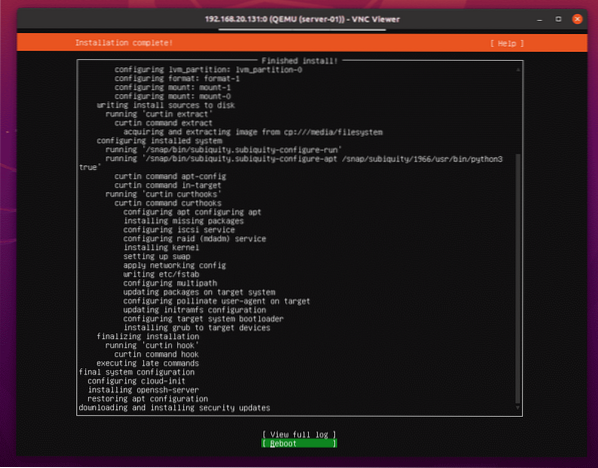
Vajutage
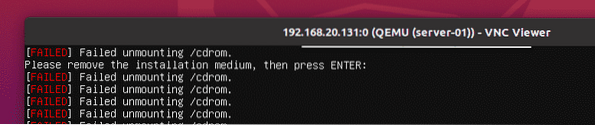
The server-01 KVM-i virtuaalne masin peaks olema automaatselt välja lülitatud, nagu näete alloleval ekraanipildil.
$ virsh nimekiri - kõik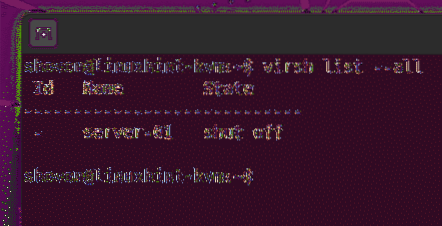
Käivitage server-01 KVM-i virtuaalne masin järgmise käsuga:
$ virsh stardiserver-01
Virtuaalne masin server-01 tuleks alustada.
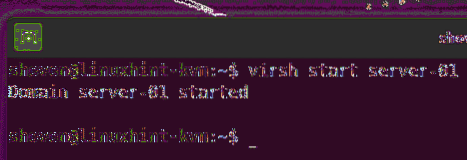
Nüüd saate ühenduda server-01 virtuaalne masin VNC kliendilt nagu varem. Nagu näete, Ubuntu Server 20.Kuvatakse 04 LTS sisselogimisekraan.
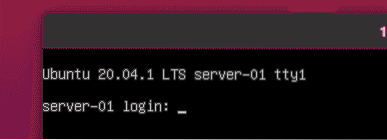
Võite sisse logida ja käivitada soovitud käsu.
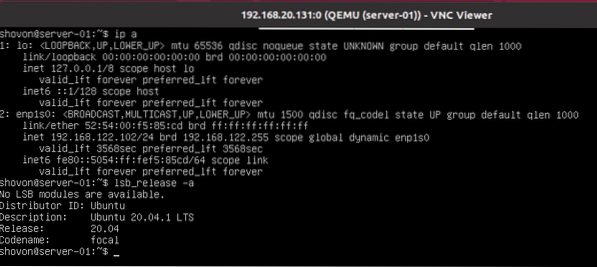
KVM-i virtuaalsete masinate eemaldamine:
LibVirti abil saate ka KVM-i virtuaalmasina väga lihtsalt eemaldada.
Nagu näete, on mul 2 KVM virtuaalset masinat (server-01 ja server-02) töötab minu Ubuntu 20-ga.04 LTS KVM-i host. Eemaldame server-02 KVM virtuaalne masin.
$ virsh nimekiri - kõik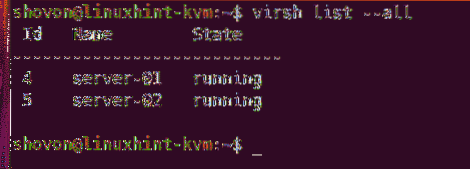
Nagu näete, server-02 KVM virtuaalne masin on jooksmine. Enne eemaldamist peate selle peatama.
$ virsh nimekiri - kõik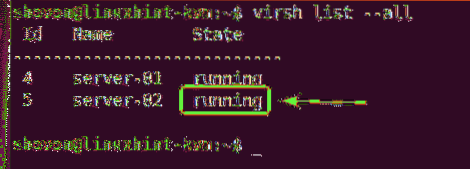
Sundida peatama server-02 KVM virtuaalne masin, käivitage järgmine käsk:
$ virsh hävitab server-02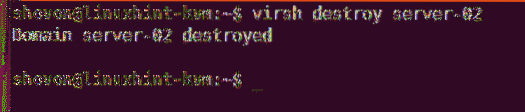
Nagu näete, server-02 virtuaalne masin on välja lülitatud.
$ virsh nimekiri - kõik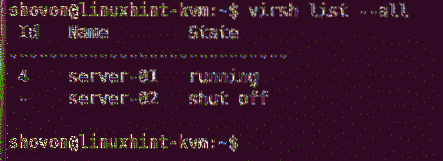
Saate selle jäädavalt eemaldada server-02 virtuaalmasin ja kõik sellega seotud virtuaalsed kõvakettad järgmise käsuga:
$ virsh undefine --remove-all-storage server-02
Nagu näete, server-02 virtuaalne masin pole enam saadaval.
$ virsh nimekiri - kõik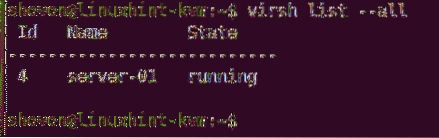
Probleem nr 1: cpu-> kvm_msr_buf-> nmsrs kinnitusvea parandamine
KVM-i virtuaalmasina loomisel Ubuntu 20-s.04 LTS, võite näha järgmist tõrketeadet. See on tuumaviga. Tavaliselt juhtub see siis, kui käivitate KVM-i teises virtuaalmasinas. Käitan KVM-i VMware virtuaalmasinas. Sellepärast sain selle vea, ma usun. Seda on lihtne parandada.
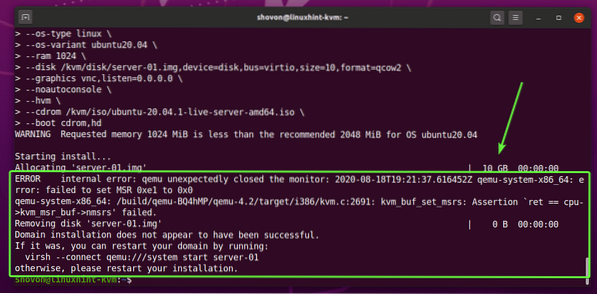
Looge uus fail / etc / modprobe.d / qemu-süsteem-x86.konf järgmise käsuga:
$ sudo nano / etc / modprobe.d / qemu-süsteem-x86.konf
Kui kasutate AMD-protsessorit, lisage faili järgmised read.
valikud kvm_amd pesastatud = 1 enable_apicv = nvalikud kvm ignore_msrs = 1
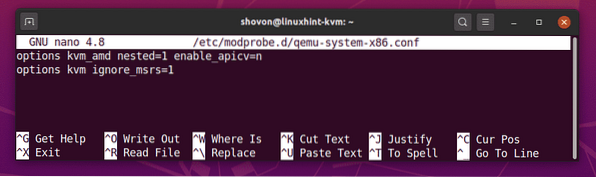
Kui kasutate Inteli protsessorit, lisage faili järgmised read.
valikud kvm_intel pesastatud = 1 enable_apicv = nvalikud kvm ignore_msrs = 1
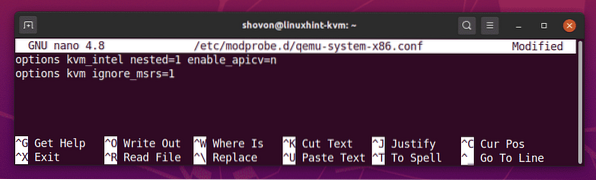
Kui olete valmis, vajutage
Seejärel taaskäivitage arvuti järgmise käsuga, et muudatused jõustuksid.
$ sudo taaskäivitage
Teie probleem tuleks lahendada.
Järeldus:
Selles artiklis olen teile näidanud, kuidas installida KVM Ubuntu 20-le.04 LTS ja LibVirti abil saate luua virtuaalmasinaid KVM. Samuti olen teile näidanud, kuidas eemaldada KVM-i virtuaalmasinaid. See peaks aitama teil alustada Linuxi KVM-i virtualiseerimist.
 Phenquestions
Phenquestions


