Mate Desktopi installimise meetod Debian 10-sse:
Mate desktopi installimiseks Debian 10-sse peate tegema järgmised toimingud:
1. Klõpsake töölaual asuvat vahekaarti Tegevused ja tippige kuvatavale otsinguribale terminal. Nüüd klõpsake Debian 10 terminali käivitamiseks otsingutulemil. Äsja käivitatud terminaliaken on näidatud järgmisel pildil:

2. Kui terminal on edukalt käivitatud, tippige oma terminali järgmine käsk ja vajutage seejärel klahvi Enter:
sudo apt-get install mate-desktop-keskkondSelle käsu käivitamine installib Mate töölaua Debian 10-sse. See käsk on näidatud ka alloleval pildil:

3. Pärast ülalmainitud käsu edukat käivitamist peate oma terminalis kõik allpool nimetatud käsud ükshaaval käivitama. Need käsud on kõigi nende allalaadimiseks Ubuntu Mate teema paketid, mis on vajalikud Mate töölaual töötamiseks Debian 10-ga suurepäraselt. Kõigi nende käskude edukaks täitmiseks kulub piisavalt palju aega, sõltuvalt teie Interneti-kiirusest. Kõigepealt sisestage oma terminali järgmine käsk ja seejärel vajutage sisestusklahvi:
wget http: // peeglid.tuum.org / ubuntu / pool / universum / u / ubuntu-mate-artwork /ubuntu-mate-themes_16.04.6_ kõik.deb
Seda käsku näidatakse järgmisel pildil:

Nüüd tippige oma terminali järgmine käsk ja seejärel vajutage sisestusklahvi:
wget http: // peeglid.tuum.org / ubuntu / pool / main / h / humanity-icon-theme /inimkond-ikoon-teema_0.6.10_ kõik.deb
See käsk on näidatud ka alloleval pildil:

Pärast selle käsu käivitamist tippige oma terminali järgmine käsk ja vajutage sisestusklahvi:
wget http: // peeglid.tuum.org / ubuntu / pool / universum / u / ubuntu-mate-artwork /ubuntu-mate-icon-themes_16.04.6_ kõik.deb
Seda käsku näidatakse järgmisel pildil:

Lõpuks tippige see käsk oma terminali ja vajutage sisestusklahvi:
wget http: // peeglid.tuum.org / ubuntu / pool / universe / u / ubuntu-themes /ubuntu-mono_14.04 + 16.04.20160415-0ubuntu1_all.deb
See käsk on näidatud ka alloleval pildil:

4. Pärast kõigi teemapakettide allalaadimist peate alla laadima kõik Tapeet Selleks peate käivitama allpool nimetatud käsud ükshaaval. Kõigepealt tippige oma terminali järgmine käsk ja seejärel vajutage sisestusklahvi:
wget http: // peeglid.tuum.org / ubuntu / pool / universum / u / ubuntu-mate-artwork /ubuntu-mate-wallpapers-common_16.04.6_ kõik.deb
Seda käsku näidatakse ka järgmisel pildil:

Nüüd tippige oma terminali järgmine käsk ja seejärel vajutage sisestusklahvi:
wget http: // peeglid.tuum.org / ubuntu / pool / universum / u / ubuntu-mate-artwork /ubuntu-mate-wallpapers-xenial_16.04.6_ kõik.deb
See käsk on näidatud alloleval pildil:

Pärast kahe ülaltoodud käsu käivitamist tippige oma terminali järgmine käsk ja vajutage seejärel klahvi Enter:
wget http: // peeglid.tuum.org / ubuntu / pool / universe / u / ubuntu-mate-artwork /ubuntu-mate-wallpapers-common_16.04.6_ kõik.deb
Seda käsku näidatakse ka järgmisel pildil:

5. Siiani on kõik teemad ja taustapildid alla laaditud. Nüüd peate installima kõik need paketid, mille olete varem alla laadinud. Selleks tippige oma terminali järgmine käsk ja vajutage sisestusklahvi:
sudo dpkg -i *.debEespool nimetatud käsk nõuab juurõigusi. Seetõttu järgneb sellele märksõna „sudo”. See on näidatud ka alloleval pildil:

6. Nüüd logige oma süsteemist välja ja logige uuesti sisse. Klõpsake töölaual asuvat vahekaarti Tegevused ja tippige Välimus ilmuvas otsinguribal. Järgmisel pildil esile tõstetud välimuse akna käivitamiseks klõpsake otsingutulemil:
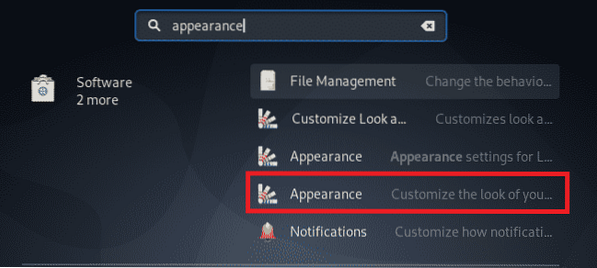
7. Klõpsake aknas Välimus nuppu Abikaasa välimus allpool toodud pildil esile tõstetud:

8. Nüüd klõpsake nuppu Käivitage nupp, nagu on esile tõstetud järgmisel pildil:
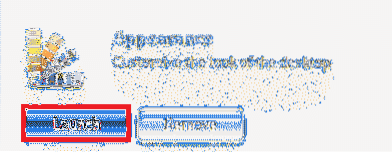
9. Lõpuks valige Ambiant-MATE teema avanevast aknast, nagu on näidatud alloleval pildil:
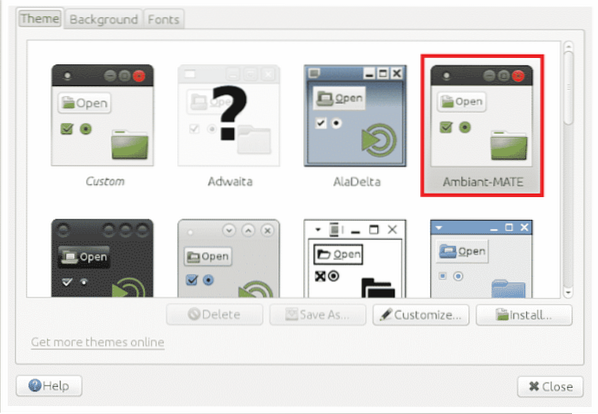
Järeldus:
Järgides selles artiklis kirjeldatud meetodit, saate Mate töölaua mugavalt installida ja kasutada Debian 10-s. Selles artiklis kirjeldatud toimingud võivad tunduda veidi keerukad, kuna kogu protsessis on palju käske. Kui aga järgite iga sammu õigesti, võite kindlasti oma süsteemi installida Mate töölaua. Kõik, mida peate tegema, on süntaksi hoolitsemine. Pealegi peate olema natuke kannatlik, kuna kõigi nende käskude täitmine võtab piisavalt palju aega, eriti kui teil on aeglane Interneti-ühendus.
 Phenquestions
Phenquestions


