Täna installime FreeNAS-i Nextcloudi. Neile, kes seda ei tea, on FreeNAS FreeBSD-põhine operatsioonisüsteem, mis on spetsiaalselt loodud kasutamiseks NAS-iga (võrguga ühendatud salvestusruum). Ka sellega kaasneb kasutajaliidese GUI ja seda kasutatakse sageli failide jagamiseks SMB, NFS jms kaudu või LDAP-serverina toimimiseks ja kataloogiteenuste pakkumiseks. Parim asi FreeNAS-is on see, et see tugineb ZFS-ile ja nii on teie andmed kindlates kätes.
Kuna FreeNAS on teie andmete haldamiseks kindel ja võimas selgroog ning Nextcloud kui suurepärane kasutajasõbralik platvormidevaheline toode, saate täieliku pilvesalvestuse kogemuse!
Eeldused
Järgmiseks peate olema:
- Käepärast on FreeNAS-i install
- Juurdepääs mainitud FreeNAS-i installile
Nextcloudi pistikprogrammi installimine
Järgmise pilve pistikprogrammi saab installida FreeNAS-i veebiliidesest paari klikiga. Lihtsalt logige oma serverisse juurena sisse, minge pistikprogrammidesse (ülemisest menüüst, kui kasutate vanemat kasutajaliidest) ja sealt saadaolevate pistikprogrammide loendisse:
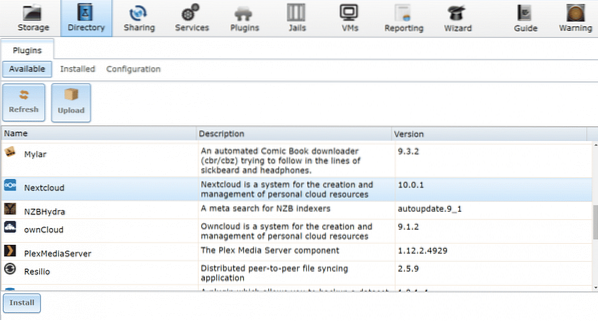
Sealt leiate Nextcloudi allalaadimiseks ja installimiseks. Installige Nextcloud, sõltuvalt teie Interneti-ühendusest ja saadaolevatest arvutusressurssidest võib kuluda mõni minut kuni pool tundi.
Seejärel lubage Nextcloudi teenus. Selleks lülitage Paigaldatud vahekaart samas pistikprogrammimenüüs. Ja määrake Nextcloudi pistikprogrammi teenuse olekuks PEAL nagu allpool näidatud.
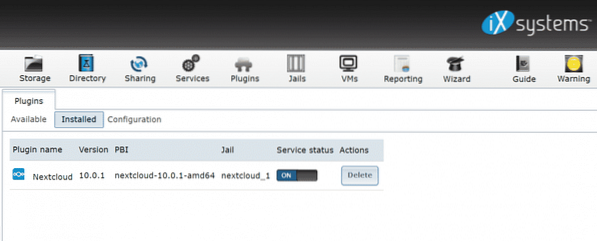
FreeNAS määrab vanglale juhusliku privaatse IP-aadressi, valige plugina alammenüü alt Nextcloudi pistikprogramm vasakpoolne veerg, selle teenuse lingi saamiseks:
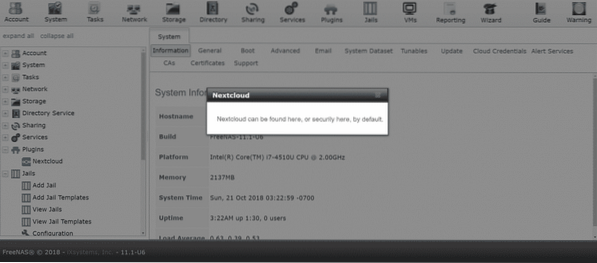
Kui see teie jaoks töötab, on see suurepärane. Kuid ma eelistan võrguvõrku seadistada veidi teisiti.
Võrguühenduse seadistamine
Kui teie kohalikul võrgul on DHCP-server (sageli töötab teie koduruuter ühtsena), peate tagama, et Nextcloud saab sellest DHCP-serverist oma IP-aadressi. Võite ka IP-aadressi käsitsi määrata, kui soovite.
Läheme DHCP-lähenemisviisi, kuna see on enamikus leibkondades ja väikestes kontorites kõige tavalisem seadistus. Nextcloud on installitud meie FreeNAS-i kasti vanglas. Vangid on konteinerite tehnoloogia eelkäijad, mille Linux võttis hiljem kasutusele dokkija ja LXC. Nagu igal konteineril, võib ka meie Nextcloudi pistikprogrammil olla oma IP, mis erineb FreeNAS IP-st.
Selleks minge saidile Vangi vahekaart.
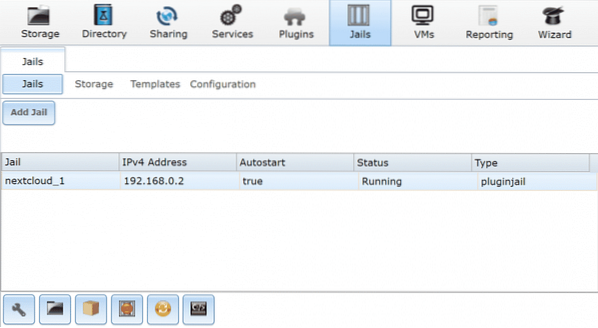
Valige järgmine pilvevangla, nagu see teie arvutis on nimetatud. Teenuse ajutiseks peatamiseks ja vangla muutmiseks klõpsake allpool asuvat punast nuppu, klõpsates vasakus alanurgas seadete ikooni. Eirake praegu määratud IP-aadressi ja klõpsake täpsemal režiimil.
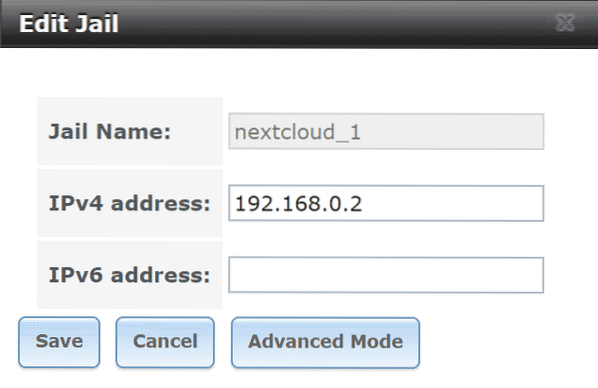
Täpsemas režiimis valige IPv4 suvandiks DHCP. Soovi korral saate kontrollida ka vaikelüüsi ja mõnda muud parameetrit: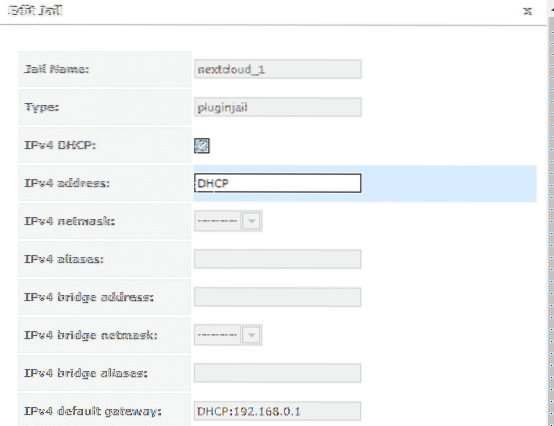
Pärast seda taaskäivitage järgmine pilvevangla ja näete oma uut IP-d. Valides ülemisest menüüst Vangid ja vaadates vanglaid.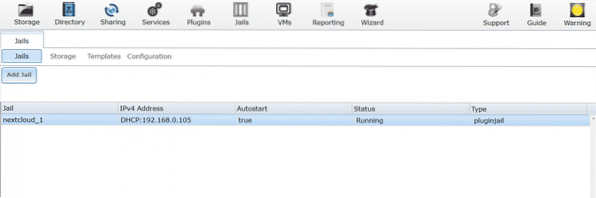
Minu puhul oli IP-aadress 192.168.0.105, kus töötab Nextcloud. Kuid mingil põhjusel, mida ma pole suutnud tuvastada, ei toimi see, kui lähete brauserisse ja sisestate IP-aadressi.
Veast mööda hiilimine
Üks võimalus sellest veast mööda hiilida on võtta teadmiseks IP-aadress, mille DHCP-server teie vanglasse määras, näiteks 192.168.0.Minu puhul 105. Peatage see vangla uuesti, avage redigeeri vanglat menüü ja minge täpsemasse režiimi, nagu me varem tegime.
Siin saate uuesti oma vanglasse manuaalselt määrata DHCP-le määratud IP-aadressi. Kerige täpsema menüü alla ja tühjendage kast, mis ütleb VIMAGE. See samm on oluline.
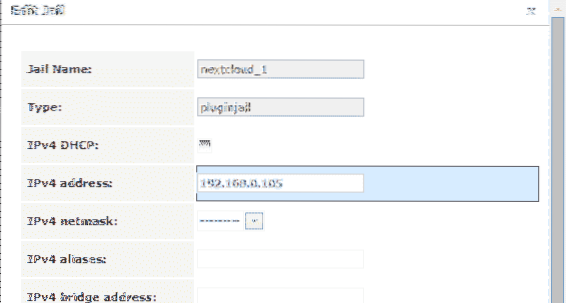
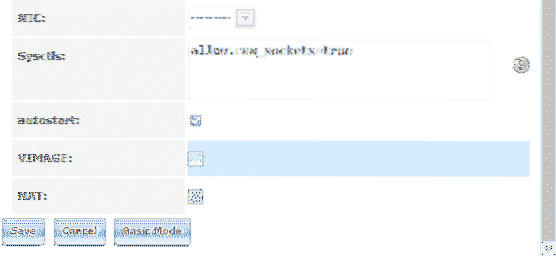
Kui see on tehtud, minge ülalt ribalt pistikprogrammi menüüsse ja taaskäivitage pistikprogramm. Kui see juba käitus, peate muudatuste jõustumiseks peatama ja uuesti alustama. Ja nüüd, lõpuks, kui avate brauseri töölaual ja avate http: // 192.168.0.105 (või mis iganes teie jaoks IP-aadress määrati) tervitab teid menüü Nextcloud.
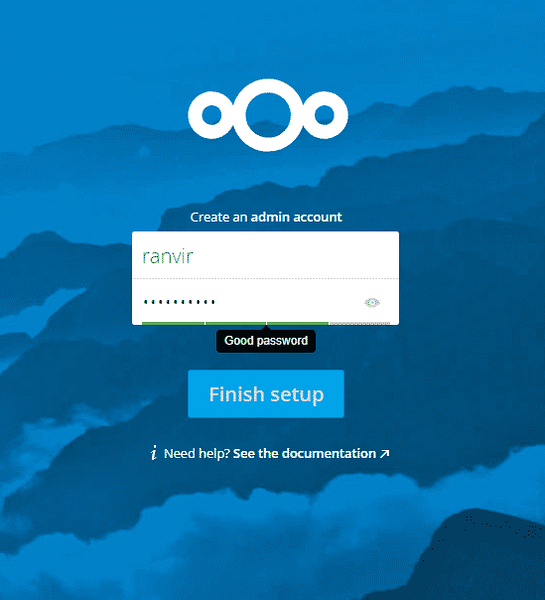
Kõik muu on siit edasi lihtne. Saate luua kontosid oma töötajatele, pereliikmetele, pääseda juurde igast valitud seadmest ja võite olla kindel, et OpenZFS-i abil on andmed ohutud.
Minge kindlasti oma DHCP-serveri seadistustesse (koduruuteri seadetes on see tavaliselt loetletud LAN-seadistustena) ja määrake järgmisele pilvele seal staatiline IP. Vastasel juhul võib teie ruuter pärast DHCP-liisingu lõppemist määrata järgmisele pilvele teistsuguse IP-ühenduse, millele te ei pääse. Tõenäoliselt peaksite sama tegema ka oma peamise FreeNAS-i kasti puhul.
Järeldus
Järgmise pilve pistikprogrammiga on ainus keeruline ettevõte viga, kus IP-aadress pole määratud, hoolimata selle määramisest. Mul on tugev kahtlus, et VIMAGE on siin süüdlane, kuid mul pole veel mingeid tõendeid selle kinnitamiseks.
 Phenquestions
Phenquestions


