Selles artiklis näitan teile, kuidas NextCloud Ubuntu installida. Alustame siis.
NextCloudi installimine Ubuntu:
Ubuntu 16-s.04 LTS ja uuemad versioonid on NextCloud saadaval lisapaketina. Niisiis, seda on väga lihtne installida.
NextCloudi snap-paketi installimiseks Ubuntu 16-le.04 LTS ja uuemad, käivitage järgmine käsk:
$ sudo snap install järgmine pilv
Nagu näete, installitakse NextCloudi lisapaketti.

Siiani on installitud NextCloudi snap-pakett.

NextCloudi administraatori kasutaja loomine:
Nüüd peate NextCloudi haldamiseks looma administraatori kasutaja. Selleks peate pääsema NextCloudile veebibrauserist.
Kõigepealt saate järgmise käsu abil teada oma NextCloud-serveri IP-aadressi:
$ ip aNagu näete, on minu NextCloudi serveri IP-aadress 192.168.21.128. Teie jaoks on see erinev. Asendage see nüüdsest kindlasti oma omaga.
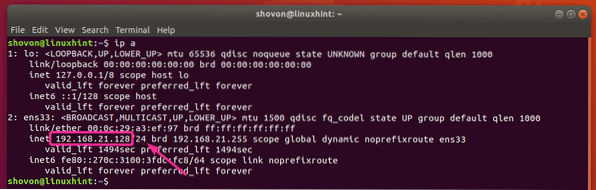
Nüüd külastage mis tahes veebibrauseris IP-aadressi 192.168.21.128. Nüüd sisestage oma administraatori kasutajanimi ja parool ning klõpsake nuppu Viige seadistamine lõpule.
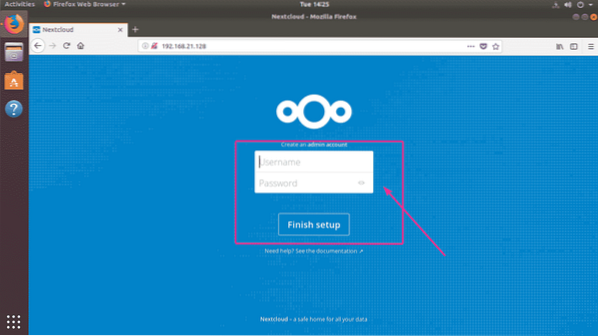
Nagu näete, olete sisse logitud. Kui kasutate NextCloudi esimest korda, palutakse teil alla laadida rakendus Next Cloud oma töölauale või nutitelefoni. Kui te ei soovi rakendust NextCloud kohe alla laadida, klõpsake lihtsalt nuppu x paremas ülanurgas olev nupp.
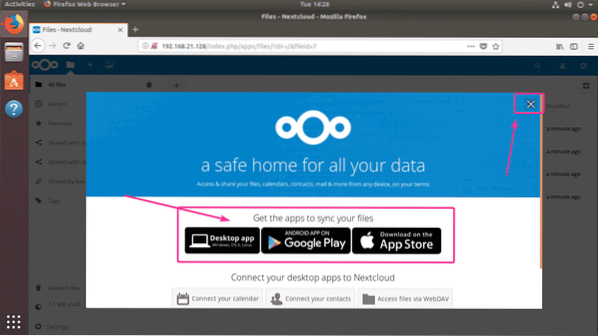
See on NextCloudi juhtpaneel. Nüüd saate faile hallata veebibrauseris, kasutades NextCloudi.
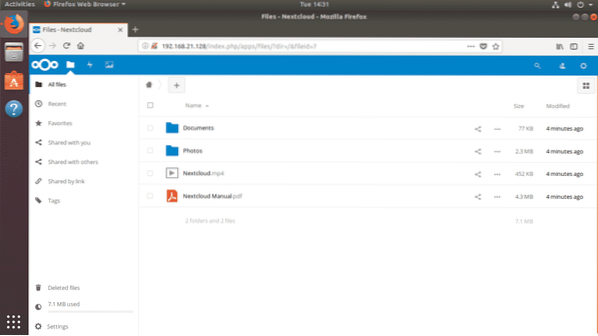
Pühendatud salvestusruumi kasutamine NextCloudi jaoks:
Vaikimisi salvestab NextCloud failid teie juurpartitsiooni, kuhu on installitud Ubuntu operatsioonisüsteem. Enamasti pole see see, mida soovite. Spetsiaalse kõvaketta või SSD kasutamine on alati parem.
Selles jaotises näitan teile, kuidas kasutada spetsiaalset kõvaketast või SSD-d NextCloudi andmekettana. Alustame siis.
Oletame, et teie Ubuntu NextCloudi serveris on spetsiaalne kõvaketas, mis on tunnustatud kui / dev / sdb. Lihtsuse huvides peaksite NextCloudi jaoks kasutama kogu kõvaketast.
Esiteks avage kõvaketas / dev / sdb koos fdisk järgnevalt:
$ sudo fdisk / dev / sdb
/ dev / sdb tuleks avada fdisk partitsiooni utiliidiga. Nüüd vajutage o ja seejärel vajutage
MÄRGE: See eemaldab kõvakettalt kõik teie partitsioonid koos andmetega.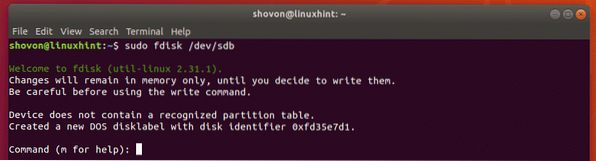
Nagu näete, luuakse uus partitsioonitabel. Nüüd vajutage n ja seejärel vajutage

Nüüd vajutage

Nüüd vajutage

Vajutage

Vajutage

Tuleks luua uus sektsioon. Nüüd vajutage w ja vajutage

Muudatused tuleks salvestada.

Nüüd vormindage sektsioon / dev / sdb1 järgmise käsuga:
$ sudo mkfs.ext4 / dev / sdb1
Partitsioon peaks olema vormindatud.
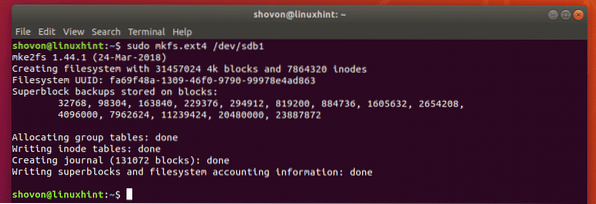
Nüüd käivitage installimiseks järgmine käsk / dev / sdb1 jagamine / mnt kinnituspunkt:
$ sudo mount / dev / sdb1 / mnt
Nüüd kopeerige failist kõik (ka punkt / varjatud failid) / var / snap / nextcloud / common / nextcloud / data kataloogi / mnt kataloogi järgmise käsuga:
$ sudo cp -rT / var / snap / nextcloud / common / nextcloud / data / mnt
Nüüd eemaldage / dev / sdb1 partitsioon / mnt ühenduspunkt järgmise käsuga:
$ sudo umount / dev / sdb1
Nüüd peate lisama sissekande / dev / sdb1 oma / etc / fstab faili, nii et see paigaldatakse automaatselt / var / snap / nextcloud / common / nextcloud / data ühenduspunkt süsteemi alglaadimisel.
Kõigepealt käivitage järgmine käsk, et teada saada oma partitsiooni / dev / sdb1 UUID:
$ sudo blkid / dev / sdb1Nagu näete, on UUID minu puhul fa69f48a-1309-46f0-9790-99978e4ad863
Teie jaoks on see erinev. Niisiis, asendage see edaspidi oma omaga.

Nüüd avage / etc / fstab fail järgmise käsuga:
$ sudo nano / etc / fstab
Nüüd lisage rida, nagu on märgitud allpool oleval ekraanipildil / etc / fstab faili. Kui olete valmis, vajutage
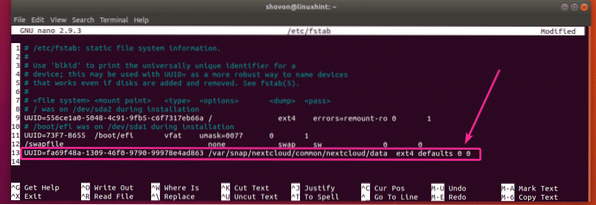
Nüüd taaskäivitage oma NextCloudi server järgmise käsuga:
$ sudo taaskäivitage
Kui teie arvuti on käivitunud, käivitage järgmine käsk, et kontrollida, kas / dev / sdb1 partitsioon on paigaldatud õigesse kohta.
$ sudo df -h | haarake järgmine pilvNagu sa näed, / dev / sdb1 on paigaldatud õigesse kohta. Sellest kasutatakse ainult 70 MB.

Nagu näete, laadisin mõned failid üles NextCloudi.
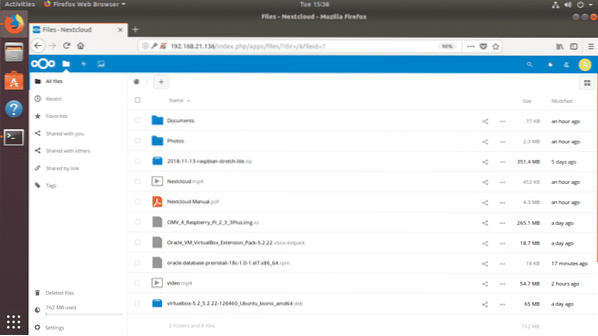
Nagu näete, salvestatakse andmed just paigaldatud kõvakettale. Nüüd kasutatakse 826 MB. Enne uute failide üleslaadimist oli 70 MB. Nii see toimis.

Nii installite NextCloudi Ubuntu. Täname selle artikli lugemise eest.
 Phenquestions
Phenquestions


