Selles artiklis õpime, kuidas eemaldada konfliktsed teegid ja installida avatud kontor 4.1.7 Ubuntu 20-s.04 LTS käsurea keskkonna kaudu. Alustame!
OpenOffice'i installimise sammud Ubuntu 20-s.04 LTS
OpenOffice'i installimiseks Ubuntu 20.04, peate järgima järgmisi samme:
1. samm: eemaldage LibreOffice või vana installitud kontoriversioon
Enne OpenOffice 4 installimist oma süsteemi peate kõigepealt eemaldama LibreOffice ja selle teegid, kuna LibreOffice ja OpenOffice ei saa töötada samas süsteemis; mõlemal tarkvaral on samad teegid, mis installimisel konflikti lähevad. Seetõttu eemaldage LibreOffice süsteemist täielikult. Kasutage järgmist käsku, mis eemaldab LibreOffice'i täielikult:
$ sudo apt eemalda libreoffice-base-core libreoffice-impress libreoffice-calclibreoffice-math libreoffice-common libreoffice-ogltrans libreoffice-core
libreoffice-pdfimport libreoffice-draw libreoffice-style-breeze libreoffice-gnome
libreoffice-style-colibre libreoffice-gtk3 libreoffice-style-elementary
libreoffice-help-common libreoffice-style-tango libreoffice-help-et-us libreoffice-writer
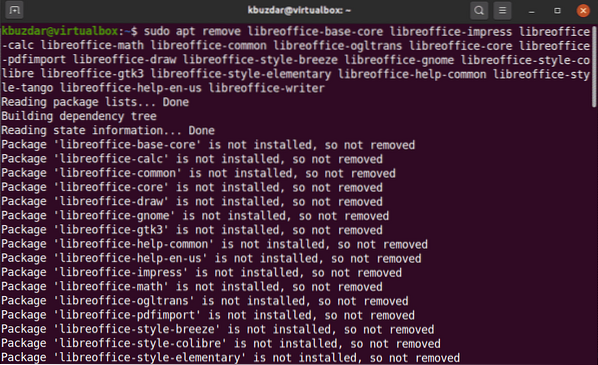
Seejärel käivitage allpool nimetatud käsk:
$ sudo apt autoremove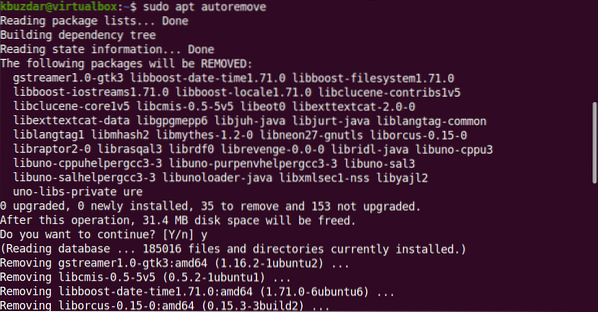
Ülaltoodud käsk eemaldab teie süsteemist kõik LibreOffice'i teegid. Nüüd on teie süsteem OpenOffice'i installimiseks valmis.
2. samm: laadige alla OpenOffice
See pakett pole saadaval Ubuntu tarkvarahoidlas. Seetõttu installige OpenOffice Ubuntu 20-sse.04, peate selle paketi alla laadima OpenOffice'i ametlikult veebisaidilt. See pakett pole Ubuntu tarkvarahoidlas saadaval. Seetõttu installige OpenOffice Ubuntu 20-sse.04, peate selle paketi alla laadima OpenOffice'i ametlikult veebisaidilt.
Laadige OpenOffice'i uusim versioon alla nende linkidelt nende ametlikul veebisaidil https: // www.avatud kontor.org / allalaadimine / register.HTML. Selle artikli kirjutamise ajal oli OpenOffice 4.1.7 on saadaval viimase versioonina. Seetõttu valige rippmenüü dialoogiboksist 'Linux 64-bit (x86-64) (DEB)', valige eelistatud keel ja OpenOffice'i versioon ning klõpsake seejärel valikul „Laadi alla täielik install".
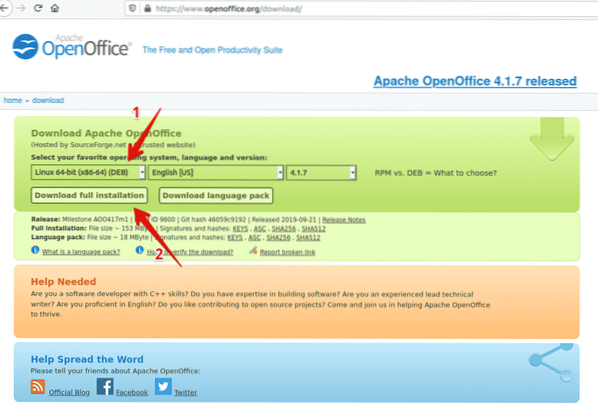
Dialoogiboks kuvatakse teie töölaual. Siin valite "Salvesta fail", määrake asukoht, kuhu soovite selle salvestada, ja klõpsake nuppu OK. Mõne aja pärast on seadistatud Apache_OpenOffice_4.1.7_Linux_x86-64_install-deb_en-USA.tõrv.gz hakkab teie süsteemis alla laadima. Allalaadimisprotsessi lõpuleviimine võtab aega.
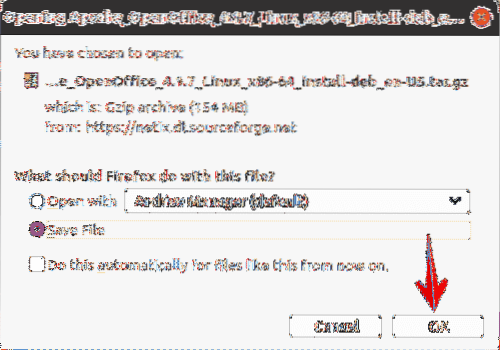
Kui allalaadimine on lõpule jõudnud, navigeerite allalaadimiste kataloogi ja loendite failid järgmise käsuga:
$ cd Allalaadimised$ ls

3. samm: ekstraktige tõrvafail
Allalaaditud fail on tõrvafail, seega peate selle välja pakkima. Seetõttu ekstraktige allalaaditud fail käsurea utiliidi abil järgmiselt:
$ tar -xvf Apache_OpenOffice_4.1.7_Linux_x86-64_install-deb_en-USA.tõrv.gz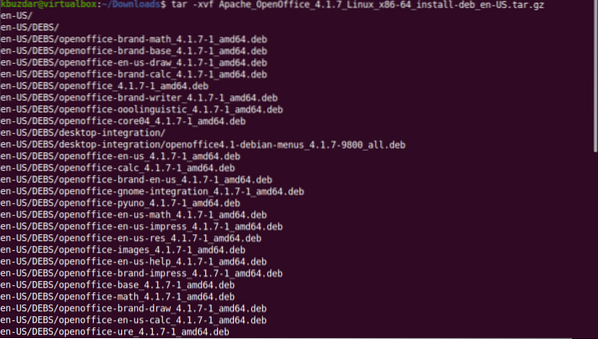
Ülaltoodud käsk ekstraktib allalaaditud faili. See loob allalaaditavatesse kataloogi nimega 'en-US'. Nüüd navigeerige järgmise käsu abil DEBS-i.
$ cd et-GB / DEBS /4. samm: installige deb-paketid
Pärast seda täidate deb-pakettide installimiseks järgmise käsu.
$ sudo dpkg -i *.deb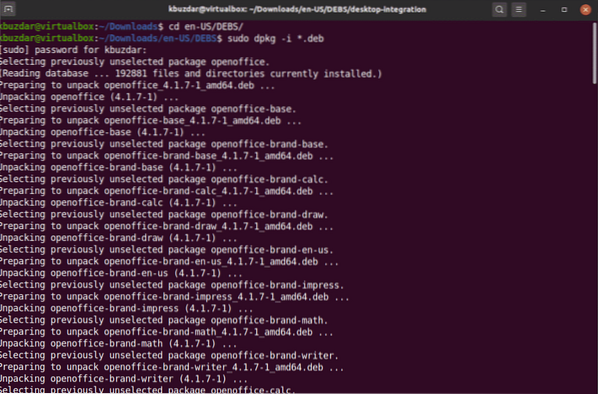
Nüüd integreerite kõik töölaua paketid järgmise käsu abil:
$ cd töölauale integreerimine /Installige deb-paketid järgmise käsu abil:
$ sudo dpkg -i *.deb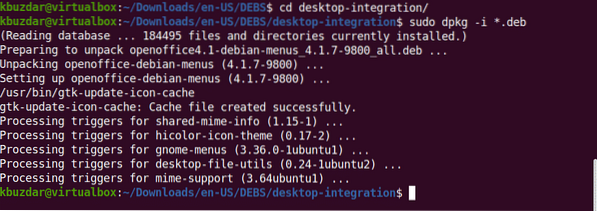
5. samm: käivitage OpenOffice 4.1.7
OpenOffice 4.1.7 on nüüd teie süsteemi installitud. Selle saate kontrollida, käivitades oma süsteemis OpenOffice 4 kas terminali abil või töölaualt.
$ avatud kontor4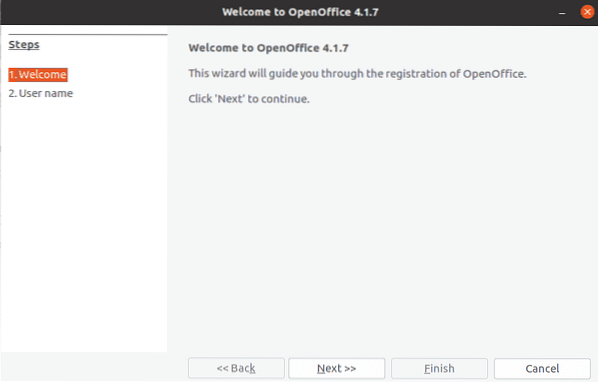
OpenOffice'i esmakordsel käivitamisel näete oma süsteemis ülaltoodud kuvamisakent. Klõpsake nuppu Edasi ja siis Lõpeta.
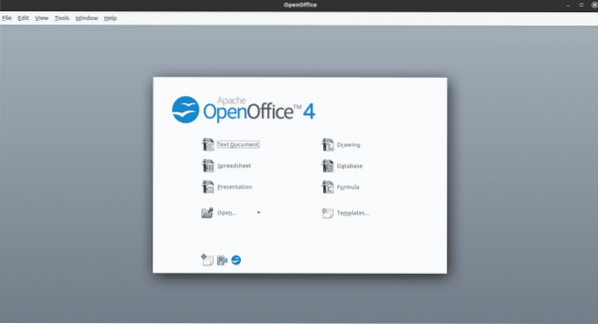
Selle töölaualt käivitamiseks klõpsake nuppu Tegevused ja otsige rakenduse otsinguribal 'Openoffice'. Näete oma süsteemis järgmisi tulemusi:
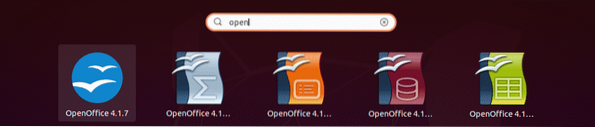
Apache OpenOffice'i täisfunktsionaalsuse kasutamiseks peate võib-olla installima Java Runtime Environment oma süsteemi Ubuntu 20.04, kui see pole teie süsteemi veel installitud.
Seetõttu saate järgmise käsu abil installida JDK-8 või 11 oma süsteemi pärast apt-vahemälu värskendamist.
$ sudo apt värskendus$ sudo sudo apt installib openjdk-8-jre
Järeldus
Selles artiklis oleme õppinud installima OpenOffice 4 uusima versiooni.1.7 Ubuntu 20-s.04 käsurea abil. Lisaks õppisime ka konfliktsete LibreOffice'i raamatukogude eemaldamist oma Ubuntu süsteemist. Nüüd saate oma süsteemis kasutada kõiki OpenOffice'i pakette, mis on seotud joonistamise, kirjutamise, arvutamise, muljetamise, matemaatikaga jne. Loodan, et teile meeldis see artikkel.
 Phenquestions
Phenquestions


