PyCharmi kasutatakse laialdaselt mis tahes tüüpi Pythoni projekti arendamiseks. Seda on lihtne kasutada ja see on täis võimsaid võimalusi. See on põhjus, miks Pythoni professionaalsed arendajad armastavad PyCharmi abil Pythoni projekte arendada. Sellel on kaks järgmist väljaannet:
- Kogukonna väljaanne
- Professionaalne väljaanne
Alustuseks on kogukonna väljaandel PyCharm piiratud funktsioonid, kuid see on tasuta kasutamiseks. Teisest küljest on PyCharm Professional Edition välja pandud paljude võimsate funktsioonidega, kuid PyCharm Professional Editioni kasutamiseks peate ostma selle litsentsi.
PyCharmi saab hõlpsasti installida suurtesse opsüsteemidesse.
Installige PyCharm Ubuntu 20-sse.04
PyCharmi saate installida Ubuntu 20-le.04, kasutades kolme järgmist võimalust:
- Installi PyCharm snapi abil
- Installige PyCharm Ubuntu tarkvarakeskusest
- Installige PyCharm käsitsi JetBrainsi ametlikul veebisaidil
Arutame ükshaaval kõiki kolme installimisviisi.
1. Installi PyCharm snapi abil
Snap on Linuxi-põhiste operatsioonisüsteemide tarkvarapakettide haldur. See on eelinstallitud Ubuntu 20-sse.04. Saame installida PyCharmi kogukonna ja professionaalse väljaande snapi abil.
Enne tarkvarapaketi või rakenduse installimist on soovitatav värskendada apt-vahemälu järgmise käsu abil:
$ sudo apt värskendus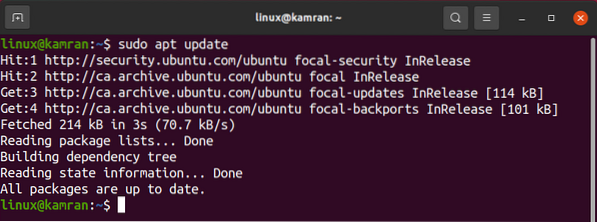
Apt-vahemälu värskendatakse edukalt.
PyCharmi professionaalse versiooni saab installida Ubuntu 20-le.04, kasutades snapi järgmiselt:
$ sudo snap install pycharm-professional --classic
PyCharmi kogukonnaversiooni installimiseks Ubuntu 20.04 käivitage snap abil järgmine käsk:
$ sudo snap install pycharm-community --classic
Demonstreerimise eesmärgil laadime alla PyCharmi kogukonna versiooni ja töötame sellega.

PyCharmi kogukonnaväljaanne on minu Ubuntu 20-sse edukalt installitud.04.
Pärast edukat installimist avage rakendusemenüü ja otsige üles PyCharm rakendus.
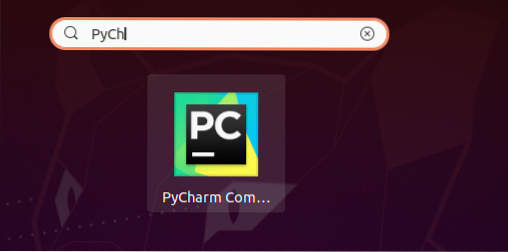
Klõpsake PyCharmi rakenduse ikoonil ja see avatakse. Esimesel käivitamisel peate tegema mõned seadistused.
Lugege hoolikalt JetBrainsi privaatsuspoliitikat ja kinnitage see, kui nõustute privaatsuseeskirjadega ja klõpsate nupul „Jätka”.
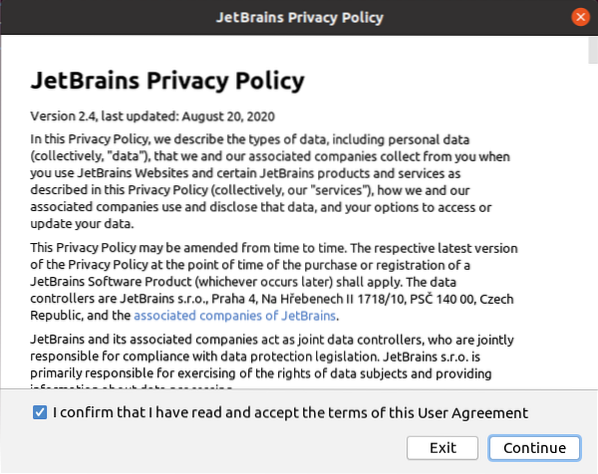
Järgmisena valige andmete jagamise poliitika vastavalt oma valikule.
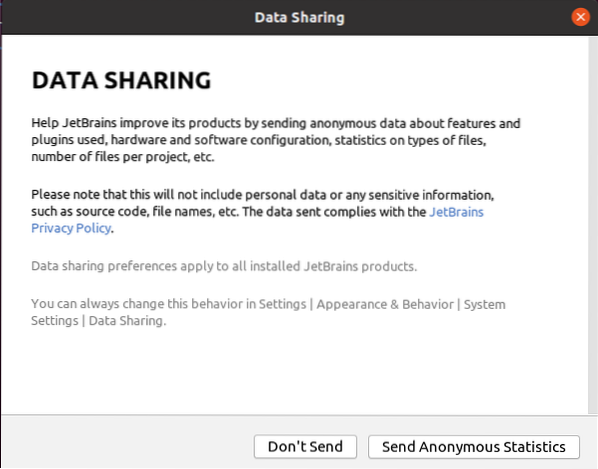
PyCharm laadib.
 Märkus: PyCharmi professionaalse versiooni puhul peate PyCharm aktiveerima litsentsi ostmisega.
Märkus: PyCharmi professionaalse versiooni puhul peate PyCharm aktiveerima litsentsi ostmisega.
Järgmisena ilmub PyCharmi juhtpaneel.
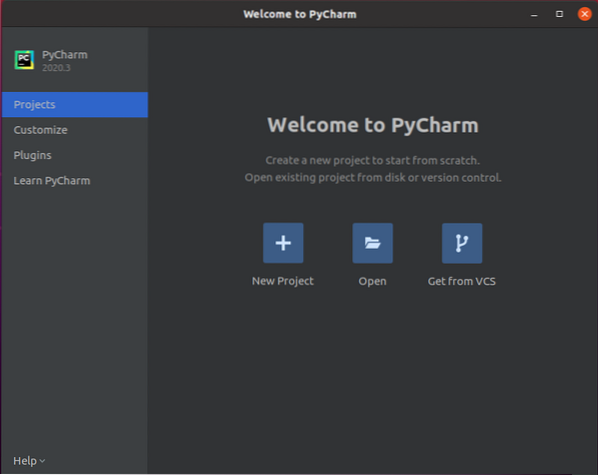
Juhtpaneelil on saadaval mitu valikut. Lisaks saate PyCharmi kohandada, installida vajalikud pistikprogrammid ja õppida selle kohta.
Näiteks kui soovite muuta PyCharmi teemat, klõpsake valikul „Kohanda” ja valige jaotisest Värviteema sobiv teema vastavalt oma valikule.
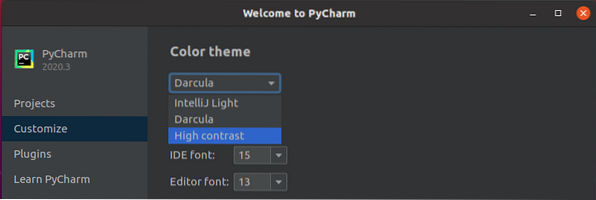
Samamoodi klõpsake nõutava (te) pistikprogrammi (de) installimiseks valikut „Pluginad”. See näitab pistikprogrammide loendit ja võite otsida mis tahes pistikprogrammi, kirjutades pistikprogrammi nime otsinguribale.
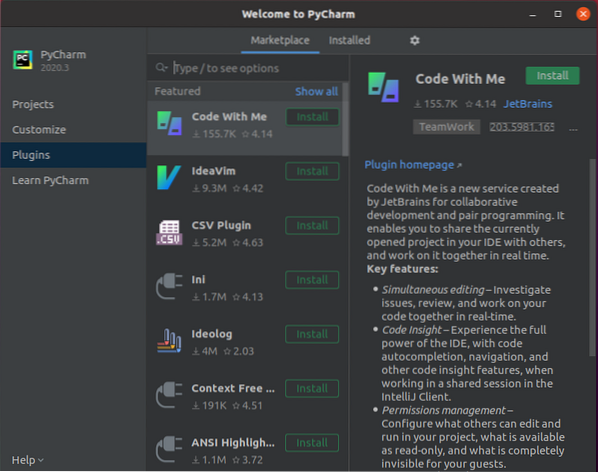
Valige pistikprogramm ja klõpsake nuppu "Installi".
2. Installige PyCharm Ubuntu tarkvarakeskusest
Teine võimalus PyCharmi installimiseks Ubuntu 20-le.04 toimub Ubuntu tarkvarakeskuse kaudu. PyCharmi installimiseks Ubuntu tarkvarakeskusest avage rakendusemenüü, otsige üles Ubuntu tarkvara ja avage see.
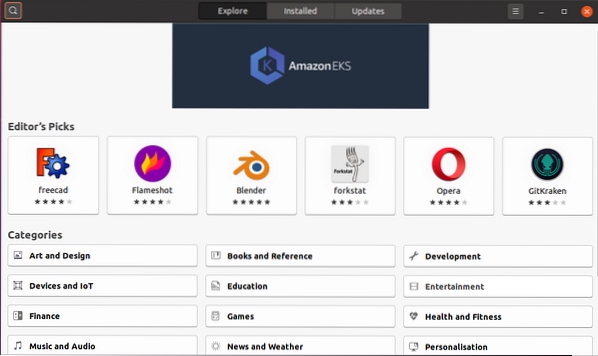
Klõpsake vasakus ülanurgas otsinguikoonil ja otsige 'PyCharm'.
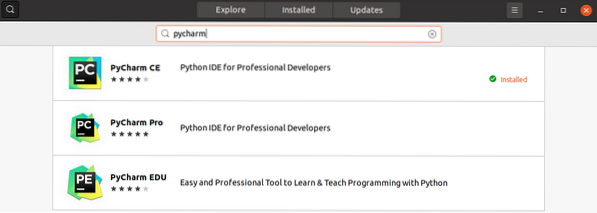
Valige rakendus 'PyCharm' ja klõpsake nuppu 'Install'. PyCharm installitakse edukalt.
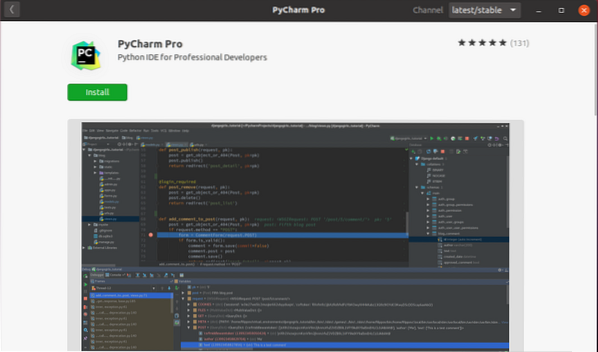
3. Installige PyCharm käsitsi JetBrainsi ametlikul veebisaidil
PyCharmi uusima versiooni saab installida JetBrainsi ametlikult veebisaidilt (https: // www.jetbrainid.com /).
PyCharmi käsitsi JetBrainsi veebisaidilt installimiseks külastage JetBrainsi ametlikku veebisaiti.
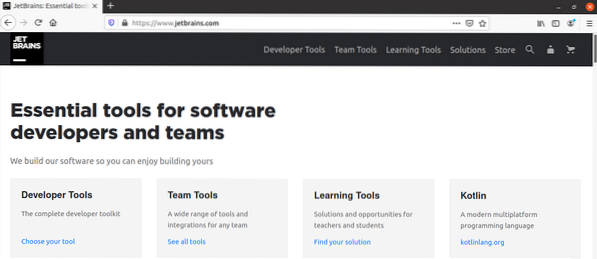
Klõpsake valikul Arendaja tööriistad ja valige PyCharm.
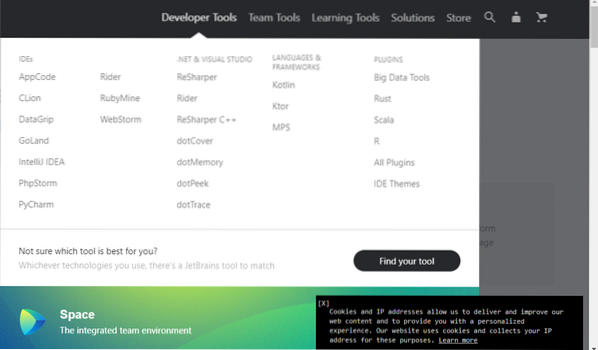
Nüüd klõpsake nuppu "Laadi alla".
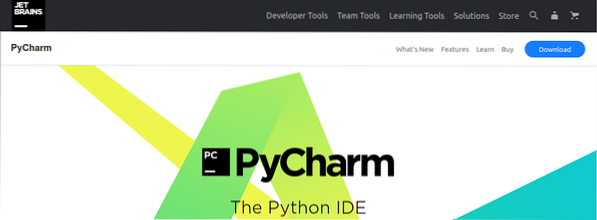
PyCharmi professionaalse ja kogukonnaversiooni saab alla laadida. Valige üks kahest versioonist.
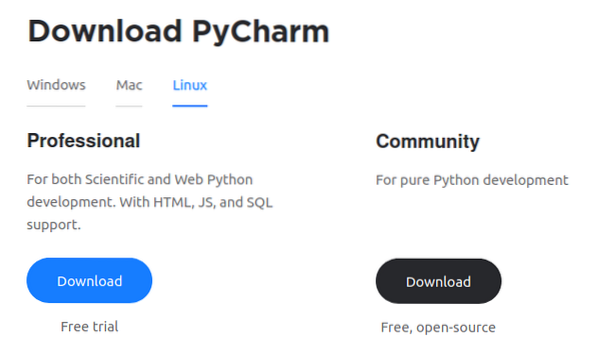
Valige "Salvesta fail" ja klõpsake "OK". PyCharm laaditakse alla teie asjakohasesse kataloogi, tõenäoliselt "allalaaditavatesse".
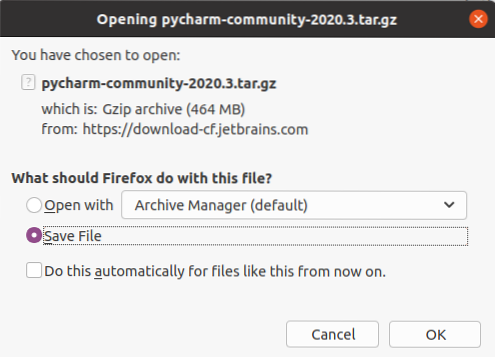
Kui PyCharm on alla laaditud, liikuge järgmise käsuga kataloogi „Allalaadimised”:
$ cd Allalaadimised
Järgmisena peame looma uue kataloogi kataloogis $ HOME /.kohalik / kasutades:
$ mkdir -pv ~ /.local / myapps
Uus kataloog nimega 'myapps' on edukalt loodud.
PyCharmi fail laaditakse alla tõrvafaili kujul. Peame faili PyCharm tõrva kataloogi myapps välja pakkima järgmise käsu abil:
$ tar xvzf pycharm-community-2020.1.tõrv.gz -C ~ /.kohalik / rakendused /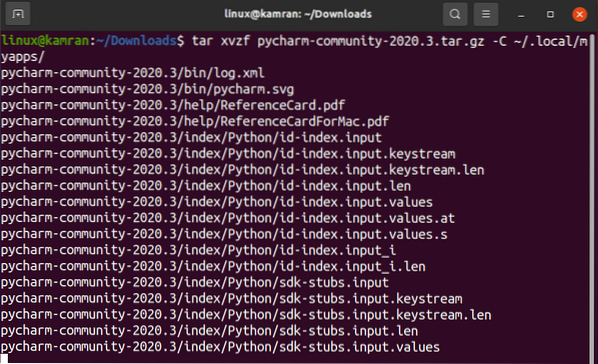
Uus PyCharmi kataloog luuakse kataloogis '~ /.local / myapps / '. Kontrollige kataloogi PyCharm nime järgmiselt:
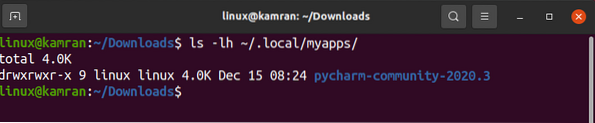
Nüüd oleme valmis käivitama PyCharm, kasutades järgmist käsku:
$ ~ /.local / myapps / pycharm-community-2020.3 / prügikast / pycharm.sh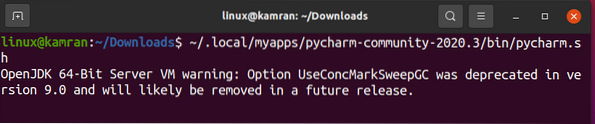
PyCharmi kogukonna versioon 2020.3 on minu Ubuntu 20-s edukalt avatud.04.
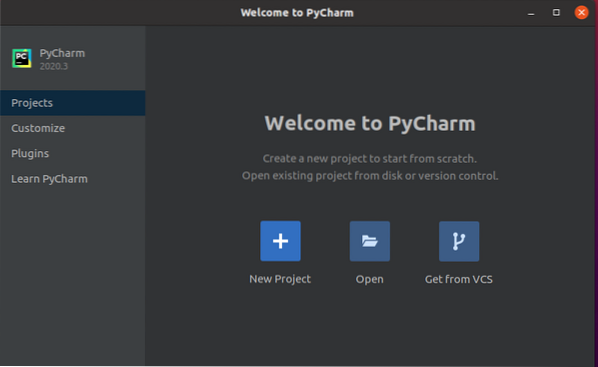
Järeldus
PyCharm on populaarne Pythoni redaktor ja seda kasutavad professionaalsed Pythoni arendajad. Selles juhendis on näidatud PyCharmi installimise viis Ubuntu 20-sse.04.
 Phenquestions
Phenquestions


