VirtualBoxi hankimine:
Kui teil pole VirtualBoxi alla laadida ja installida, lisage esmalt VirtualBox oma hoidlatesse
"kaja" deb http: // allalaadimine.virtuaalkast.org / virtualbox / debian stretch Contrib "|sudo tee / etc / apt / sources.nimekirja.d / virtuaalkast.nimekiri "
Seejärel käivitage:
apt värskendustab uuendus
apt installib virtualboxi
Red Hatiga alustamine:
RedHati saamiseks külastage järgmist linki ja täitke kogu Red Hatis registreerumiseks nõutav teave.
https: // arendajad.punane müts.com / auth / realms / rhd / login-actions / registreerimine?klient_id = allalaadimishaldur-klient
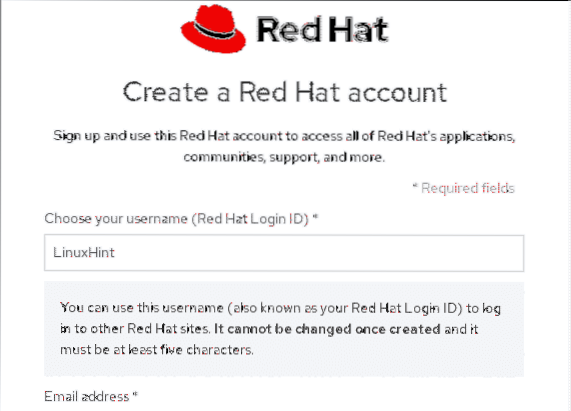
Pärast registreerimisprotsessi lõppu (2 väikest vormi) külastage oma postkasti, et kinnitada oma e-post ja laadida alla ISO pilt.
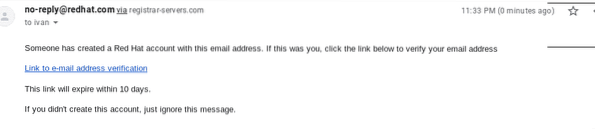
Kinnituslingi avamisel palutakse allalaadimise dialoogiboks, salvestage ISO-pilt.
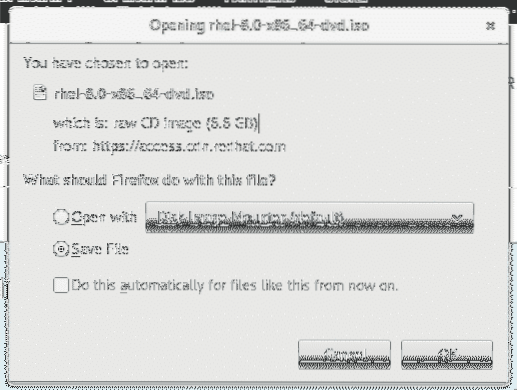
Kui meil on Red Hat ISO avatud VirtualBox ja klõpsake selle põhiekraanil uue virtuaalse seadme loomiseks esimest ikooni “Uus”.
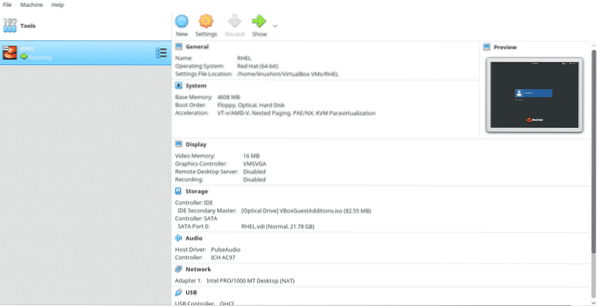
Määra RHEL kui nimi ja Virtualbox tuvastavad selle automaatselt. Seejärel vajutage Järgmine>
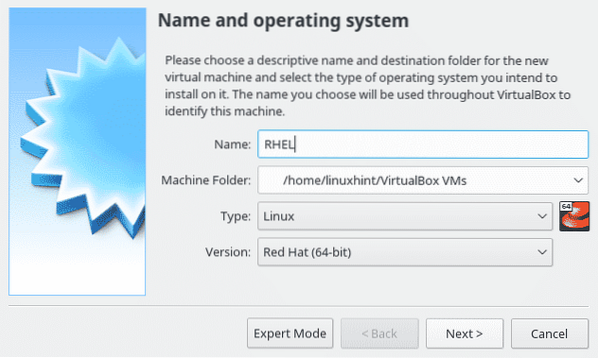
Siin saate määrata oma virtuaalsele arvutile soovitud mälu, see ressurss on teie virtuaalse arvuti jaoks oluline ja seda kasutatakse ainult siis, kui see töötab.
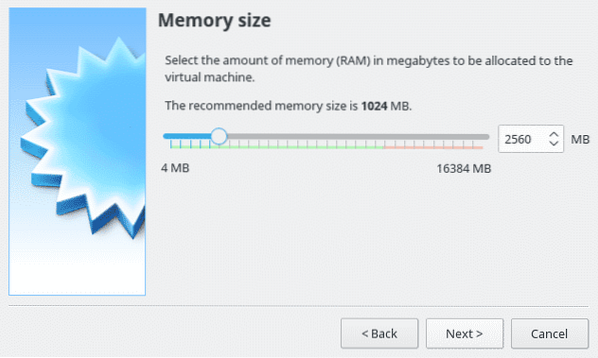
Valige suvand „Loo kohe kõvaketas” ja vajutage Jätka.
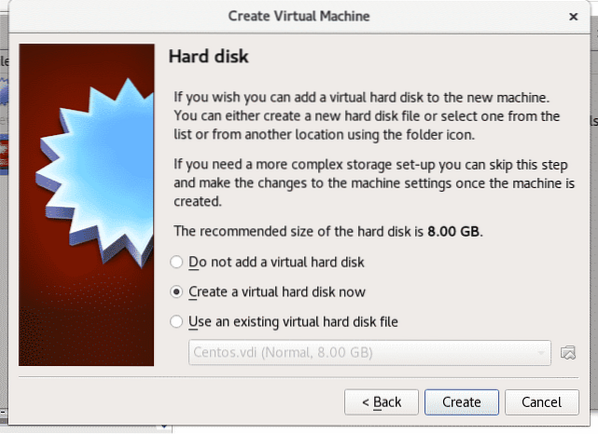
Siin määrake säte muutumatuks ja vajutage Järgmine.
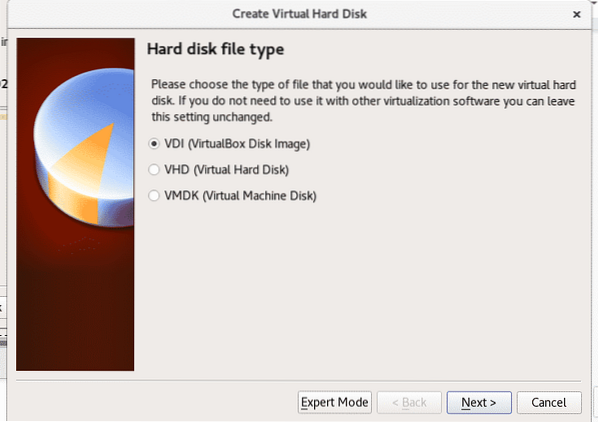
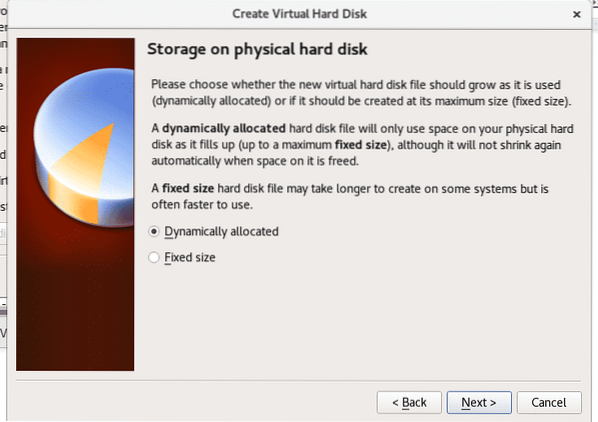
Selles etapis peame oma virtuaalsele arvutile ruumi määrama, Red Hat vajab vähemalt 19 GB mahtu tuleb paigaldada. Andke soovitud ruum ja vajutage Loo.
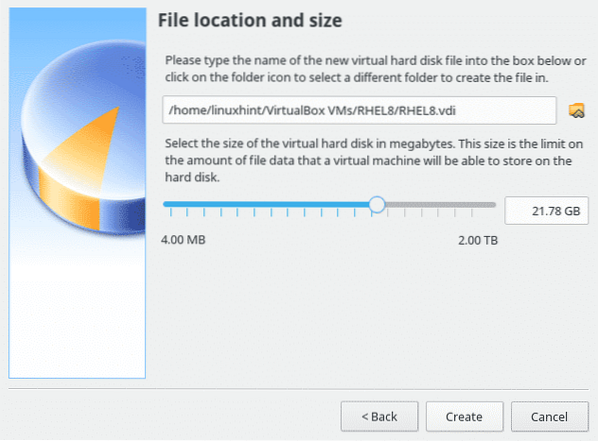
Kui see on loodud, klõpsake VirtualBoxis rohelise nooleikoonil „Alusta”, Et virtuaalseade sisse lülitada.
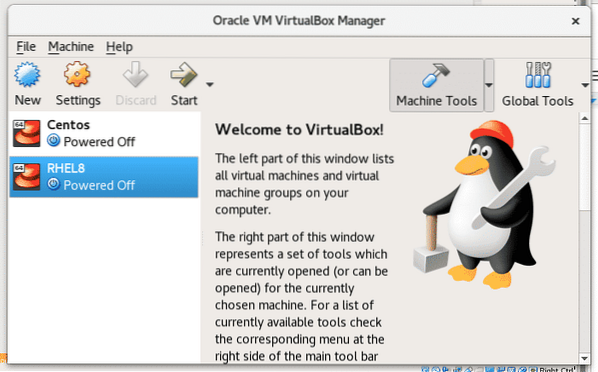
Virtuaalse kasti dialoogiboks küsib meedia käivitamist, klõpsake kaustaikoonil ja valige enne alla laaditud Red Hat ISO.
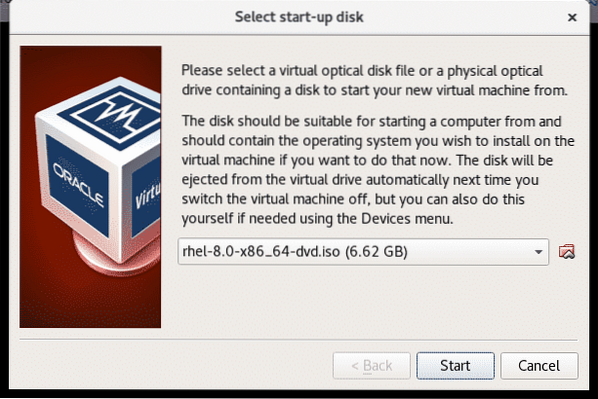
Red Hati installimine algab, Red Hat oli installimisel sõbraliku kasutajaliidesega esimeste Linuxi distributsioonide seas, see on üsna intuitiivne, vajutage “Installige Red Hat Enterprise Linux 8.0.0" jätkama.
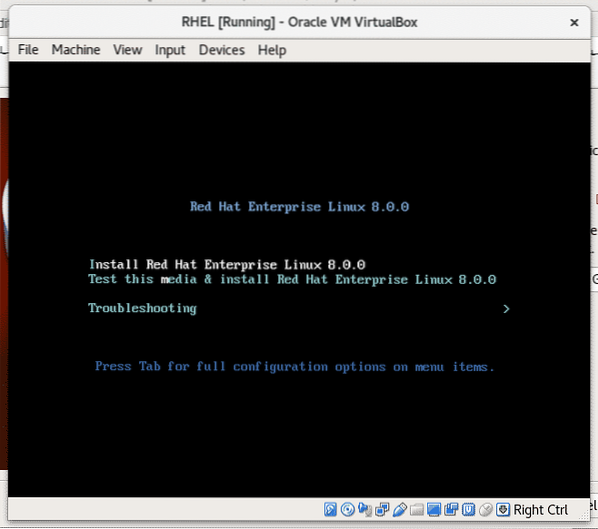
Valige ainult installiprotsessi keel, see pole OS-i vaikekeel.
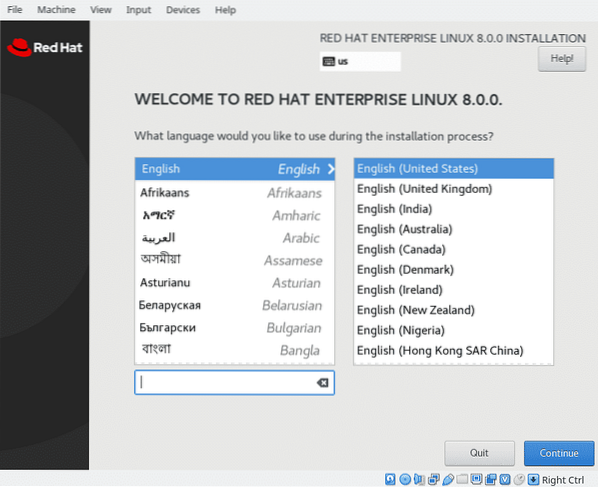
Kerige alla ja vajutage sinist nuppu “TEHTUD”
Enne jätkamist klõpsake siinInstallimise sihtkoht ” eraldatud ruumi kinnitamiseks.
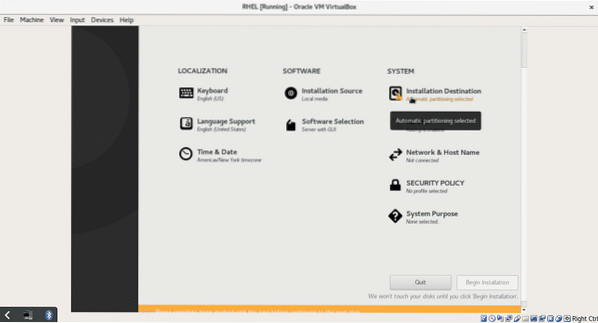
Selles etapis saame oma ketta jaotada, ma ei hakka sektsioonidesse süvenema, kuid kui soovite, saate sektsioone seada. Selle õpetuse jaoks klõpsake nuppuTEHTUD”Nuppu, et kinnitada ja minna tagasi põhiekraanile.
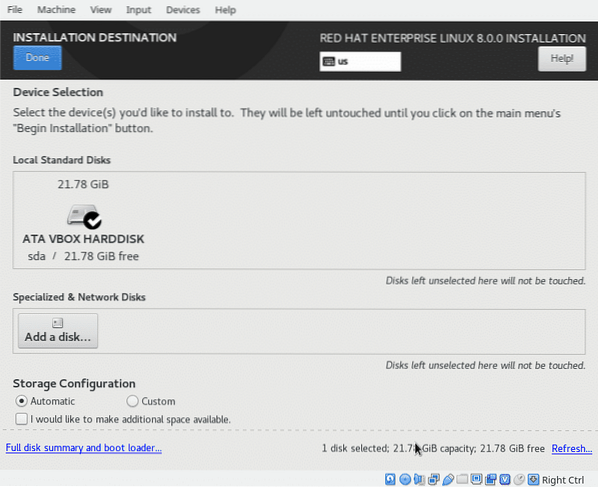
Sellel ekraanil saate pärast seadete valimist valida teiste uuritavate konfiguratsioonide seast oma keele ja klaviatuuri sisestusmeetodid, võrgu ja hosti nime (see on valikuline, ainus kohustuslik onInstallimise sihtkoht”)
kliki "Alustage installimist”Failide kopeerimise alustamiseks.
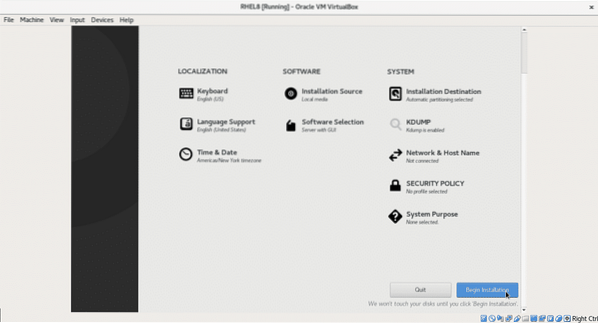
Installiprotsessi käigus saate määrata oma parooli ja luua täiendava kasutaja. Vajutage nuppuJuurparool”
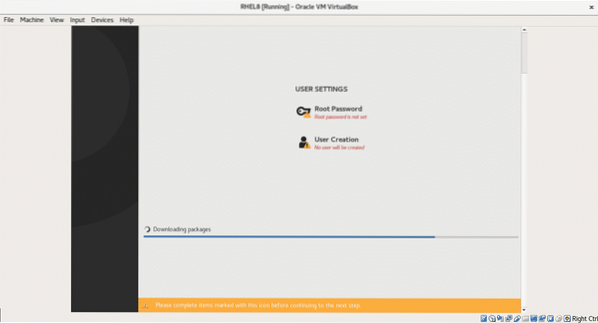
Sisestage oma parool ja seejärel sinisel nupulTEHTUD”Tagasi minna.
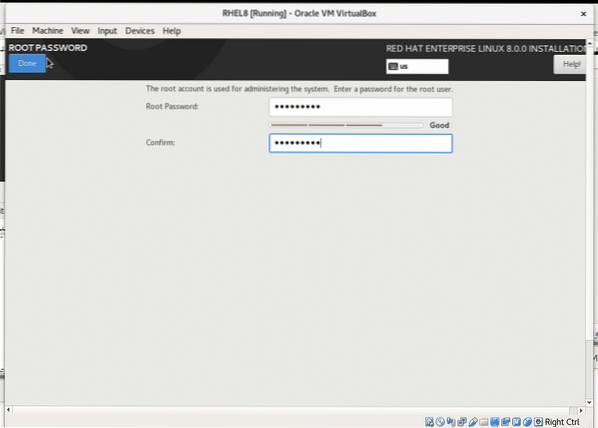
Uue kasutaja loomiseks võite ülaltoodud sammu korrata.
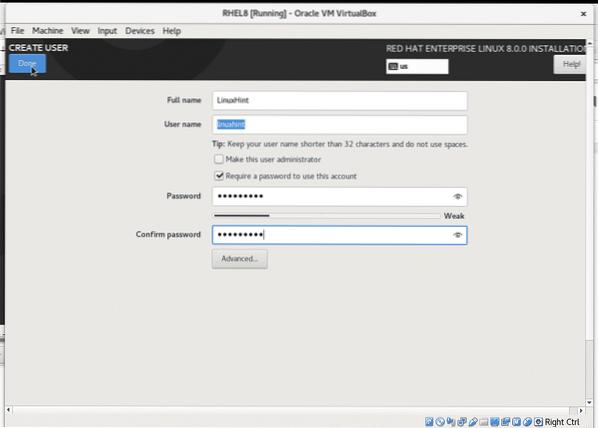
Kui installiprotsess on lõppenud, klõpsake virtuaalkasti arvuti taaskäivitamiseks sinist nuppu „Taaskäivita“.
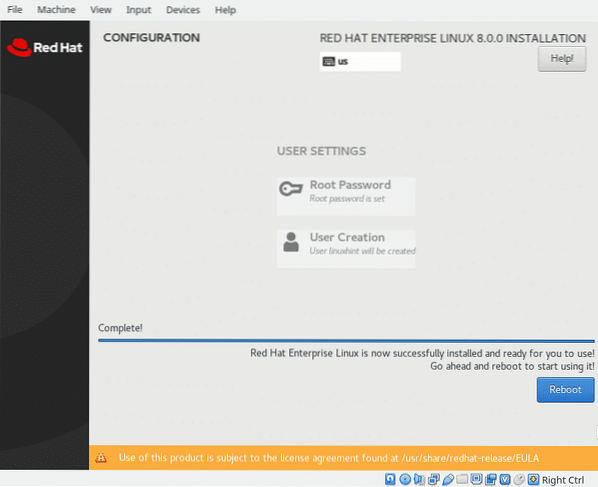
Kui olete taaskäivitanud, peate keelama iso pildi alglaadimisseadmena, klõpsake OS-i Vbox-i aknas valikutel "Devices"> "Optical Drives" ja tühjendage Red Hati käivitamiseks virtuaalseade.
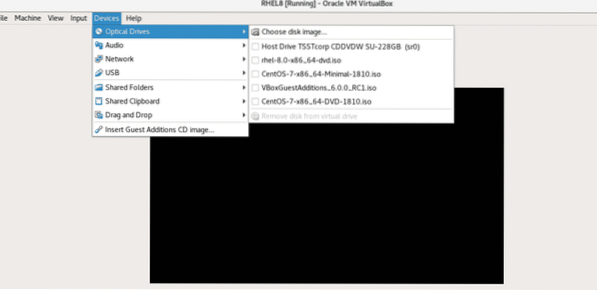
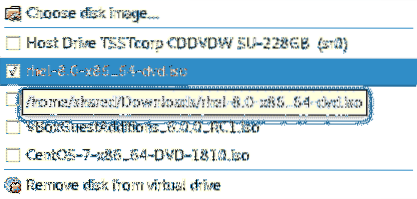
Pärast ISO-pildi eemaldamist taaskäivitage süsteem Red Hati käivitamiseks. Kui käivitate selle esimest korda, kui ta taotleb litsentsi kinnitamist, vajutage nuppu LITSENTSIMINE (teave litsentsi kohta):
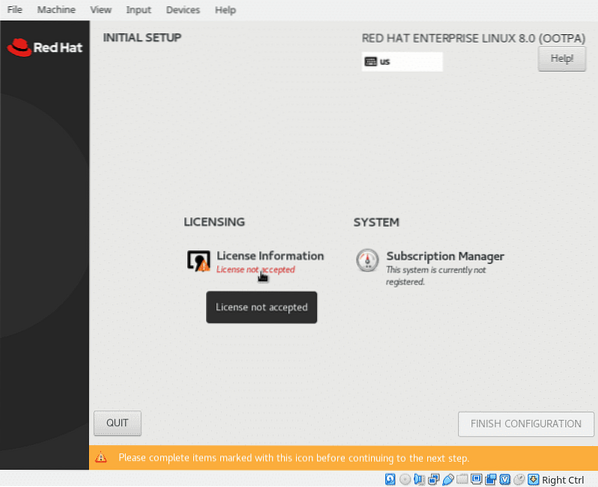
Kontrollima "Nõustun litsentsilepinguga"Ja vajutage sinist nuppu"TEHTUD”
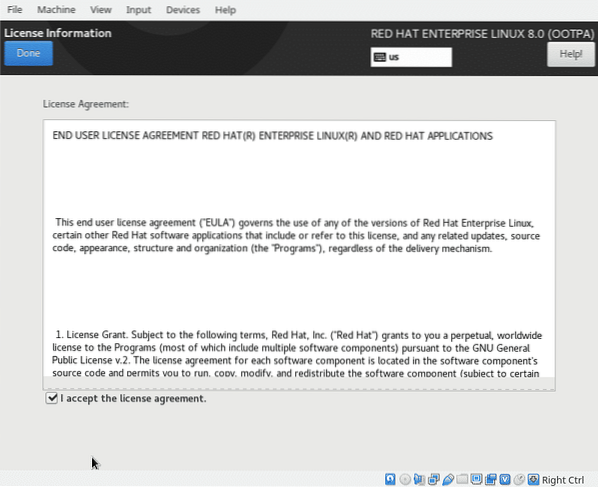
Kui olete lõpetanud, klõpsake nuppu „LÕPeta KONFIGURATSIOON”
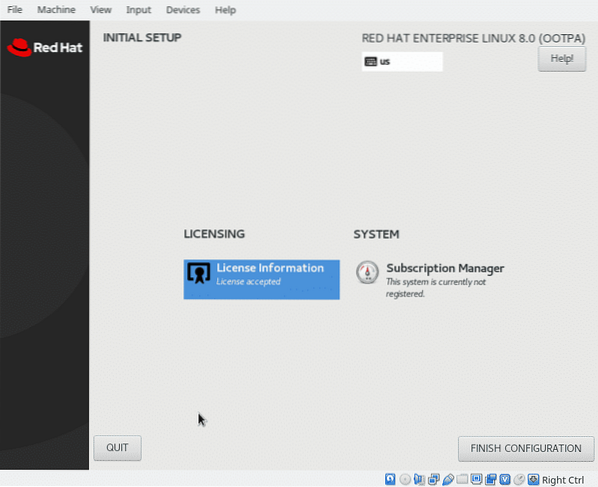
Ja teie Red Hat peaks käivituma ..
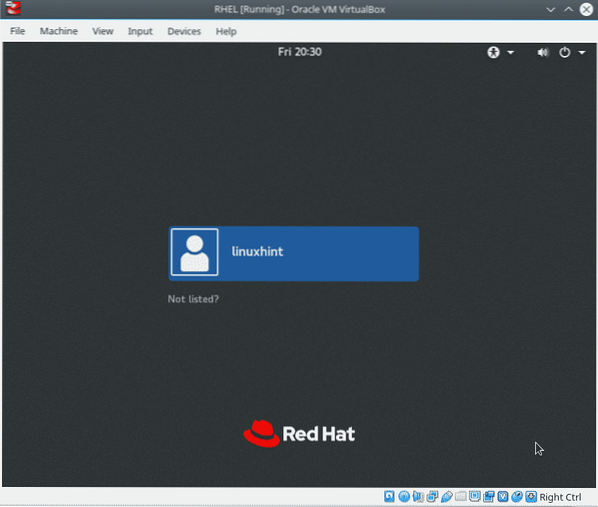
Teil on installitud Red Hat, kuid te ei saa yumi paketihalduri abil pakette installida.
Avage terminal ja juurjooksuna:
liitumis-haldurite register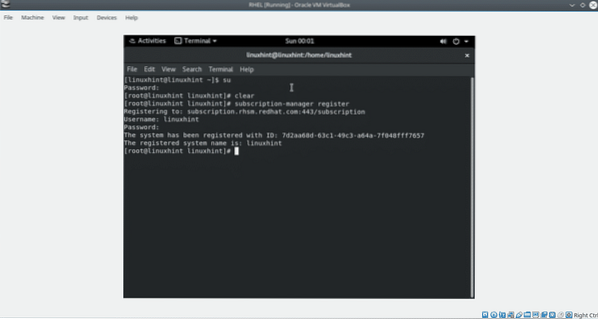
Sisestage oma kasutaja ja parool ning käivitage:
tellimuste haldurite loend - saadaval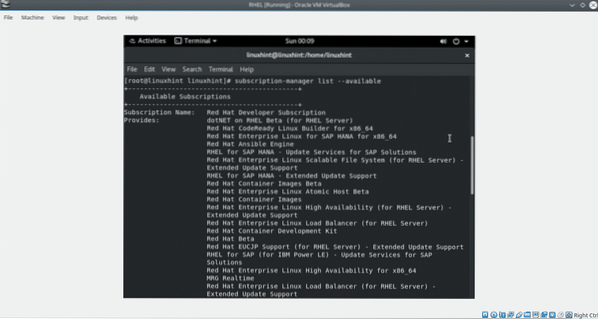
Leidke basseini ID.
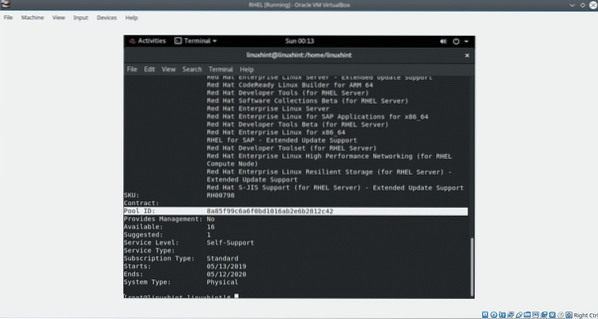
Seejärel käivitage:
tellimus-halduri manus --pool =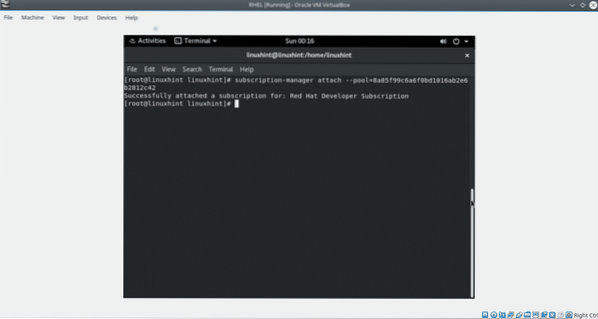
Märge: Asenda
Hoidlate värskendamise lõpetamiseks käivitades:
dnf repolist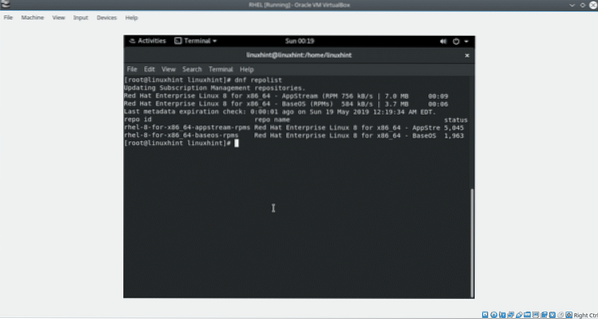
Nüüd on Red Hat 8 valmis.
Loodan, et leidsite selle õpetuse Red Hat'i installimiseks VirtualBoxi kasuks. Ausalt öeldes leidsin selle kirjutamise ajal mõningaid probleeme VirtualBoxiga, mille jätsin selles õpetuses välja, eeldades, et need on minu süsteemi konfiguratsiooni toode. Kui leiate Red Hati installimisel ebamugavusi, võtke meiega kindlasti ühendust meie tugisaidi kaudu
 Phenquestions
Phenquestions


