Sellest artiklist saate teada, kuidas installida Spotify muusika voogesitusteenust Linux Mint süsteemi. Vaatleme kahte järgmist meetodit:
- Spotify installimine snap-paketi kaudu
- Spotify installimine debihoidla kaudu
Oleme selgitanud protseduuri ja käske Linux Mint 20 OS-is. Enam-vähem sama protseduuri saab järgida Mint-i vanemates versioonides.
Märkus. Mis tahes paketi installimiseks või eemaldamiseks mis tahes Linuxi jaotuses, sealhulgas Linux Mintis, peate olema root- või tavaline sudoõigustega kasutaja.
Spotify installimine Snap Package'i kaudu
Spotify on saadaval Linuxi distributsioonide lisapaketina ja seda saab installida kas GUI ja käsurea kaudu. Snaps on isepakendatud pakendid, mis on komplektis kõigi nende sõltuvustega. Snap-paketi installimiseks peate kõigepealt installima Snapdi.
1. samm: installige Snapd
Enne snapdi installimist peate eemaldama / etc / apt / preferences.d / nosnap.pref fail oma süsteemist. Käivitage rakendus Terminal oma Linux Mint jaotises, kasutades kiirklahve Ctrl + Alt + T ja väljastage seejärel terminalis järgmine käsk / etc / apt / preferences.d / nosnap.pref fail:
$ sudo rm / etc / apt / preferences.d / nosnap.prefSeejärel värskendage hoidla indeksit, kasutades terminalis järgmist käsku:
$ sudo apt värskendusNüüd saate Snapdi oma süsteemi installida. Snapdi installimiseks väljastage terminalis järgmine käsk:
$ sudo apt install snapdParooli küsimisel sisestage sudo parool.
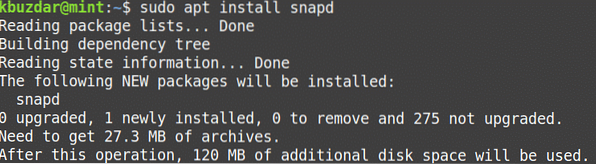
Pärast ülaltoodud käsu käivitamist võib süsteem küsida kinnitust, et kui soovite installimist jätkata või mitte. Vajutage jätkamiseks y, pärast seda installitakse teie süsteemi snapd.
2. samm: installige Spotify
Kui snapd on installitud, saate installida Spotify snap-paketi terminali või GUI kaudu (kasutades Snap-poodi). Rakenduse installimine Snapi poe kaudu on lihtne, nagu Mint tarkvara haldur. Järgmises protseduuris näitame teile Spotify snap-paketi installimist käsurea rakenduse Terminal kaudu.
Nüüd installige Spotify snap-pakett, kasutades terminalis järgmist käsku:
$ sudo koheselt installige SpotifyParooli küsimisel sisestage sudo parool.

Pärast installimist näete ka Spotify rakenduse installitud versiooni.
Eemaldage Spotify
Juhul kui soovite Spotify snap-paketi oma süsteemist desinstallida; saate seda teha terminalis järgmise käsuga:
$ sudo snap eemalda spotifyParooli küsimisel sisestage sudo parool.
Spotify installimine Spotify hoidlast
Kuigi Spotify pole ametlikus Mint'i hoidlas saadaval, saate selle jaoks lisada kolmanda osapoole hoidla. Järgmise meetodi korral installime Spotify debihoidla lisamisega. Selleks tehke järgmist
1. samm: lisage Spotify hoidla
Lisage Spotify debihoidla, kasutades terminalis järgmist käsku:
$ echo deb http: // hoidla.spotify.ebamugav mittevaba |sudo tee / etc / apt / sources.nimekirja.d / spotify.nimekirja

2. samm: lisage hoidla võti
Nüüd peate lisama Spotify avaliku hoidla võtme, et süsteemile öelda, et pakett pärineb usaldusväärsest allikast. Selleks väljastage terminalis järgmine käsk:
$ apt-key adv - võtmeserveri võtmeserver.ubuntu.com - retseptivõtmed 4773BD5E130D1D453. samm: installige Spotify
Pärast hoidla ja avaliku võtme lisamist on järgmine samm Spotify paketi installimine käsu apt abil. Selleks väljastage terminalis järgmine käsk:
$ sudo apt install spotify-klientParooli küsimisel sisestage sudo parool.
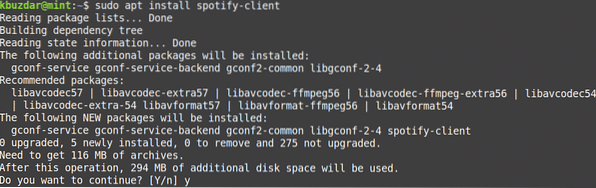
Pärast ülaltoodud käsu käivitamist võib süsteem küsida kinnitust, et kui soovite installimist jätkata või mitte. Vajutage jätkamiseks y, pärast seda installitakse teie süsteemi Spotify.
Pärast installimist saate kontrollida installitud Spotify versiooni. Selle käsuga saate kontrollida ka seda, kas Spotify on teie süsteemi edukalt installitud.
$ spotify --versioon
Eemaldage Spotify
Juhul, kui soovite Spotify paketi oma süsteemist desinstallida; saate seda teha terminalis järgmise käsuga:
$ sudo apt eemalda spotifyParooli küsimisel sisestage sudo parool.
Pärast ülaltoodud käsu käivitamist võib süsteem küsida kinnitust, et kui soovite Spotify rakenduse eemaldada või mitte. Vajutage jätkamiseks y, pärast seda eemaldatakse Spotify teie süsteemist.
Samuti saate eemaldada Spotify deebihoidla, mille abil olete Spotify rakenduse installinud. Selleks väljastage terminalis järgmine käsk:
$ sudo rm / etc / apt / sources.nimekirja.d / spotify.nimekirjaKäivitage Spotify
Spotify saab käivitada kas käsurea või GUI kaudu.
Rakenduse Spotify käivitamiseks käsurea kaudu tippige terminali järgmine käsk:
$ spotifySpotify rakenduse käivitamiseks GUI kaudu vajutage super-klahvi ja tippige Spotify ilmuvas otsinguribal. Kui kuvatakse otsingutulemus, klõpsake selle käivitamiseks rakendusel Spotify.
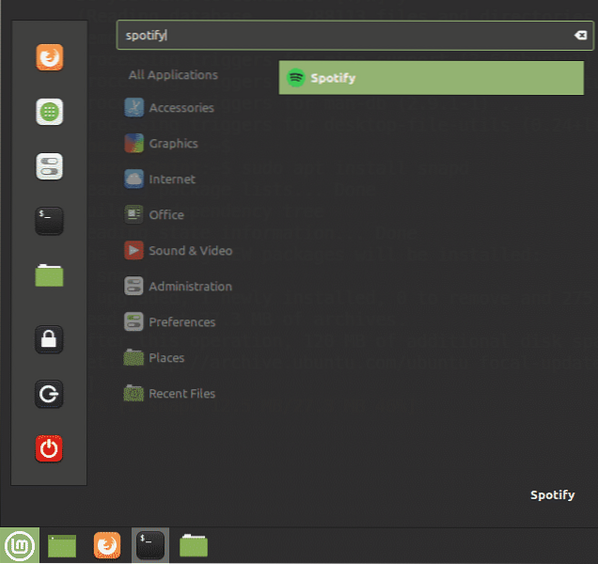
Spotify esmakordsel käivitamisel näete järgmist sisselogimislehte. Juba loodud Spotify kontole sisselogimiseks sisestage kasutajanimi ja parool ning klõpsake nuppu Logi sisse. Kui teil pole veel Spotify kontot, saate selle luua, klõpsates allosas asuvat linki SIGNUP.
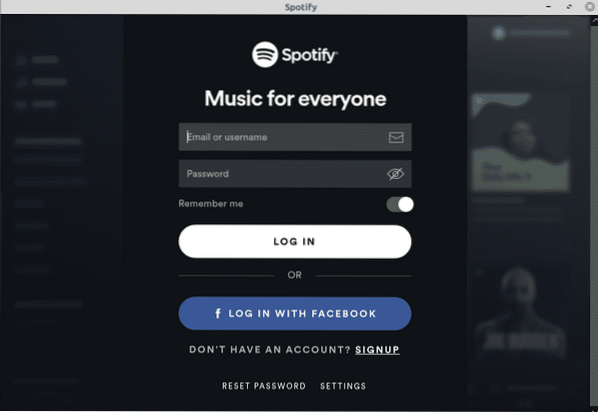
See on kõik, mis seal on! Selles artiklis olete õppinud, kuidas installida Spotify - muusika voogesitusteenust Linux Mint 20 süsteemis. Oleme selgitanud Spotify installimist nii snap-paketi kui ka debihoidla kaudu. Mõlemad on lihtsad ja lihtsad meetodid; võite kasutada ühte neist meetoditest, mis põhinevad teie eelistustel.
 Phenquestions
Phenquestions



