SQLite on kerge andmebaasitarkvara. See on käsurea rakendus. Peate kasutama käsurida või SQLite Kasutatav API teistes programmeerimiskeeltes SQLite andmebaasi. SQLite on graafiline esiotsa SQLite brauser töötamiseks SQLite andmebaasid graafiliselt.
SQLite 3 on selle kirjutamise ajal viimane versioon. SQLite 3 on saadaval Ubuntu 18 ametlikus paketihoidlas.04 LTS. SQLite Brauser on saadaval ka Ubuntu 18 ametlikus paketihoidlas.04 LTS.
Selles artiklis näitan teile, kuidas installida SQLite 3 ja SQLite brauser Ubuntu 18-s.04 LTS. Näitan teile ka mõningaid põhipäringuid SQLite 3. Alustame.
SQLite 3 installimine
Esmalt värskendage asjakohane paketi hoidla vahemälu järgmise käsuga:
$ sudo apt-get värskendus
The asjakohane paketi hoidla vahemälu tuleks uuendada.
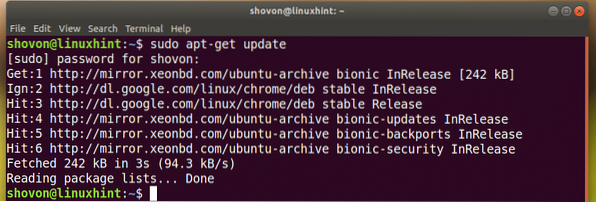
Nüüd installimiseks SQLite 3, käivitage järgmine käsk:
$ sudo apt-get install sqlite3
SQLite 3 tuleks paigaldada.
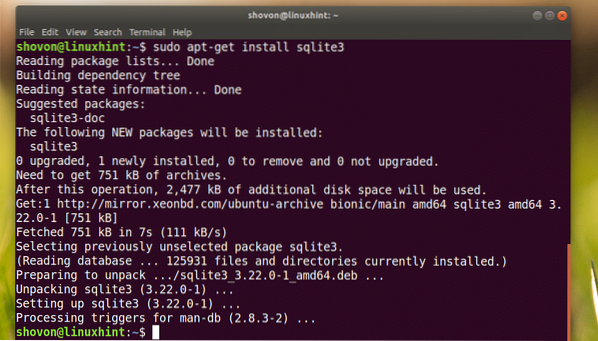
Nüüd saate kontrollida, kas SQLite 3 töötab järgmise käsuga:
$ sqlite3 --versioon
SQLite brauseri installimine
Installimiseks käivitage järgmine käsk SQLite brauser:
$ sudo apt-get install sqlitebrowser
Nüüd vajutage y ja seejärel vajutage
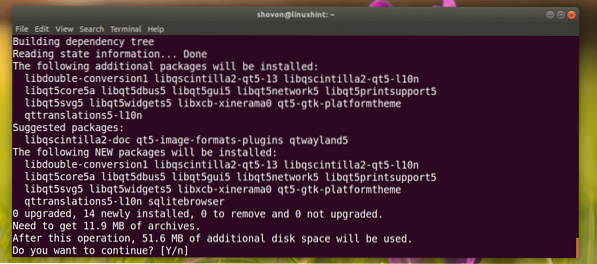
SQLite brauser tuleks paigaldada.
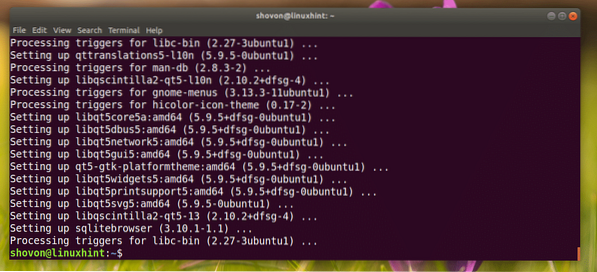
SQLite'i kasutamine SQLite Browseri abil
Nüüd saate minna menüüsse Rakendused ja otsida SQLite brauser. Peaksite nägema andmebaasiikooni, nagu on märgitud alloleval ekraanipildil. Klõpsake seda.
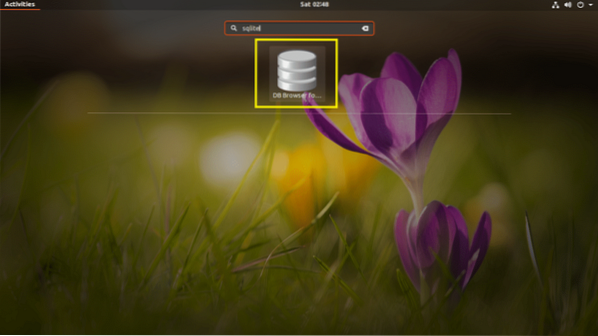
SQLite brauser peaks algama nii, nagu näete allolevalt ekraanipildilt.
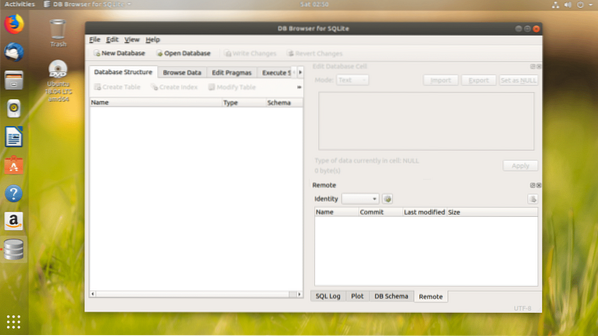
SQLite 3 kasutuselevõtt SQLite brauseri abil
Selles jaotises näitan teile põhitõdesid SQLite 3 andmebaas koos SQLite brauser graafiline kasutajaliides.
Esmalt klõpsake nuppu Uus andmebaas abil uue andmebaasi loomiseks SQLite brauser.
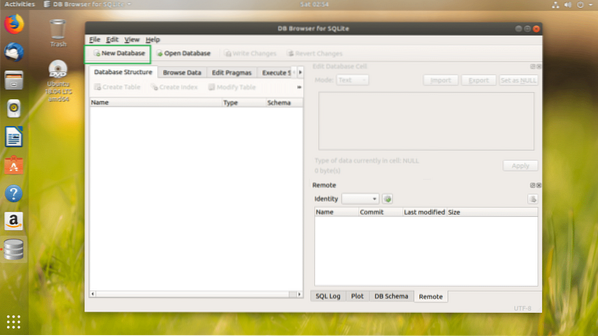
Peaksite nägema järgmist dialoogiakent. Sisestage failinimi ja salvestage see kuskile oma failisüsteemi.
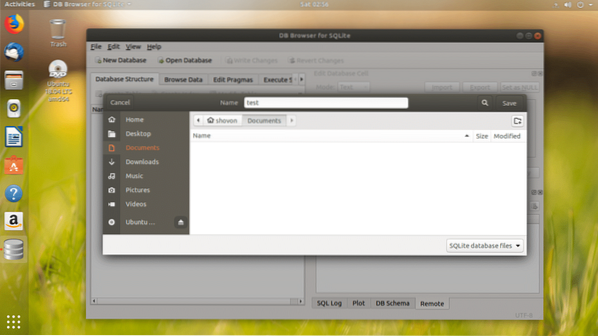
Nüüd peaksite tegema järgmise akna. Selle akna abil saate luua oma esimese SQLite 3 tabel.
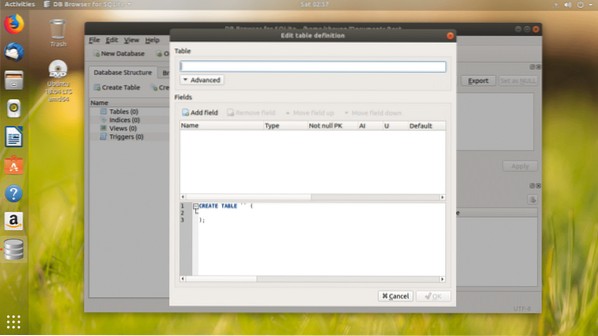
Sisestage tabeli nimi. Kui soovite kaasa minna, kasutajad laud see on.
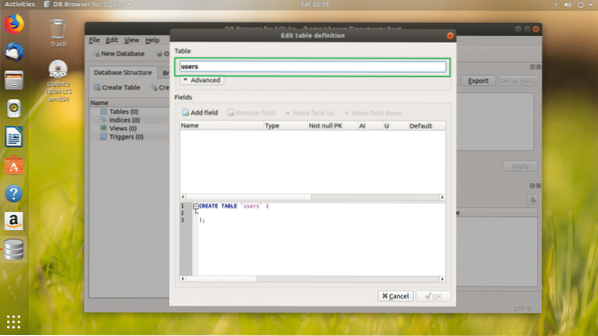
Nüüd saate klõpsata nupul Lisa väli nuppu, et lisada tabelisse nii palju välja või veergu.
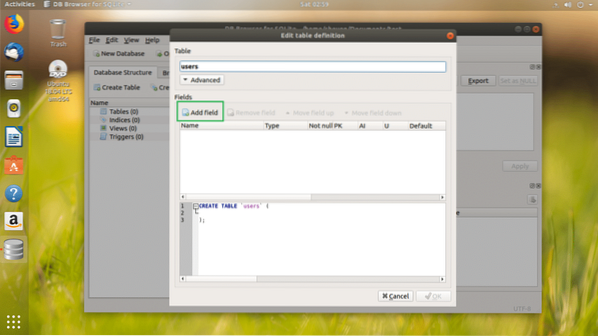
Kui klõpsate nupul Lisa väli nuppu, peaksite nägema uut välja, nagu on märgitud alloleval ekraanipildil.
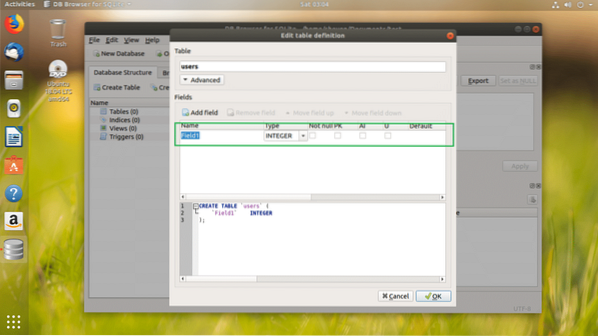
Panin põllule nimeks id, muutis Tüüp kuni INTEGRE, kontrollis Pole null, PK Märkeruudud (esmane võti), tehisintellekt (automaatne kasv).
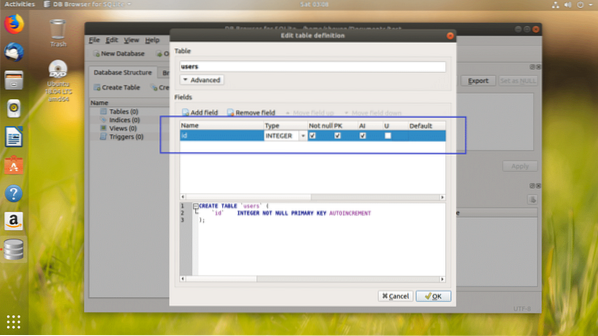
Lisasin välja nime ja riigi, määrasin nende tüübiks TEXT ja märkisin märkeruudud Not null.
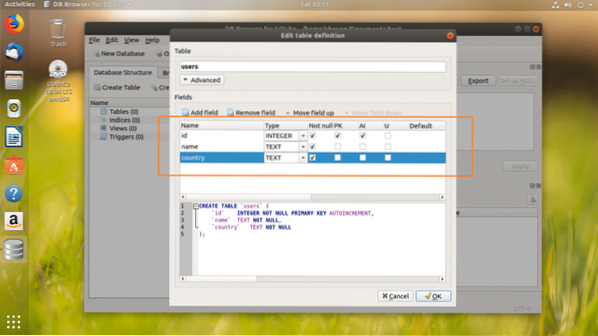
Alloleva ekraanipildi märgitud jaotisest leiate SQL-koodi. Selle koodi saate käivitada SQLite 3 käsurea liides ja loo identne kasutajad laud samuti. SQLite brauser on vinge tööriist, mille abil saab lahja olla SQLite samuti.
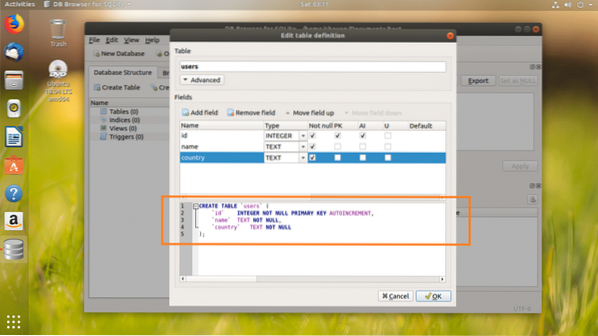
Kui olete oma lauaga rahul, klõpsake nuppu Okei.
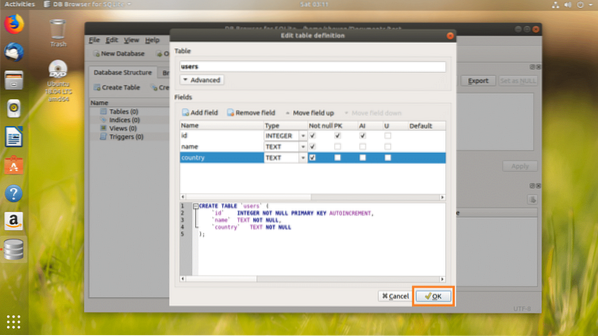
kasutajad tuleks luua tabel.
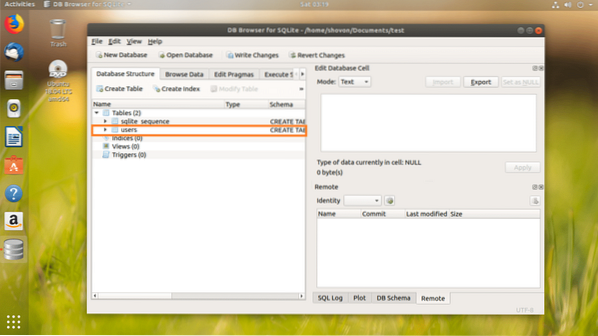
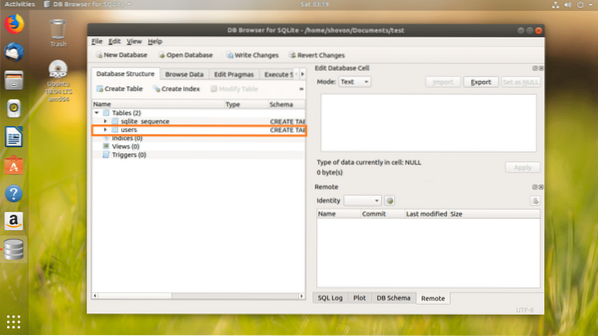
Nüüd näitan teile, kuidas sisestada andmeid kasutajate tabelisse.
Kõigepealt minge vahekaardile Sirvi andmeid, nagu on märgitud alloleval ekraanipildil.
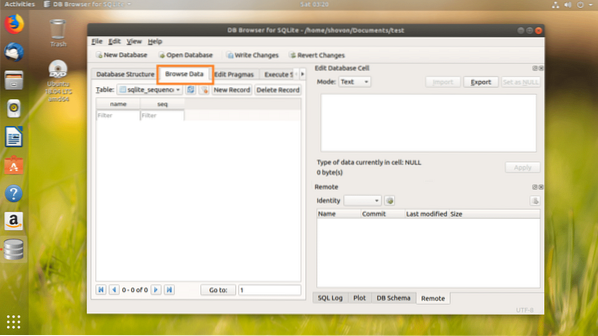
Nüüd valige kasutajad tabeli alloleva ekraanipildi märgitud osast.
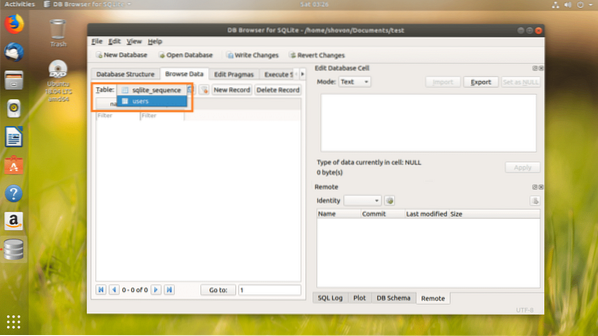
Ükskord kasutajad tabel on valitud, klõpsake nuppu Uus rekord uue rea või andmete lisamiseks tabelisse.
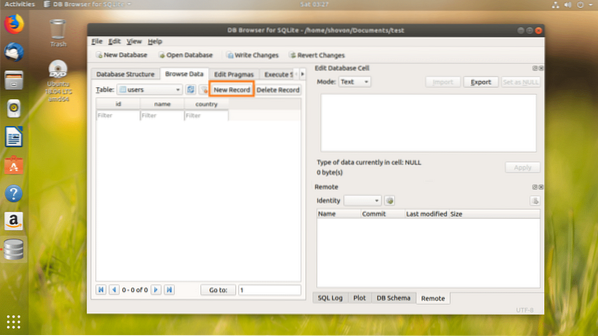
The id peaks olema automaatselt genereeritud. The nimi ja riik väli peaks olema tühi. Klõpsake kõigil neist ja sisestage soovitud andmed.
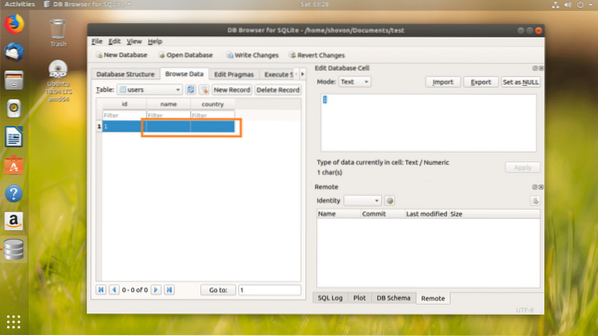
Nagu saate, lisasin lehele uue rea kasutajad tabel.
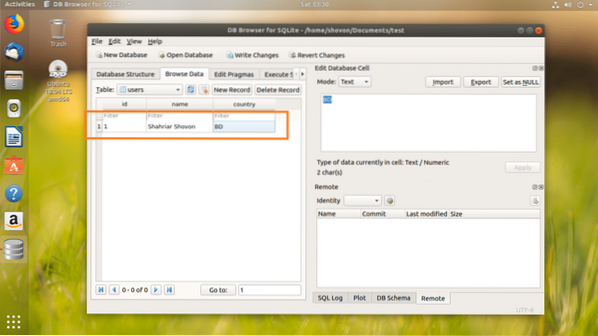
Nüüd muudatuste salvestamiseks klõpsake nuppu Kirjutage muudatused alloleval ekraanipildil märgitud nupp.
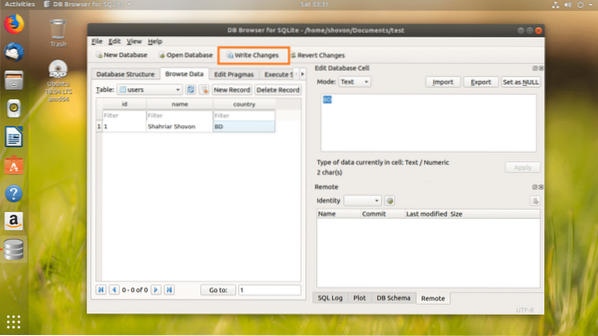
Muudatused tuleks kirjutada failisüsteemi faili.
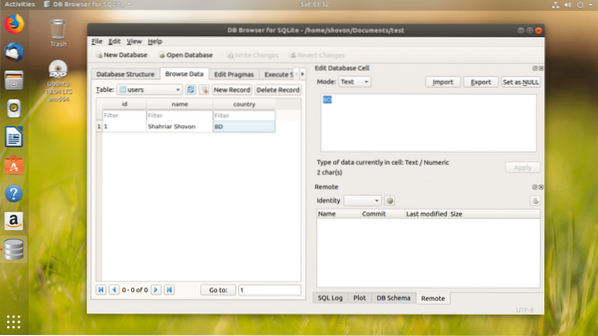
Soovi korral saate SQL-i käske käivitada SQLite brauser samuti.
SQL-i lausete käivitamiseks minge kõigepealt Käivitage SQL vahekaart, nagu on märgitud alloleval ekraanipildil.
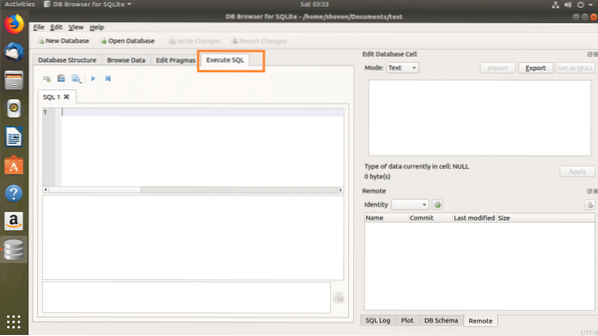
Sisestage oma SQL-i laused alloleva ekraanipildi märgitud ossa.
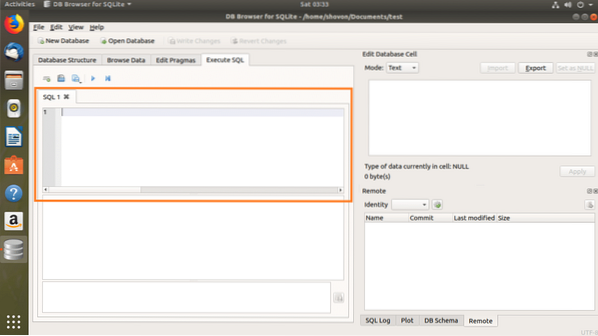
Kirjutasin lihtsa SQL-lause, VALI * kasutajate hulgast.
Nüüd, kui soovite käivitada SQL-i lause, klõpsake nuppu mängima alloleval ekraanipildil märgitud nupp. Võite ka vajutada F5 või
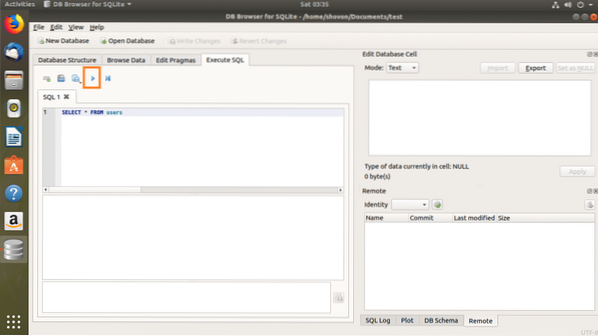
Nagu näete, tagastatakse andmed.
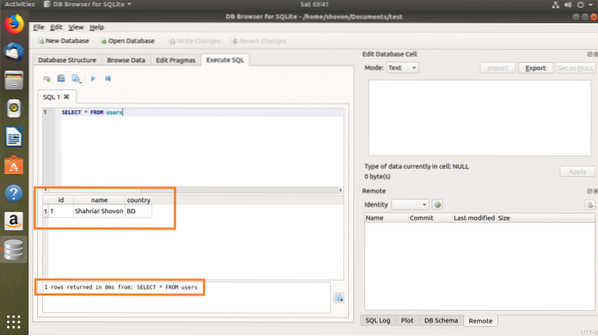
Võite sisestada kasutajad järgmise SQL-i käsuga tabel:
INSERT INTO kasutajad(nimi, riik) VÄÄRTUSED ('John Doe', 'US');
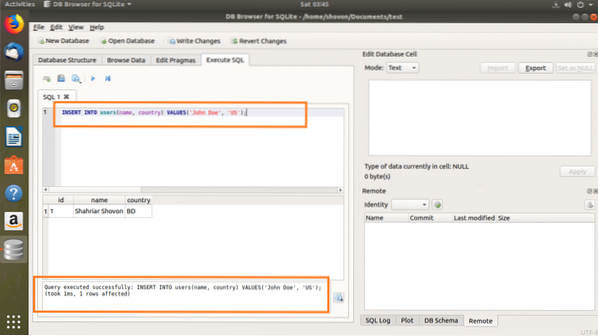
Kui nüüd jooksed VALI * kasutajate hulgast jälle peaksite nägema uusi andmeid.
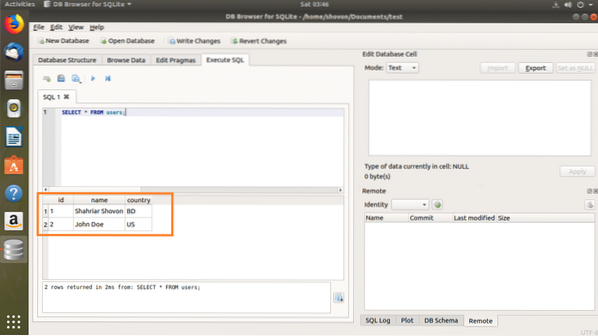
SQLite andmebaasi eksportimine SQLite brauseri abil
Võite eksportida SQLite andmebaasi abil SQLite brauser.
Esmalt avage SQLite andmebaas alates Fail > Ava andmebaas ..
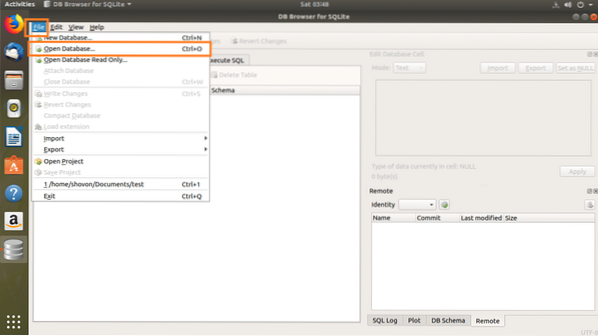
Nüüd valige oma SQLite andmebaasifail ja klõpsake nuppu Avatud.
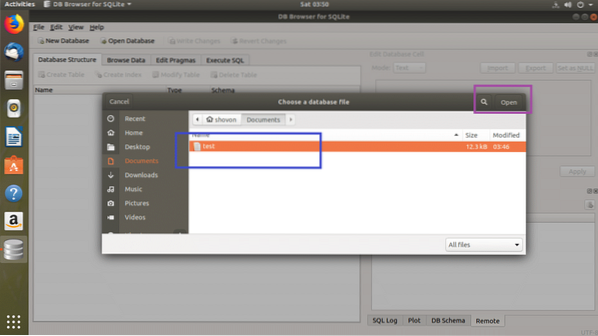
Teie andmebaas tuleks avada.
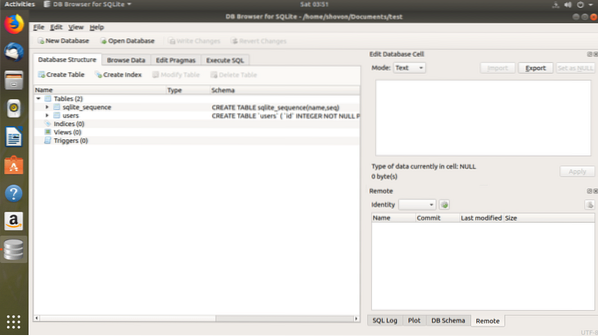
Nüüd saate klõpsata nupul Fail > Eksport ja valige siis üks või teine Andmebaas SQL-faili .. või Tabel (id) CSV-failina .. või JSONi tabel (id)… andmebaasi soovitud vormingusse eksportimiseks.
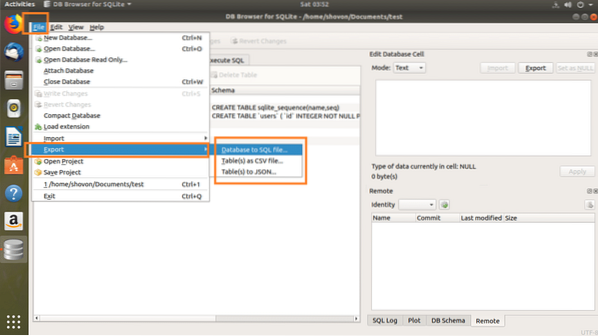
Te peaksite nägema järgmist akent. Nüüd valige jaotisest Tabel (id) tabelid, mida soovite eksportida. Vaikimisi on kõik tabelid valitud.
Mõnda valikut saate muuta ka selleks, et konfigureerida eksporditud faili vormindamine.
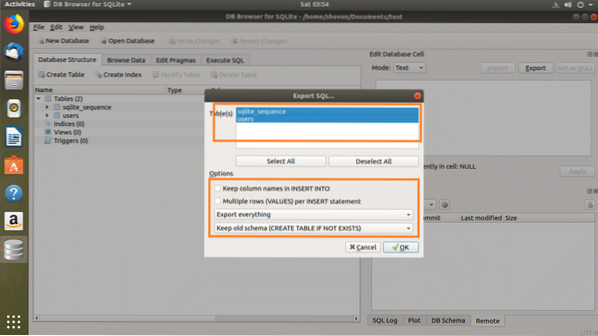
Kui olete õnnelik, klõpsake nuppu Okei.
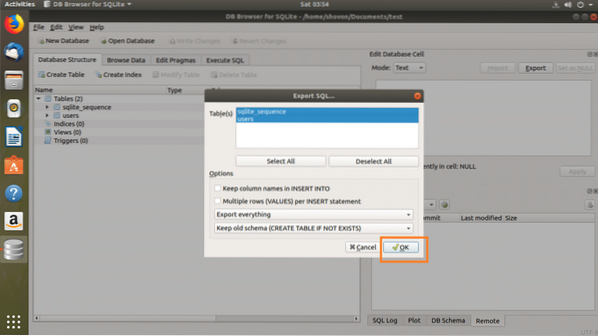
Nüüd valige faili tee, tippige failinimi ja klõpsake nuppu Salvesta.

Andmebaas tuleks eksportida, klõpsake nüüd nuppu Okei.
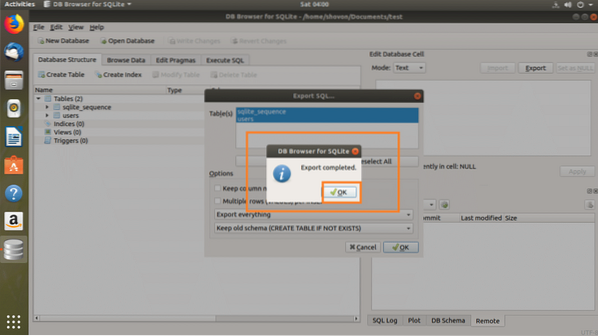
Nagu näete, eksporditi andmebaas SQL-iga.
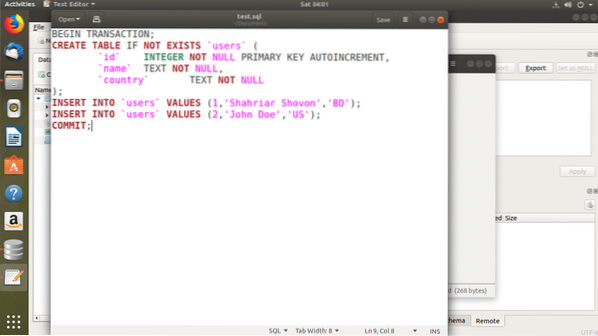
Nii et installite nii SQLite 3 ja SQLite brauser Ubuntu 18-s.04 LTS ja kasutamine SQLite brauser. Täname selle artikli lugemise eest.
 Phenquestions
Phenquestions


