Selles artiklis installime Steami openSUSE-le.
Miks just Steam
Steam on mõnel põhjusel ülipopulaarne.
- Mugavus: Steam pakub mugavat juurdepääsu peaaegu kogu mänguturule. Kõik, mida vajate, on lihtsalt meelde jätta oma kasutajanimi ja parool ning voila! Kõik teie mängud on käe-jala ulatuses saadaval. Osta oma lemmikmängu igal ajal (peaaegu) ükskõik kuhu.
- Maksumus: Steamist saate oma lemmikmängu soodsamalt. Steam pakub erinevatel puhkudel tonni müüki. Suur osa müügist pakub mänge 75% soodsamalt! Žanr “tasuta mängitav” ja “tasuta” on ka suur meelelahutushunnik. Ka liikmelisuse eest pole vaja maksta.
- Kasutajasõbralik: Steam on äärmiselt kasutajasõbralik. Mängu allalaadimiseks ja mängimiseks pole vaja täiendavaid tehnilisi teadmisi. Steami klient on teiste klientidega (näiteks Originiga) võrreldes väga mugav ja intuitiivne. Vähem viga ja regulaarne värskendamine tagab, et Steami klient on alati kogukonnale meelepärane.
Pealegi laiendab Steam oma haaret kaugemale kui ainult mängude levitamine. Näiteks võimaldab Steam mängu „Streamplay” kasutades mängida mänge arvutites, mis ei olnud mõeldud nõudlike pealkirjade käitamiseks. Ta teeb seda, käivitades mängu mängukompuutris ja voogesitades sisendi / väljundi teisele Steami kliendile.
Valve pakub ka Steami kliendiga sujuvalt integreeritavat VR-lahendust. Tänu Protonile (Steami poolt) on need päevad juba ammu möödas, kus piirdusite Windowsiga ainult sujuva mängukogemuse saamiseks.
Steami installimine openSUSE-le
Steami teenuse kasutamiseks on vaja Steami kontot. Eeldades, et teil on Steami konto juba olemas, alustame. Järgmine õpetus on sama nii openSUSE Leap kui ka Tumbleweed jaoks. Kuid Tumbleweedi kasutajad võivad silmitsi seista mõningate stabiilsusega seotud probleemidega.
Minge sellele openSUSE tarkvara lehele.
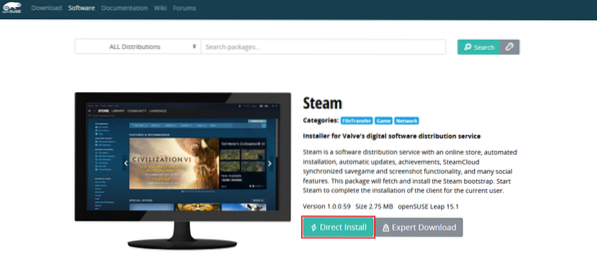
Klõpsake ikooni „Direct Install”. See laadib alla YMP-faili.
Käivitage allalaaditud faili failihaldur ja brauser. Topeltklõpsake seda.
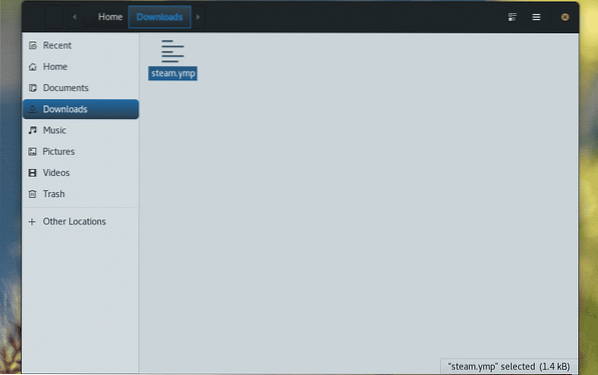
YaST2 viisard "1-Click Install" käivitab installiprotsessi. Esimene samm on lisatavate repode valimine. Tavaliselt pole meil seda teist repot vaja. Klõpsake nuppu „Järgmine“.
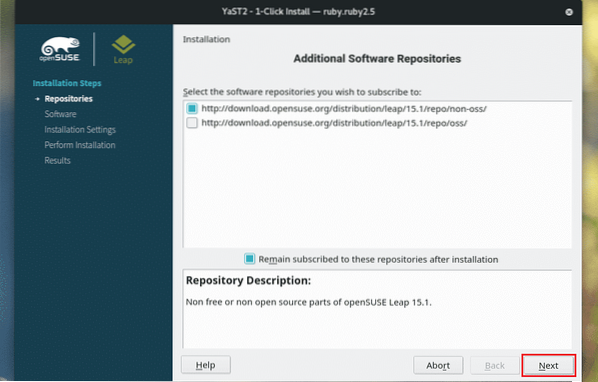
Nüüd esitab YaST installitavate pakettide loendi. Sellisel juhul on meil ainult 1 pakett. Klõpsake nuppu „Järgmine“.
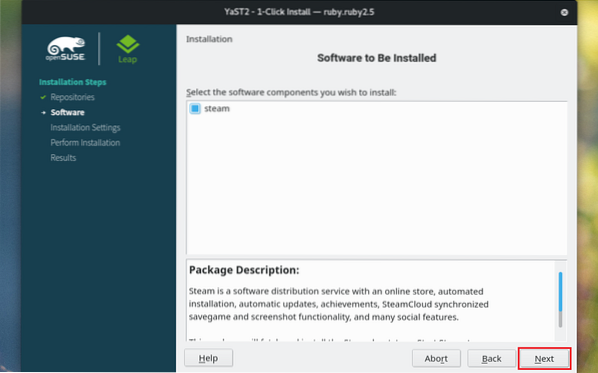
YaST esitab tegevuste lühikese kokkuvõtte. Kui soovite muudatusi teha, võite minna tagasi või klõpsata nupul „Kohanda”. Kui kõik on seatud, klõpsake nuppu „Järgmine“.
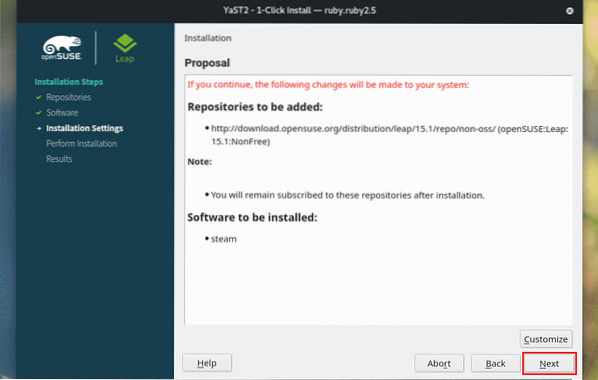
Kui ilmub hoiatusteade, klõpsake nuppu „Jah”.
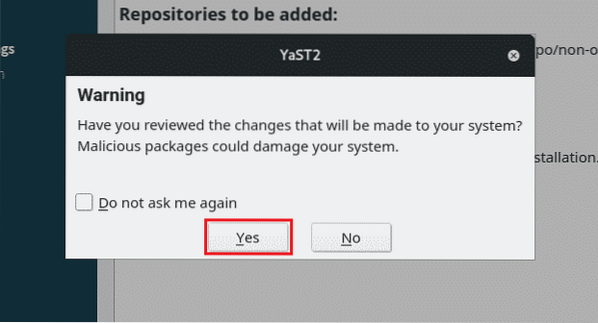
Sisestage juur andmiseks parool juur privileeg YaST-ile.
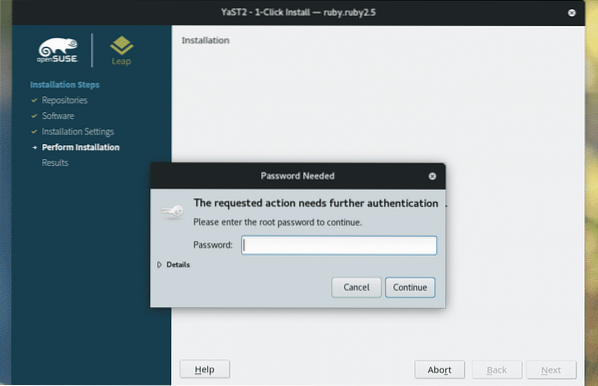
Nüüd peame ainult ootama, kuni installimine lõpeb.
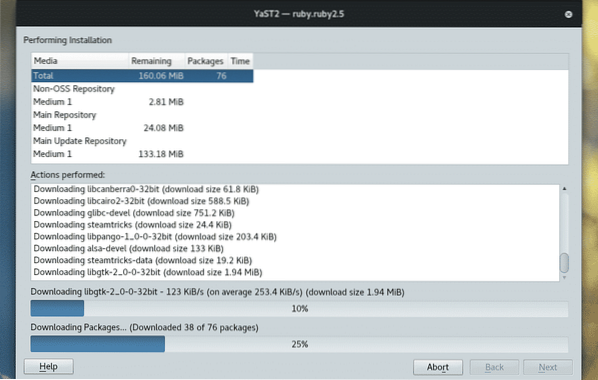
Installimine on lõppenud! YaST-ist väljumiseks klõpsake nuppu „Lõpeta“.
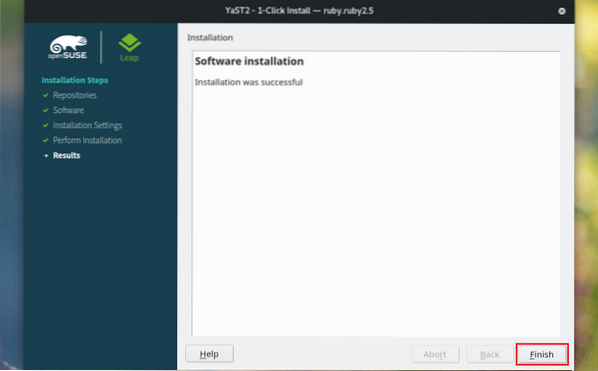
Steami ettevalmistamine
Käivitage Steami klient.
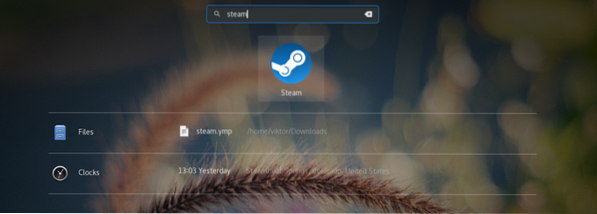
Esimesel käivitamisel laadib Steam alla uusimad kliendi ja sellega seotud failid Steami serverist.
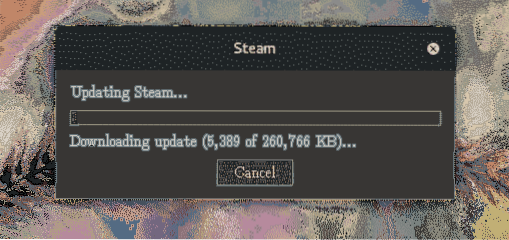
Klõpsake nuppu „SISSELOGIMINE OLEMASOLEVALE KONTOLE”.
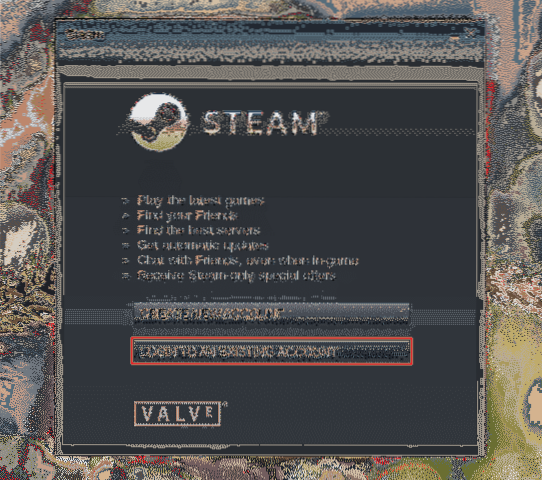
Sisestage kasutajanimi ja parool.
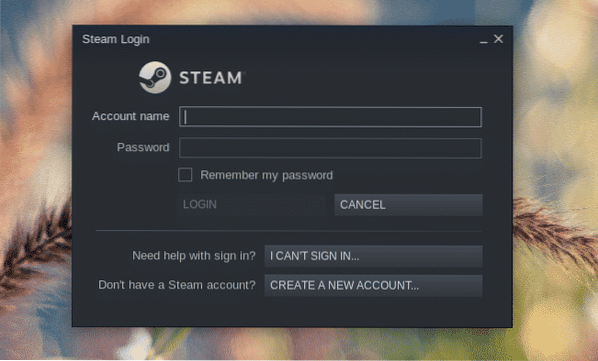
Steam saadab teie e-posti aadressile kinnituskoodi, mille abil registreerusite. Kui olete koodi saanud, klõpsake nuppu „Järgmine“.
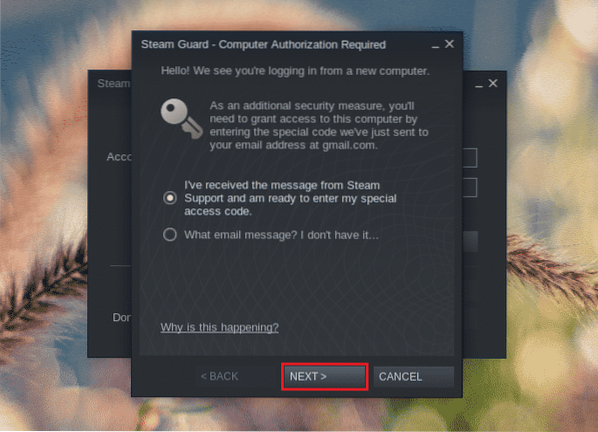
Sisestage kood ja klõpsake nuppu „Järgmine“.
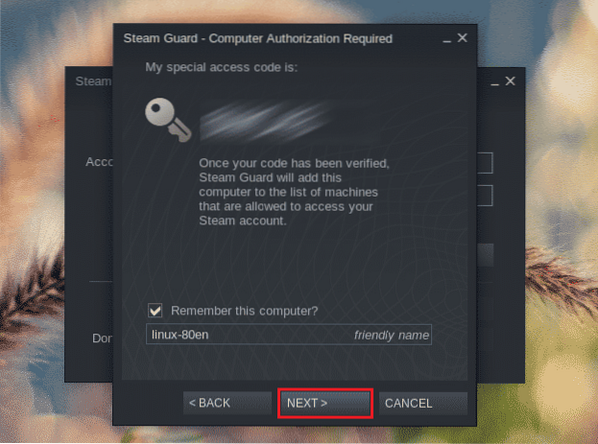
Viige sisselogimisprotsess lõpule, klõpsates nuppu „Lõpeta”.
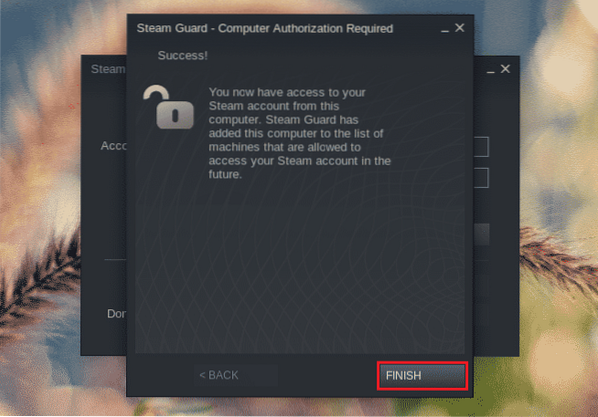
Voila! Auru installimine on lõppenud!
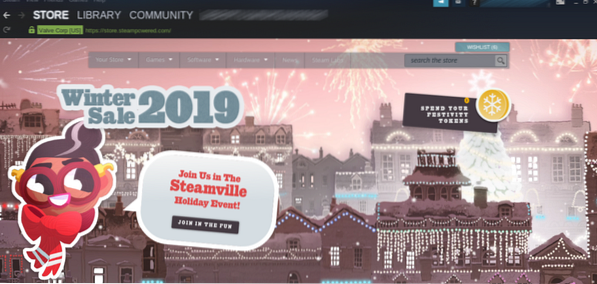
Oma mängud leiate raamatukogust >> KODU.
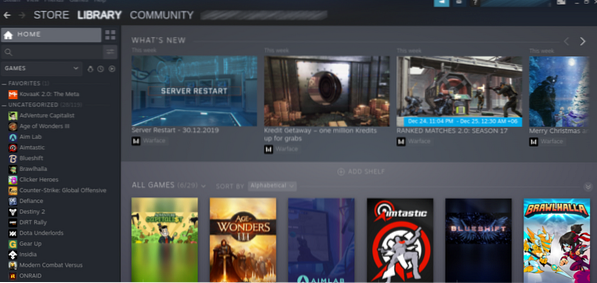
Varundamise taastamine Steamiga
Steam-klient võimaldab varundada mängude faile, mis on praegu installitud. Hiljem saate installi taastada otse kliendilt. Selle meetodi abil saate mängufaile varundada ja jagada mitme arvuti vahel, ilma et sama sisu ikka ja jälle alla laaditaks.
Minge lehele Steam >> Backup and Restore Games.
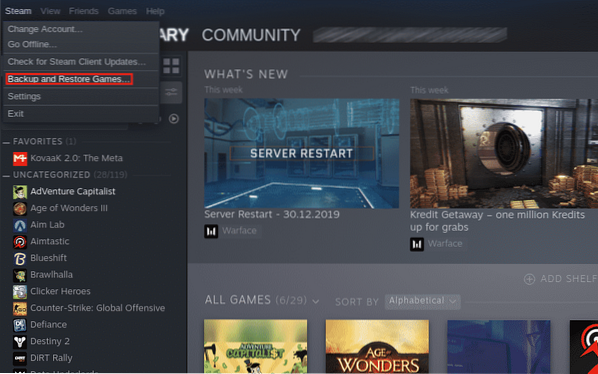
Mängu varundamiseks valige käsk „Varunda praegu installitud programmid”.
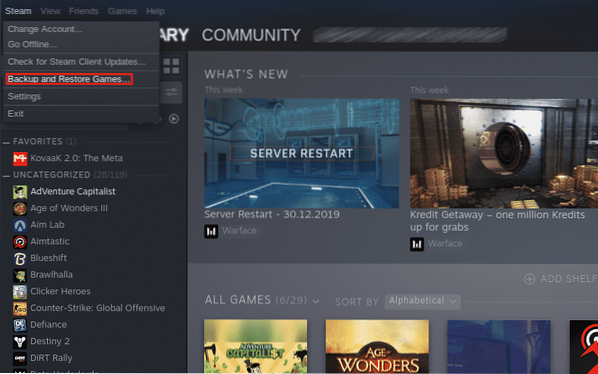
Järgmisena kuvatakse teile installitud mängude loend. Valige mäng (ud), mida soovite varundada. Varundamiseks mõeldud kettaruum arvutatakse automaatselt ja kuvatakse allpool.

Valige kataloog, kuhu varundusfail (id) salvestatakse.
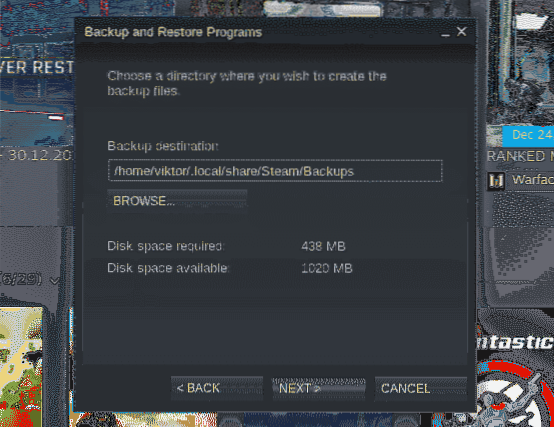
Sisestage varukoopia jaoks sobiv nimi. Välja „Faili suurus” määrab faili maksimaalse suuruse enne varunduse jagamist mitmeks failiks.
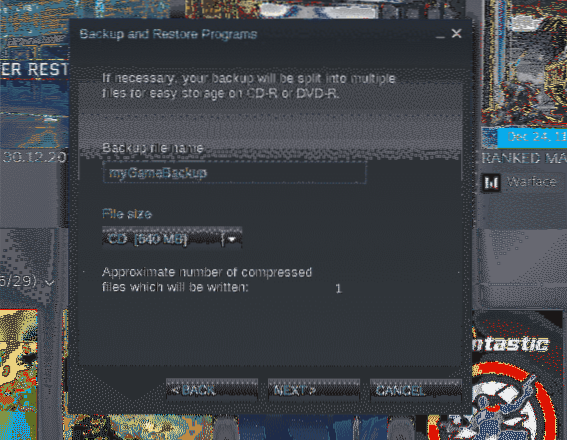
Oodake varundamise lõppemist.
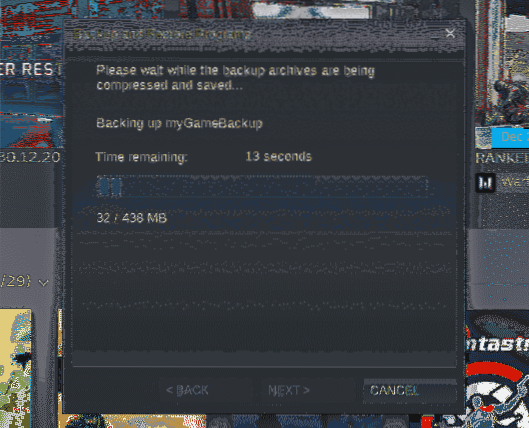
Kui varundamine on lõppenud, klõpsake nuppu „Lõpeta”. Varukataloogi saate vaadata, klõpsates nuppu „AVA VARUKOPPI KAUST“.
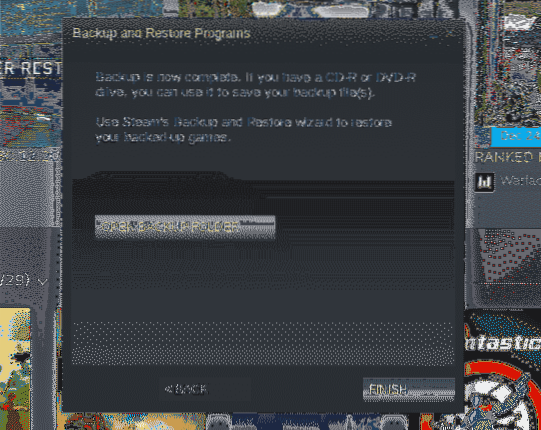
Sain varukoopia? On aeg mängu (d) taastada. Käivitage taastamise / varundamise tööriist uuesti. Erinevalt varasemast valige nüüd käsk „Taasta eelmine varukoopia”.
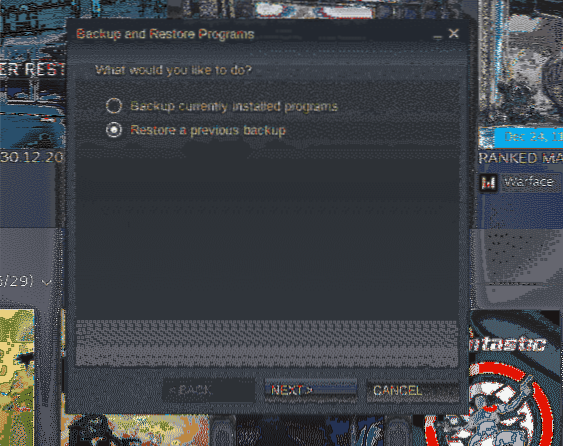
Sisestage varukoopia (de) asukoht.
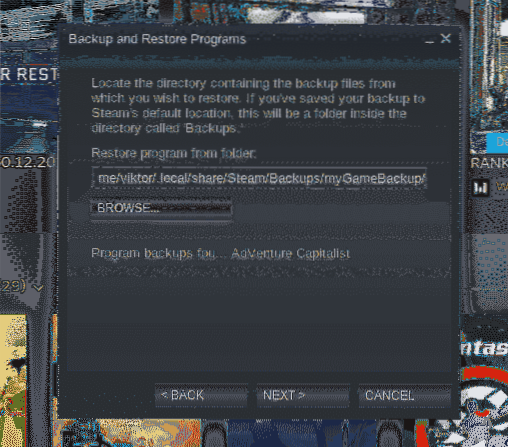
Valige, millised mängud soovite taastada. Minu puhul on see ainult AdVenture Capitalist.
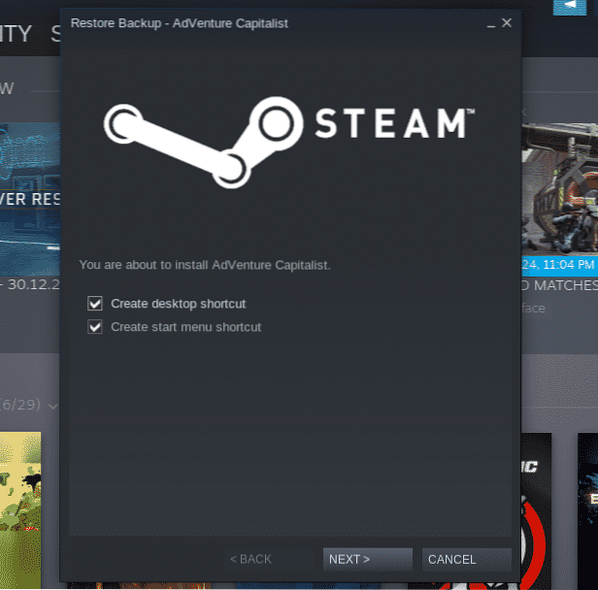
Kui taastamisprotsess on lõppenud, kuvab Steam eduteate. Klõpsake nuppu „Lõpeta”.
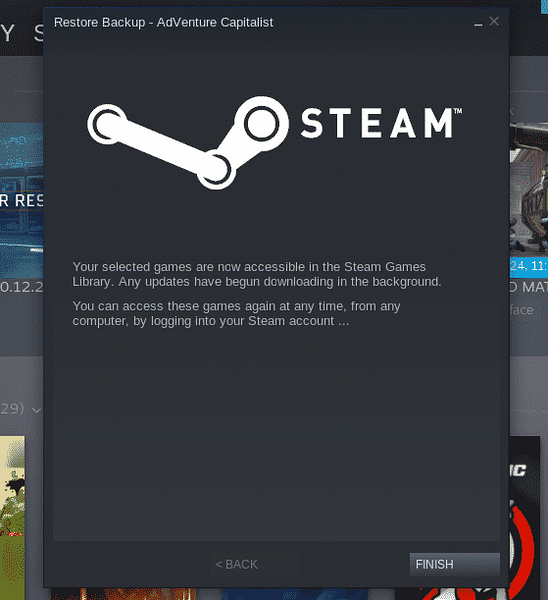
Steami seaded OpenSUSE'is
Siin on käputäis kasulikke Steami seadeid, mis tulevad kasuks erinevates olukordades.
Avage Steam >> Seaded.
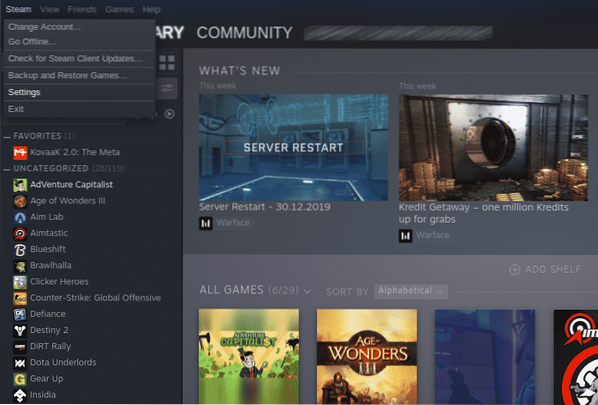
Jaotises „Liides” saate muuta Steami kliendi käitumist ja välimust.
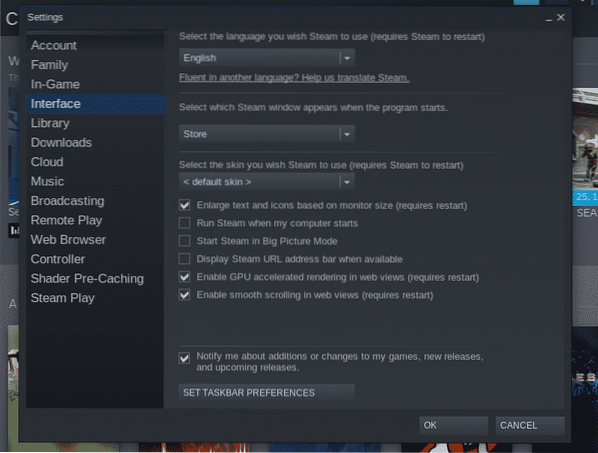
Jaotises „Allalaadimised” saate otsustada mängu Steam, mängu allalaadimisserveri (jaotises „Allalaadimispiirkond”) vaikimisi installimise kataloogi, alla laadida kiiruse piirangu ja vahemälu.
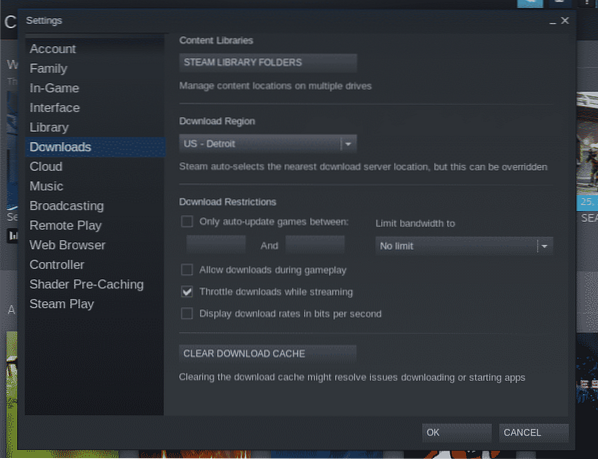
Jaotises „Remote Play” saate konfigureerida mängude voogesituse arvutist teistesse seadmetesse.
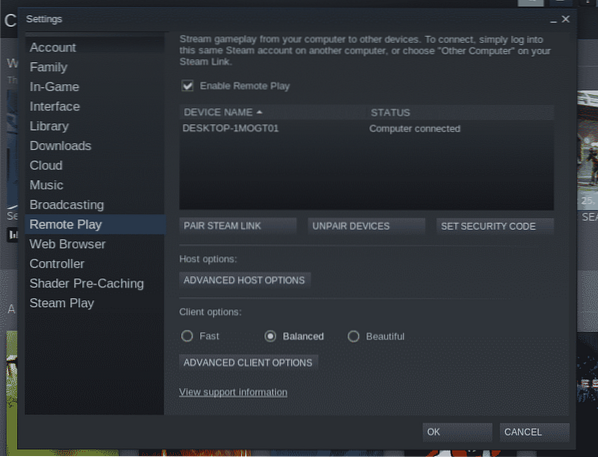
Jaotises „Kontroller” saate hallata oma mängukontrolleriga seotud seadeid.
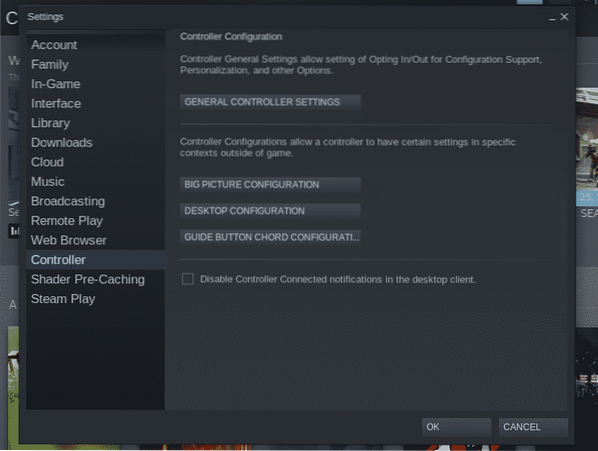
Konfigureerige jaotises „Steam Play” valik „Steam Play”.
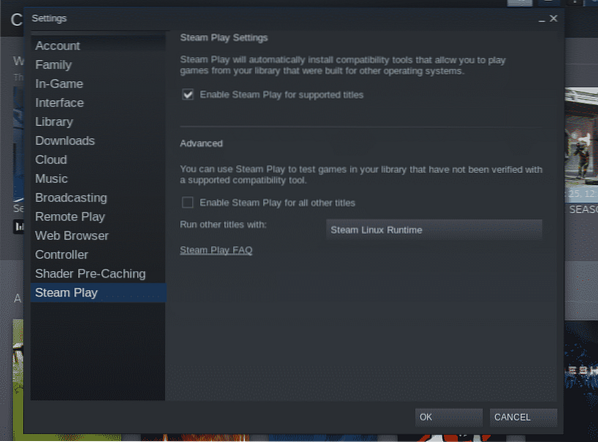
Lõpumõtted
Steam on alati olnud mängutööstuse buumi peamine liikumapanev jõud. Linuxi mängude jaoks on Steam endiselt vaieldamatu meister.
Mängude ostmine on kõige tulusam siis, kui Steam korraldab müüki. Steam on suur koht, kus mängude arvelt raha kokku hoida.
Nautige!
 Phenquestions
Phenquestions


