Selles artiklis näitan teile, kuidas installida Ubuntu Core Raspberry Pi 3 mudelile B. Alustame siis.
Vajalikud komponendid:
Selle artikli järgimiseks peate:
- Vaarika Pi 2 või 3 ühe tahvliga mikroarvuti.
- 16 GB või rohkem microSD-kaart.
- HDMI-kaabel.
- USB-klaviatuur.
- Etherneti kaabel.
- Toiteadapter Raspberry Pi jaoks.
- Sülearvuti või lauaarvuti Ubuntu Core installimiseks / vilkumiseks SD-kaardile.
Ubuntu One'i konto seadistamine Ubuntu Core jaoks:
Kui soovite oma Raspberry Pi 3-s kasutada Ubuntu Core'i, vajate Ubuntu One'i kontot. Kui teil pole Ubuntu One'i kontot, saate selle tasuta luua. Külastage lihtsalt aadressi https: // login.ubuntu.com ja klõpsake nuppu Mul pole Ubuntu One'i kontot nagu on märgitud alloleval ekraanipildil.
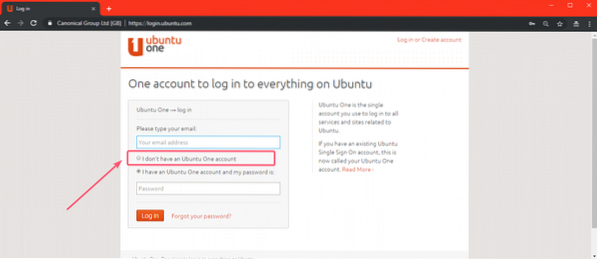
Nüüd täitke vajalikud üksikasjad ja klõpsake nuppu Loo konto.
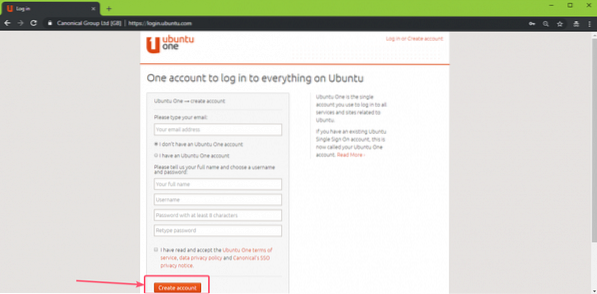
Nüüd kontrollige oma e-posti aadressi ja teie konto peaks olema loodud. Nüüd külastage aadressi https: // login.ubuntu.com / ja logige sisse oma Ubuntu One'i kontole. Nüüd klõpsake nuppu SSH-võtmed ja peaksite nägema järgmist lehte. Siit peate importima selle masina SSH-võtme, kust ühendate oma Raspberry Pi 3 seadmesse installitud Ubuntu Core.
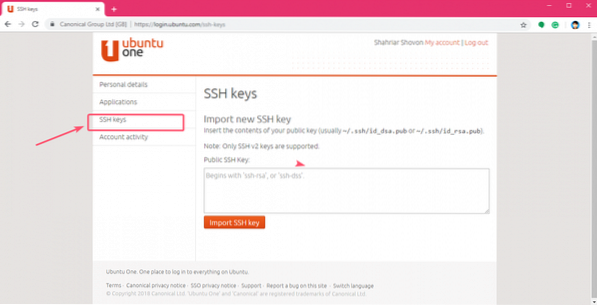
SSH-võtit saate luua väga lihtsalt järgmise käsuga:
$ ssh-keygen
Vaikimisi salvestatakse SSH-võtmed kausta .ssh / teie sisselogimis kasutaja HOME kataloogi kataloog. Kui soovite selle kuhugi mujale salvestada, sisestage lihtsalt tee, kuhu soovite selle salvestada, ja vajutage

Nüüd vajutage
MÄRGE: Kui soovite SSH-võtme parooliga krüptida, sisestage see siia ja vajutage

Vajutage
MÄRGE: Kui olete varasemas etapis parooli sisestanud, sisestage lihtsalt sama parool uuesti ja vajutage
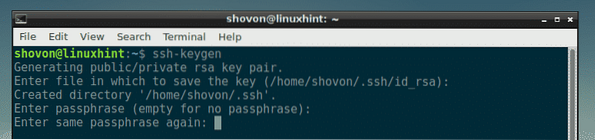
Teie SSH-võti tuleks luua.
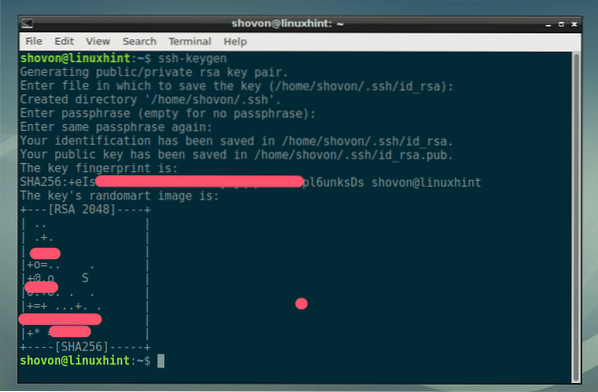
Nüüd lugege SSH-võtit järgmise käsuga:
$ kass ~ /.ssh / id_rsa.pubi
Nüüd kopeerige SSH-võti, nagu on märgitud alloleval ekraanipildil.
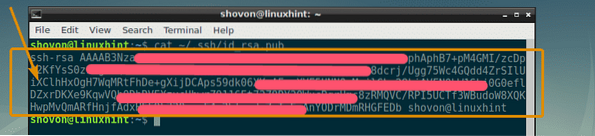
Nüüd kleepige see Ubuntu One'i veebisaidile ja klõpsake nuppu Importige SSH-võti nagu on märgitud alloleval ekraanipildil.
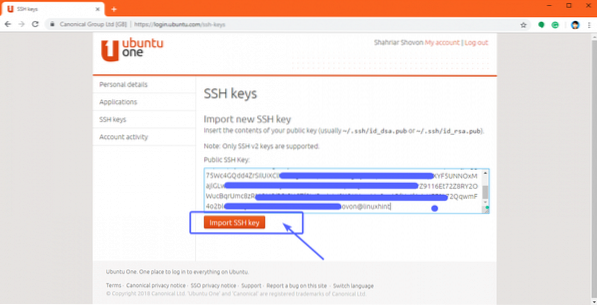
Nagu näete, lisatakse SSH-võti.
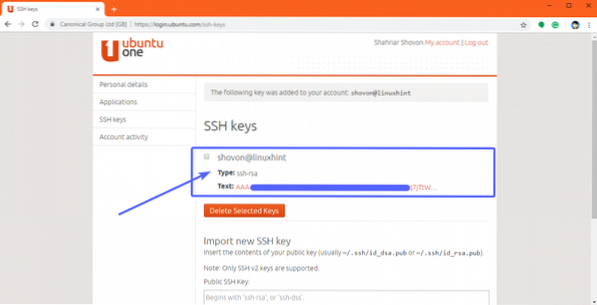
Ubuntu Core'i allalaadimine:
Nüüd, kui olete oma Ubuntu One'i konto seadistanud, on aeg alla laadida Ubuntu Core. Kõigepealt minge Ubuntu ametlikule veebisaidile aadressil https: // www.ubuntu.com / download / iot / vaarikas-pi-2-3
Nüüd kerige alla Laadige alla Ubuntu Core jaotises ja klõpsake kas Raspberry Pi 2 või Raspberry Pi 3 allalaadimislingil, sõltuvalt teie Raspberry Pi versioonist. Mul on Raspberry Pi 3 mudel B, seega lähen Raspberry Pi 3 pildile.
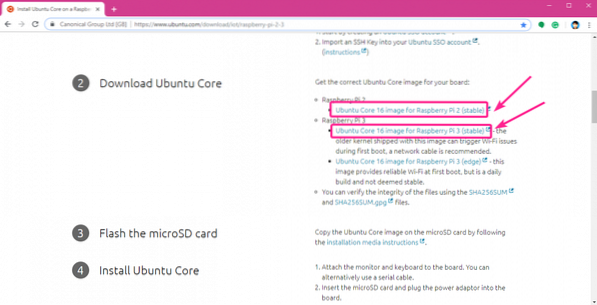
Teie allalaadimine peaks algama.
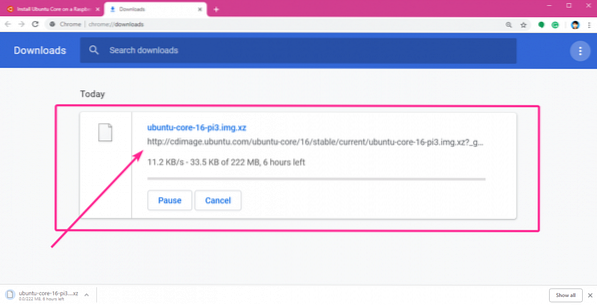
Ubuntu Core vilkuv microSD-kaardil:
Saate oma microSD-kaardil Ubuntu Core'i Windowsi, Linuxi ja macOS-i operatsioonisüsteemis väga hõlpsalt välgutada Etcher. Etcher on tõepoolest hõlpsasti kasutatav tarkvara Raspberry Pi seadmete jaoks mõeldud microSD-kaartide vilkumiseks. Etcheri saate alla laadida Etcheri ametlikult veebisaidilt aadressilt https: // etcher.io /
MÄRGE: Ma ei saa teile näidata, kuidas Etcherit selles artiklis installida, kuna see jääb selle artikli reguleerimisalast välja. Etcheri peaksite saama ise installida. See on väga lihtne.
Kui olete Etcheri installinud, avage Etcher ja klõpsake nuppu Valige pilt.
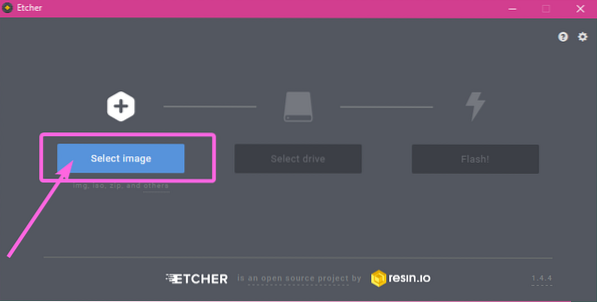
Failivalija tuleks avada. Nüüd valige just alla laaditud Ubuntu Core pilt ja klõpsake nuppu Avatud.
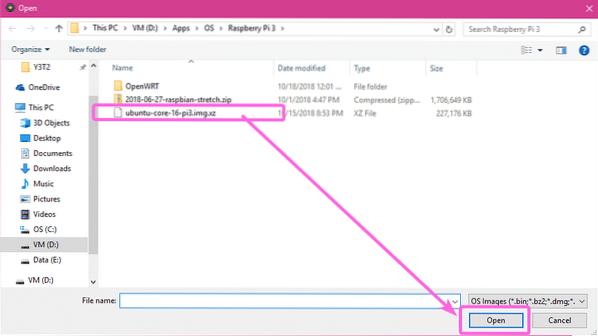
Nüüd sisestage oma arvutisse microSD-kaart ja klõpsake nuppu Valige draiv.
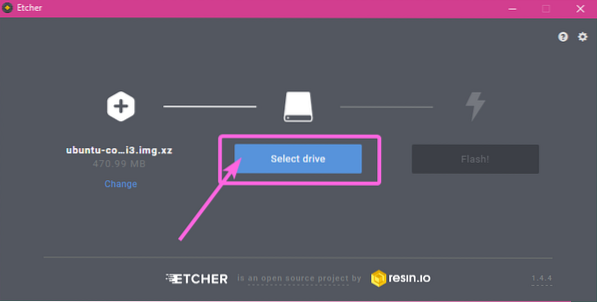
Nüüd klõpsake oma microSD-kaardi valimiseks ja klõpsake nuppu Jätka.
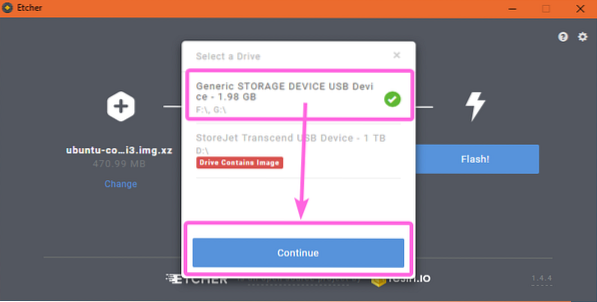
Lõpuks klõpsake nuppu Välk!
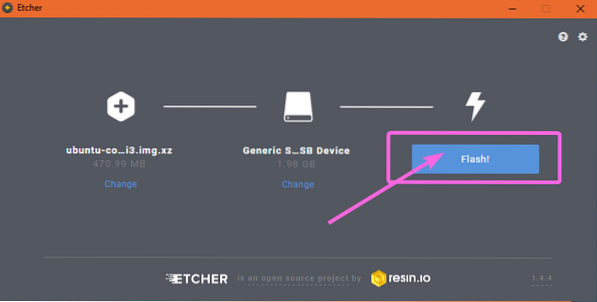
Nagu näete, vilgutatakse teie microSD-kaarti…
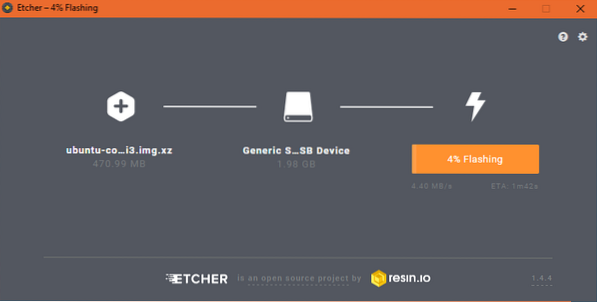
Kui teie microSD-kaart on vilkunud, sulgege Etcher.
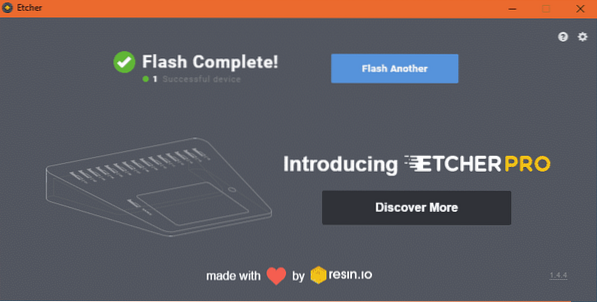
Vaarika Pi ettevalmistamine:
Nüüd, kui olete microSD-kaardil Ubuntu Core'i vilkunud, sisestage see oma Raspberry Pi microSD-kaardi pesasse. Nüüd ühendage Etherneti kaabli üks ots oma Raspberry Pi RJ45 Etherneti porti ja teine ots ruuteri või lüliti ühte porti. Nüüd ühendage HDMI-kaabli üks ots oma Raspberry Pi-ga ja teine ots oma monitoriga. Samuti ühendage USB-klaviatuur oma Raspberry Pi ühe USB-porti. Lõpuks ühendage oma Raspberry Pi toiteadapter.
Pärast kõige ühendamist näeb minu Raspberry Pi 3 mudel B välja järgmine:

Ubuntu tuuma seadistamine Raspberry Pi-le:
Nüüd lülitage oma Raspberry Pi seade sisse ja see peaks käivituma Ubuntu Core'i, nagu näete alloleval ekraanipildil.

Kui näete järgmist akent, vajutage

Esiteks peate konfigureerima võrguühenduse. See on Ubuntu Core töötamiseks hädavajalik. Selleks vajutage
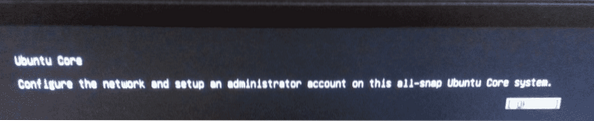
Nagu näete, on Ubuntu Core DHCP abil võrguliidese automaatselt konfigureerinud. IP-aadress on 192.168.2.15 minu puhul. Teie peaks olema erinev. Kui olete valmis, valige [Valmis], vajutage
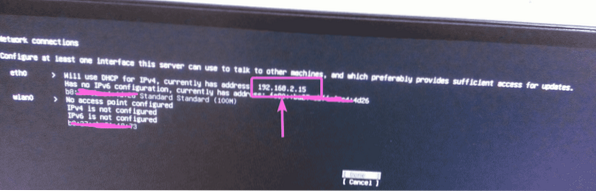
Nüüd sisestage e-posti aadress, mida kasutasite oma Ubuntu One'i konto loomiseks. Seejärel valige [Valmis] ja vajutage
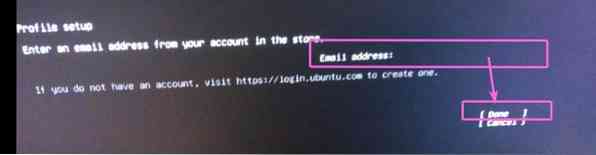
Konfiguratsioon on lõpule viidud. Nüüd vajutage
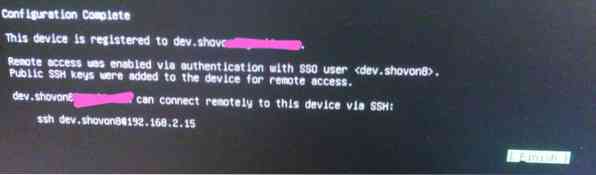
Nüüd peaksite nägema järgmist akent. Saate SSH-i oma Raspberry Pi-sse sisestada alloleval ekraanipildil märgitud käsuga.
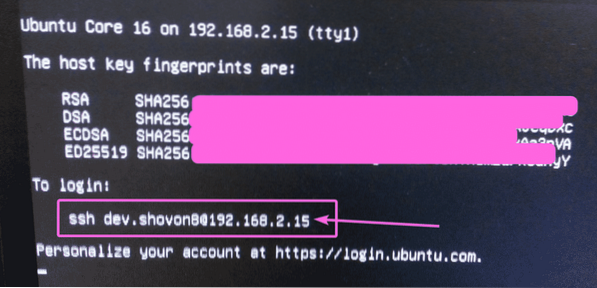
Ühendamine Raspberry Pi-ga SSH abil:
Nüüd SSH oma Raspberry Pi seadmesse arvutist järgmiselt:
$ ssh dev.shovon8 @ 192.168.2.15
Sisestage nüüd jah ja vajutage

Te peaksite olema oma Raspberry Pi sisse logitud.
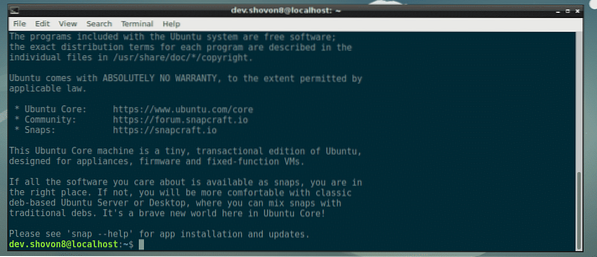
Nagu näete, töötab mul Ubuntu Core 16.

See kasutab vaid paari megabaiti mälu. See on väga kerge, nagu ma ütlesin.

Nii installite Ubuntu Core Raspberry Pi 2 ja Raspberry Pi 3. Täname selle artikli lugemise eest.
 Phenquestions
Phenquestions


