Riistvara virtualiseerimise lubamine:
Enne VirtualBox 6 installimist.0, veenduge, et riistvara virtualiseerimine oleks lubatud. Kui kasutate Inteli protsessorit, peate oma arvuti BIOS-ist lubama VT-x või VT-d. Kui kasutate AMD protsessorit, peate AMD-v lubama oma arvuti BIOS-is. See on väga oluline. Kui riistvara virtualiseerimine pole lubatud, töötavad teie virtuaalsed masinad väga halvasti.
VirtualBoxi paketihoidla lisamine:
VirtualBox 6.0 pole Ubuntu 18 ametlikus paketihoidlas saadaval.04 LTS. Kuid me võime hõlpsalt lisada VirtualBoxi paketihoidla Ubuntu 18-le.04 LTS ja installige VirtualBox 6.0 sealt. VirtualBoxi ametliku paketihoidla lisamiseks käivitage järgmine käsk:
$ echo "deb https: // lae alla.virtuaalkast.org / virtualbox / debian $ (lsb_release -cs) contrib "| sudo tee / etc / apt / sources.nimekirja.d / virtuaalkast.nimekirja

Nüüd sisestage oma sisselogimisparool ja vajutage

Lisada tuleks VirtualBoxi ametlik paketihoidla.

VirtualBoxi avaliku PGP-võtme lisamine:
Nüüd peate APT-sse lisama VirtualBoxi ametliku paketihoidla avaliku PGP-võtme. Vastasel juhul ei saa te kasutada VirtualBoxi ametlikku paketihoidlat. VirtualBoxi ametliku paketihoidla avaliku PGP-võtme lisamiseks käivitage järgmine käsk:
$ wget -q https: // www.virtuaalkast.org / download / oracle_vbox_2016.asc -O- | sudo apt-võti lisada -
Lisada tuleks avalik PGP-võti.

VirtualBoxi installimine 6.0:
Nüüd, kui ametlik VirtualBoxi pakihoidla on kasutamiseks valmis, saame installida VirtualBox 6.0. Kõigepealt värskendage APT paketi hoidla vahemälu järgmise käsuga:
$ sudo apt värskendus
APT-paketi hoidlat tuleks uuendada.
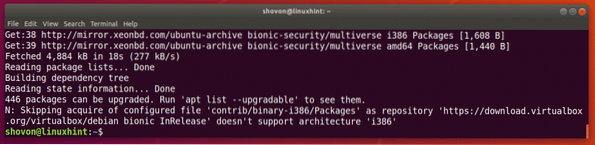
Nüüd installige VirtualBox 6.0 järgmise käsuga:
$ sudo apt installib virtualbox-6.0
Nüüd vajutage y ja seejärel vajutage
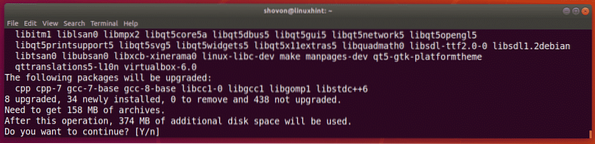
Nõutavad paketid laaditakse alla.
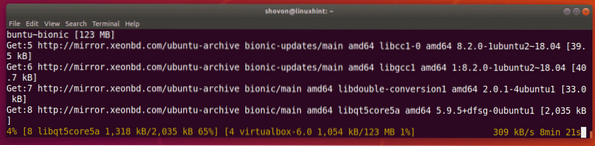
VirtualBox 6.0 peaks olema installitud.
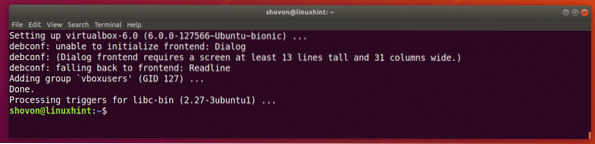
VirtualBoxi käitamine 6.0:
Nüüd peaksite saama käivitada VirtualBox 6.0 rakenduse menüüst, nagu näete alloleval ekraanipildil.
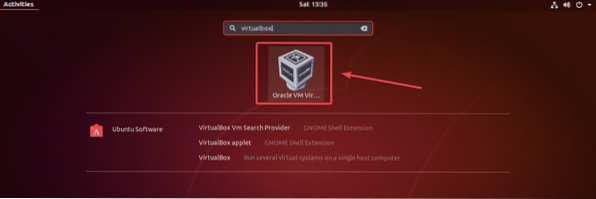
VirtualBox 6.Armatuurlaud 0.
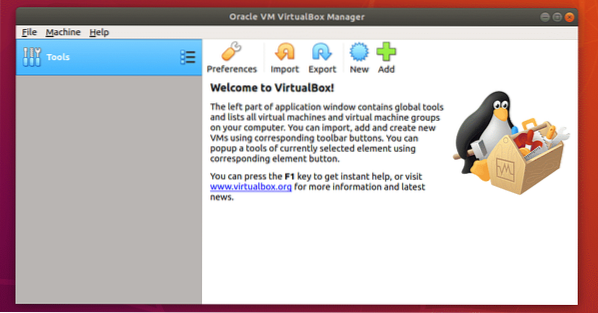
Nagu näete, töötab mul praegu VirtualBox 6.0.0. Pange tähele VirtualBoxi versiooni, sest seda on vaja, kui installite VirtualBox Extension Pack.

VirtualBoxi laienduspaketi installimine:
VirtualBoxi laienduspakett võimaldab USB 2 tuge.0 ja USB 3.0 seadet, RDP, ketta krüptimine, NVMe ja PXE alglaadimine intel-kaartidele ja palju muud. See peab olema tööriist iga VirtualBoxi kasutaja jaoks.
Nende lisavõimaluste kasutamiseks VirtualBoxis peate VirtualBoxi laienduspaketi alla laadima ja installima selle ise. Kõigepealt külastage VirtualBoxi ametlikku FTP kataloogi aadressil https: // download.virtuaalkast.org / virtualbox /6.0.0
Kui leht on laaditud, klõpsake nuppu „Oracle_VM_VirtualBox_Extension_Pack-6.0.0.vbox-extpack ”fail, nagu on märgitud alloleval ekraanipildil.
MÄRGE: Siin, 6.0.0 on teie installitud VirtualBoxi versioon. Kui see on teie jaoks erinev, siis asendage see 6.0.0 URL-is teie versiooniga.
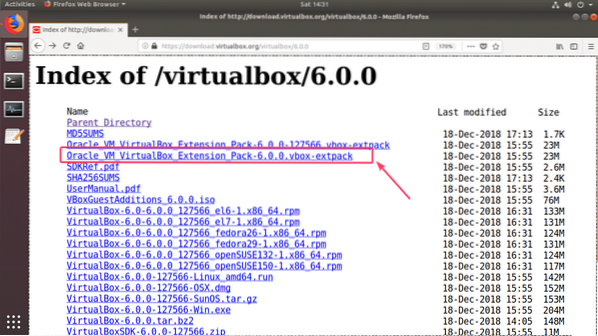
Teie brauser peaks paluma teil faili salvestada. Valige Salvesta fail ja klõpsake nuppu Okei.
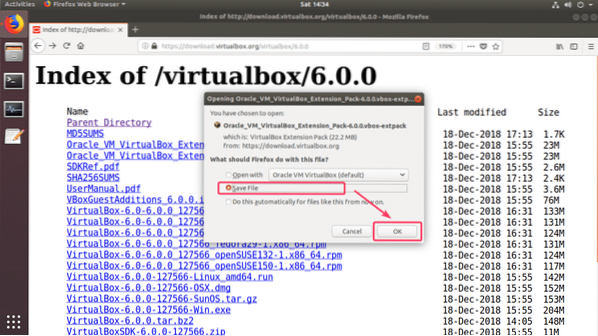
Teie allalaadimine peaks algama.
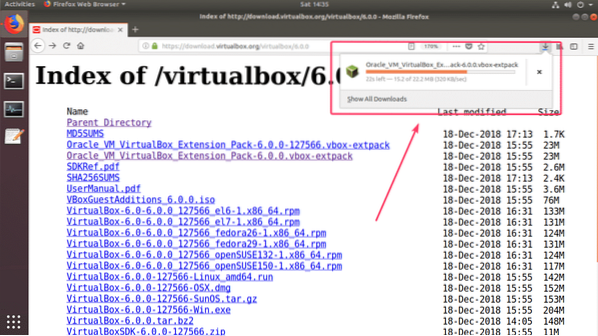
Kui allalaadimine on lõpule jõudnud, käivitage VirtualBox 6.0 ja minge Fail > Eelistused…
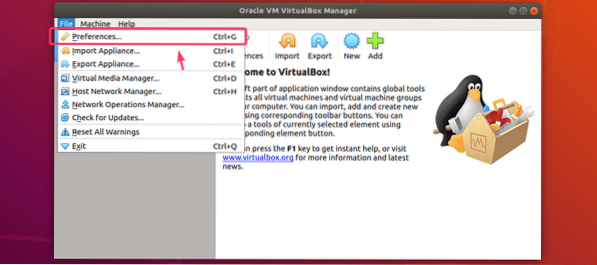
Minge nüüd Laiendused vaheleht.
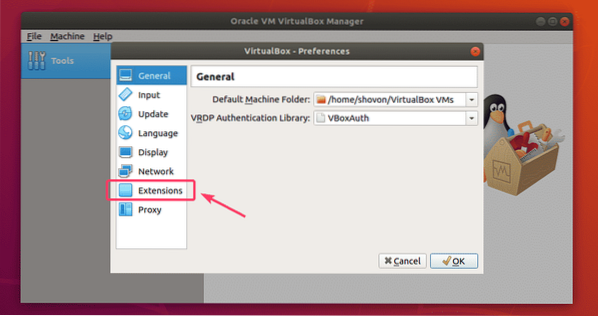
Alates Laiendused klõpsake vahekaardil alloleval ekraanipildil märgitud lisamise ikooni.
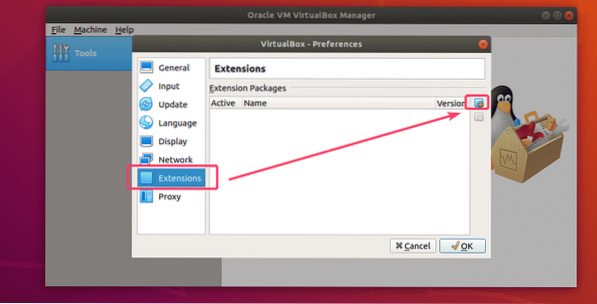
Failivalija tuleks avada. Nüüd valige äsja alla laaditud VirtualBox Extension Packi fail ja klõpsake nuppu Avatud.
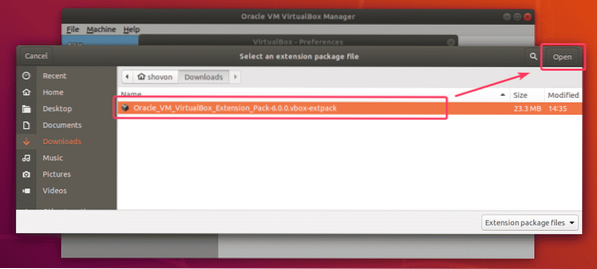
Nüüd klõpsake nuppu Installige.
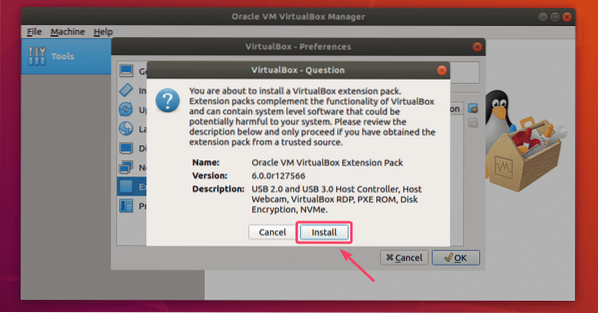
Nüüd peate nõustuma VirtualBoxi litsentsiga. Selleks kerige alla ja klõpsake nuppu Ma nõustun.
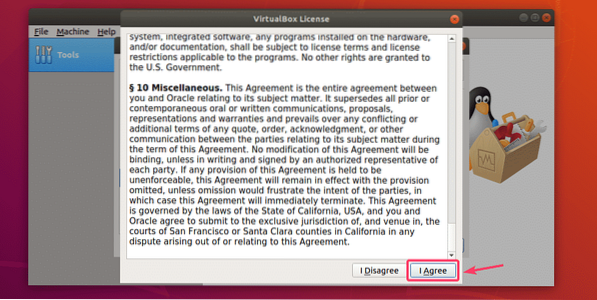
VirtualBox Extension Packi installimiseks vajate superkasutaja õigusi. Sisestage oma sisselogimise kasutaja parool ja klõpsake nuppu Autentimine.
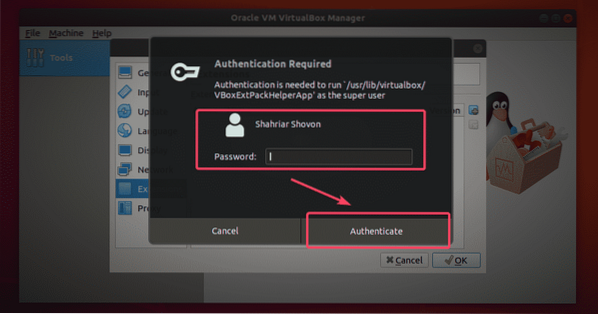
VirtualBoxi laienduspakett peaks olema installitud.
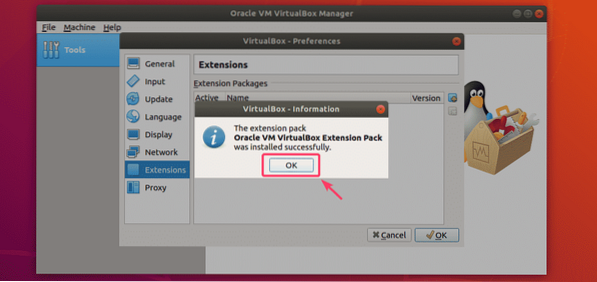
Lõpuks klõpsake nuppu Okei.
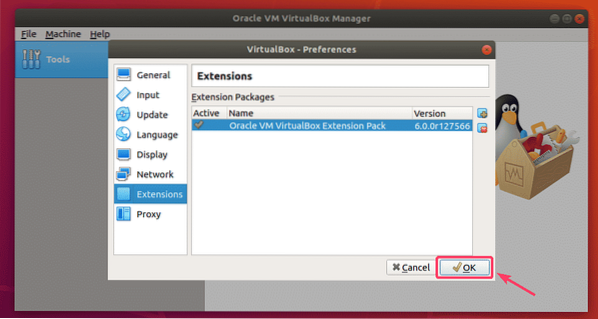
Nüüd võite hakata kasutama VirtualBox 6.0 oma lemmikoperatsioonisüsteemide virtuaalsete masinate loomiseks ja käitamiseks. Nii installite VirtualBox 6.0 Ubuntu 18-l.04 LTS. Täname selle artikli lugemise eest.
 Phenquestions
Phenquestions


