Paigaldamine Visual Studio kood
Visual Studio kood on Debiani installer (.deb) ja p / min (.p / min) põhinevad Linuxi jaotused. Ametlikult pole Arch Linuxi jaoks sellist installijat saadaval. Võite alla laadida a .tõrv.gz fail ametlikust veebisaidilt Visual Studio kood aadressil https: // kood.visuaaltuudio.com / ja kasutage seda siiski mis tahes Linuxi jaotuses. Kuid see ei integreeru hästi süsteemiga.
Rõõmsalt, Visual Studio kood on saadaval Archi kasutajahoidlas (AUR). Seda ma selles artiklis ka teen.
Esmalt värskendage pacman paketi hoidla vahemälu järgmise käsuga:
$ sudo pacman -Sy
The pacman paketi hoidla vahemälu tuleks uuendada.
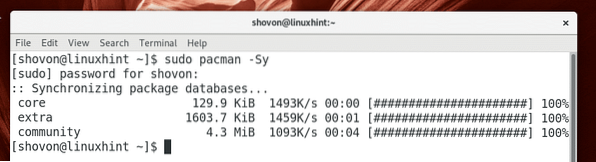
Nüüd peate installima Giti versiooni juhtimissüsteemi. Paketid tuleb installida aadressilt AUR ja ka Visual Studio kood.
Giti installimiseks käivitage järgmine käsk:
$ sudo pacman -S git
Vajutage y ja seejärel vajutage
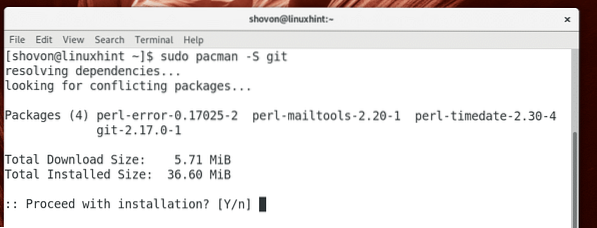
Git peaks olema installitud.
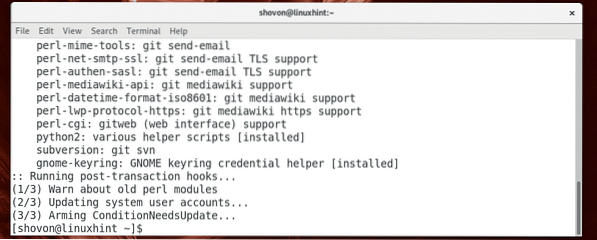
Nüüd navigeerige lehele ~ / Allalaadimised kataloogi järgmise käsuga:
$ cd ~ / Allalaadimised
Kloonige nüüd Visual Studio koods AUR hoidla järgmise käsuga:
Kloon $ git https: // AUR.archlinux.org / visuaalstuudio-koodikast.git
The AUR hoidla Visual Studio kood tuleks kloonida.
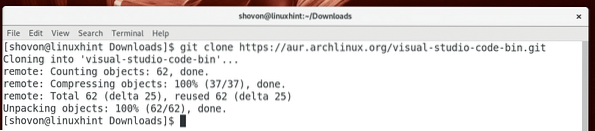
Nüüd navigeerige lehele visuaal-stuudio-kood-prügikast / kataloogi järgmise käsuga:
$ cd visuaalstuudio-koodikast /
Nüüd käivitage järgmine käsk a tegemiseks pacman pakett Visual Studio kood:
$ makepkg -s
Nüüd vajutage y ja seejärel vajutage
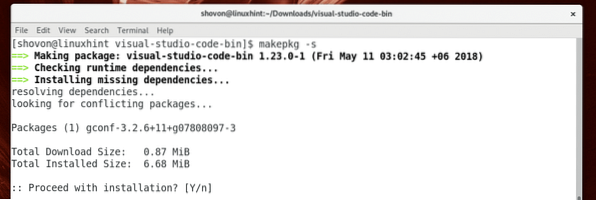
makepkg peaks alla laadima .tõrv.gz arhiiv Visual Studio kood oma ametlikul veebisaidil ja teisendage see a pacman paki fail (.pkg). See peaks võtma aega, sõltuvalt teie Interneti-ühendusest.
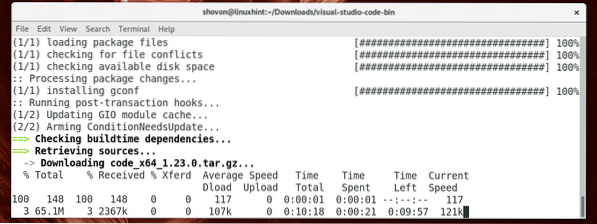
The pacman Siinkohal tuleks luua pakett.
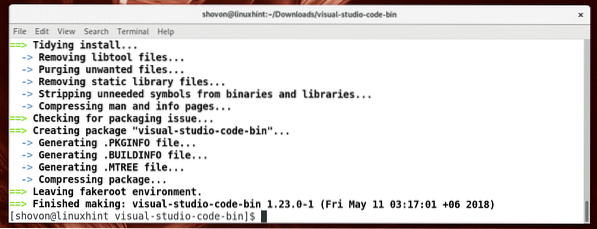
Nüüd käivitage loodud käsu installimiseks järgmine käsk pacman pakend koos pacman paketihaldur:
$ sudo pacman -U visual-studio-code-bin- *.pkg.tõrv.xz
Nüüd vajutage y ja seejärel vajutage
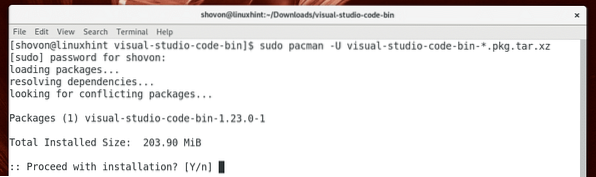
Installimine peaks olema selles etapis täielik.
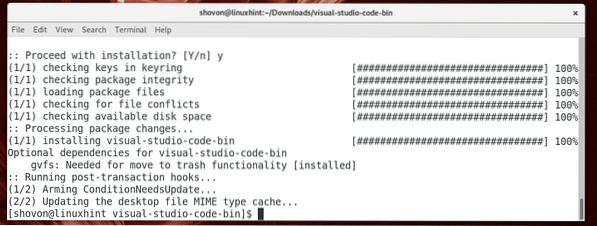
Nüüd saate allalaaditud failid eemaldada ja oma ~ / Allalaadimised kataloogi järgmise käsuga:
$ cd ... / && sudo rm -rfv visuaal-stuudio-kood-bin /
Alustades Visual Studio kood
Nüüd saate minna rakenduse menüüsse ja otsida Visual Studio kood seal. Peaksite nägema Visual Studio kood ikooni, nagu on märgitud alloleval ekraanipildil. Klõpsake seda.
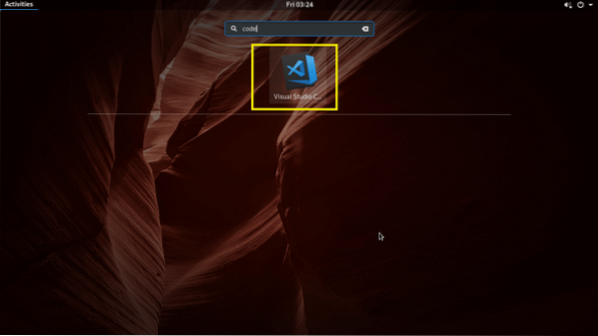
Visual Studio kood peaks algama nii, nagu näete allolevalt ekraanipildilt.
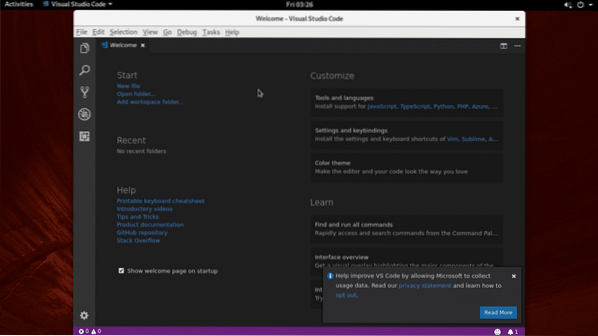
Kasutamine Visual Studio kood
Saate avada üksiku faili või projekti kataloogi saidil Visual Studio kood.
Ühe faili avamine:
Ühe faili avamiseks klõpsake nuppu Fail> Ava fail .. nagu on märgitud alloleval ekraanipildil. Võite kasutada ka klaviatuuri otseteed
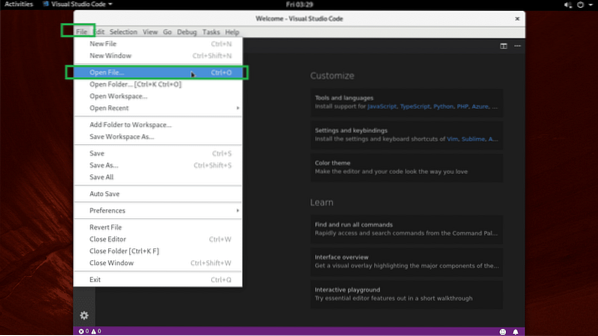
Seejärel valige fail ja klõpsake nuppu Avatud nagu on märgitud alloleval ekraanipildil.
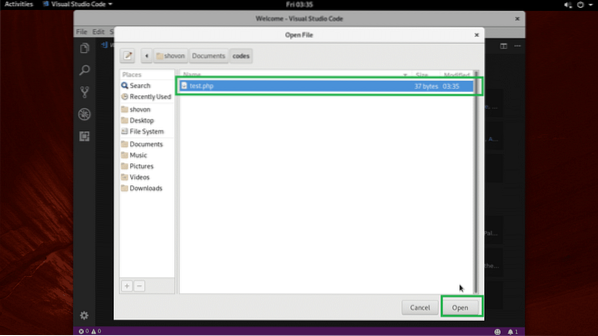
See tuleks avada.
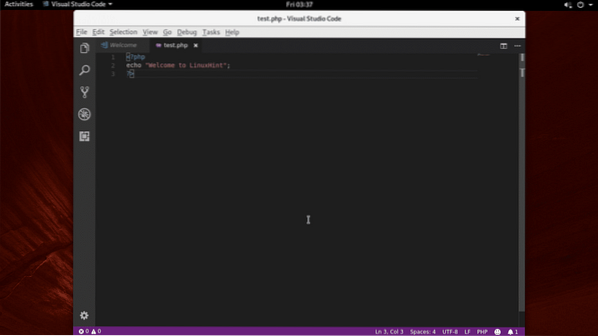
Projektikataloogi avamine:
Projektikataloogi avamiseks klõpsake nuppu Fail > Ava kaust… nagu on märgitud alloleval ekraanipildil.
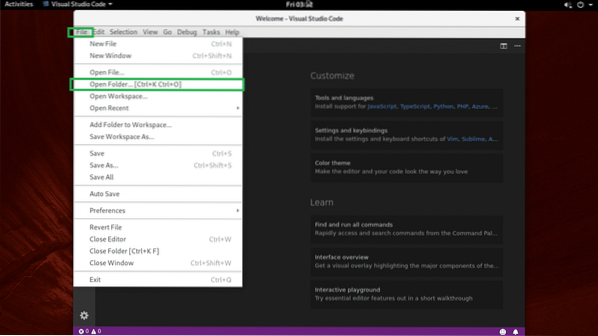
Nüüd valige projekti kataloog ja klõpsake nuppu Avatud nagu on märgitud alloleval ekraanipildil.
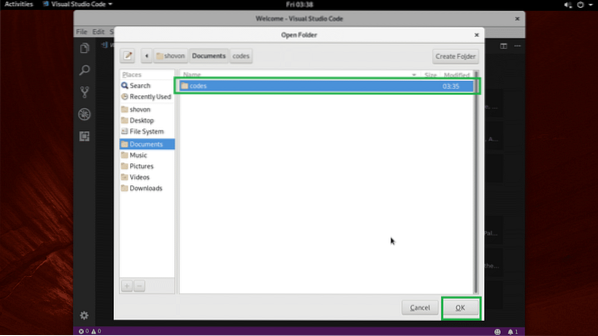
Projektikataloog tuleks avada. Kõik teie projekti kataloogis olevad failid ja kataloogid peaksid olema loetletud alloleval ekraanipildil märgituna.
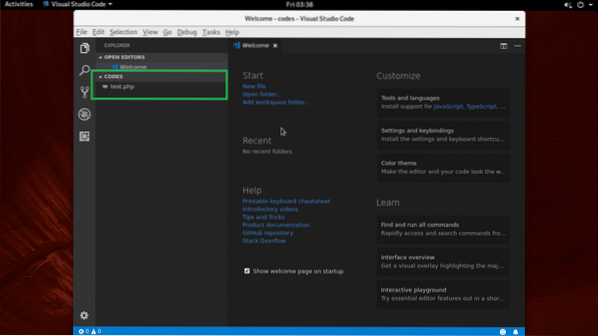
Võite klõpsata mis tahes loendis oleval failil, et see koodiredaktoris avada, nagu näete alloleval ekraanipildil.
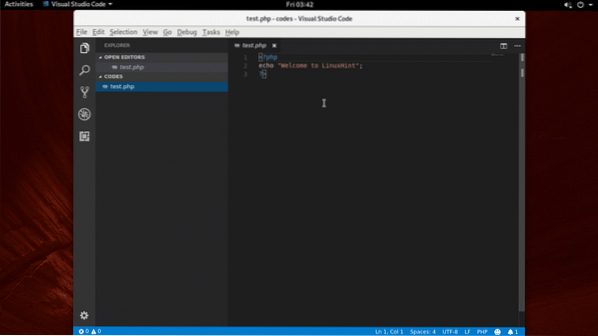
Faili või kausta loomiseks võite klõpsata kas kollase või oranži tähisega ikoonil.
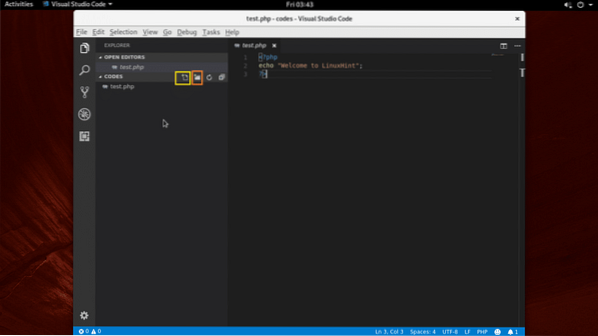
Kui klõpsate mõnel neist ikoonidest, peaksite nägema tühja tekstikasti, nagu on märgitud alloleval ekraanipildil. Sisestage lihtsalt faili või kataloogi nimi sõltuvalt klõpsatud ikoonist ja vajutage
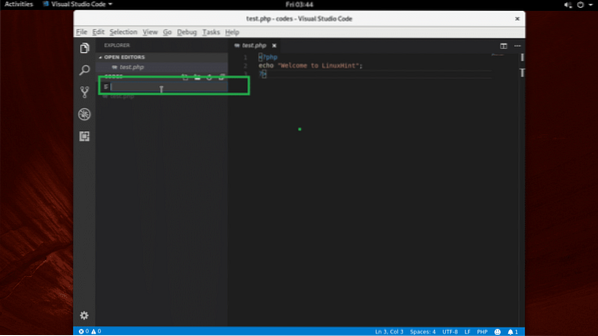
See tuleks luua nii, nagu näete alloleval ekraanipildil.
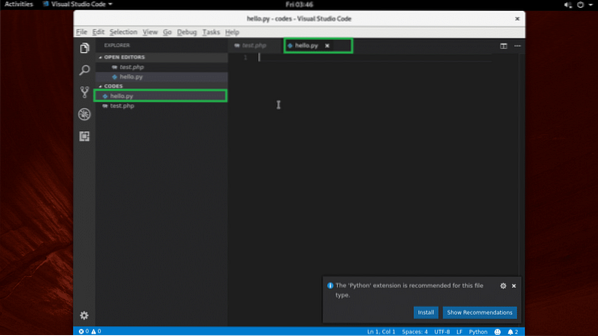
Luba automaatne salvestamine:
Võite klõpsata Fail > Automaatne salvestamine võimaldada Automaatne salvestamine. Kui lubate Automaatne salvestamine, kõik failid, mida muutsite Visual Studio kood salvestatakse, kui Visual Studio kood kaotab fookuse (see tähendab, et klõpsasite mõnel muul aknal peale Visual Studio kood).
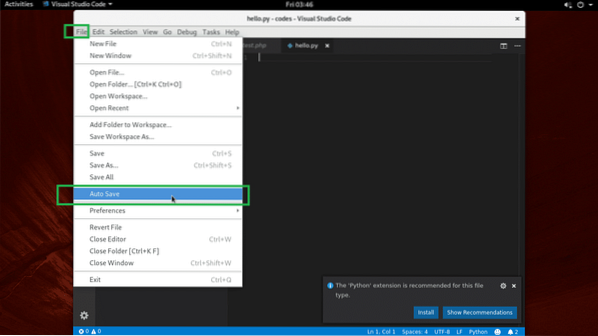
Teemade muutmine:
Peal Visual Studio kood, saate muuta Failiikooni teema ja Värviline teema. Teemade muutmiseks klõpsake alloleval ekraanipildil märgitud hammasrattaikoonil.
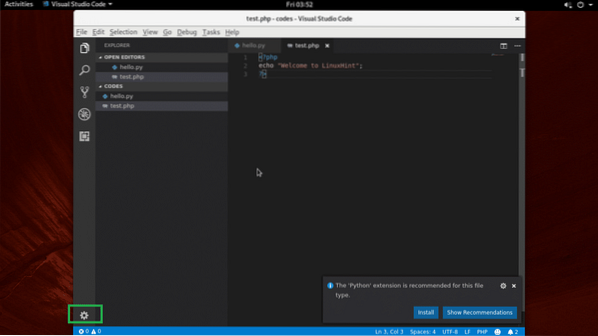
Valige üks Värviline teema või Failiikooni teema menüüst.
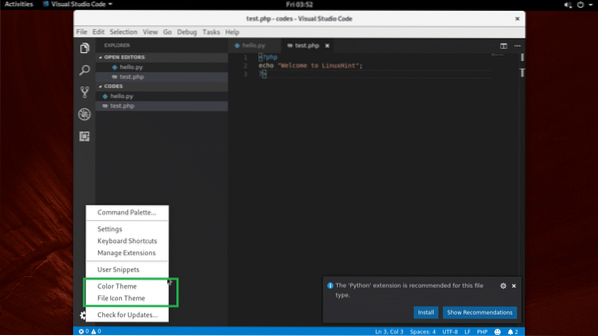
Valige nüüd üks järgmistest Värviline teema loendist, nagu on märgitud alloleval ekraanipildil.
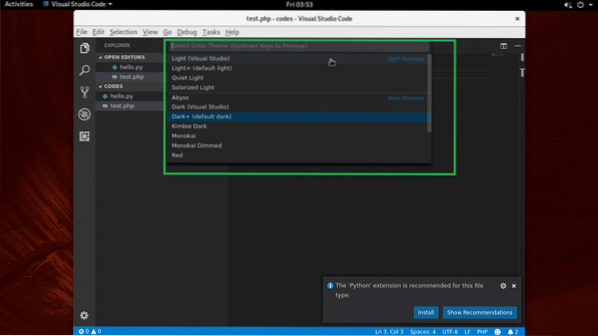
Seda tuleks rakendada.
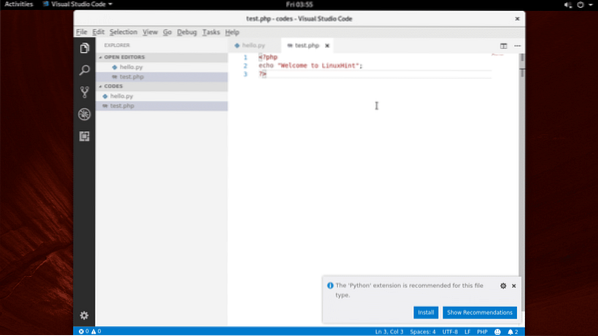
Laienduste installimine
Visual Studio kood on palju laiendusi. Klõpsake hammasrattaikoonil ja klõpsake nuppu Laienduste haldamine.
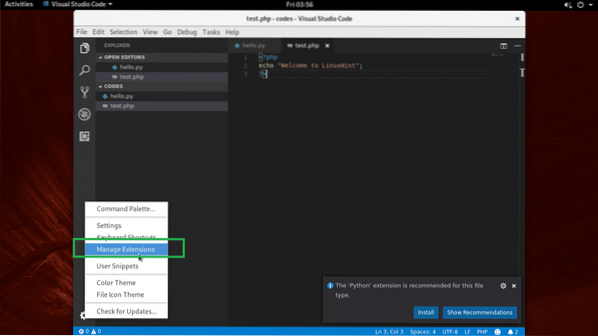
Seejärel otsige ja installige soovitud laiendus.
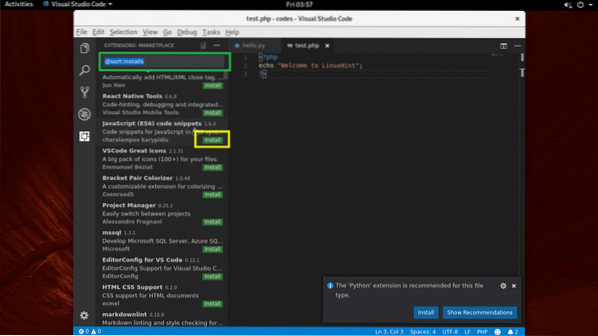
Nii installite ja kasutate Visual Studio kood Arch Linuxis. Täname selle artikli lugemise eest.
 Phenquestions
Phenquestions


