Üleminekul Windowsilt Linuxi operatsioonisüsteemile on peamine probleem, millega enamik kasutajaid silmitsi seisab, võimetus Windowsi rakendusi ja mänge käivitada. Windows OS-i installimine Linuxi kõrval või eraldi virtuaalse masina installimine pole sobiv lahendus ja see võtab ka lisaressursse.
Õnneks lubab Linux OS installida Windowsi lemmikrakendused ja -mängud Wine'i programmi abil. Wine on arvutatavuse kiht, mis võimaldab teil Windowsi programme Linuxi süsteemidesse installida ja käitada. Esialgu ei toeta Wine paljusid Windowsi rakendusi, kuid nüüd toetab suurt hulka Windowsi rakendusi. Veini ei toeta mitte ainult Linux, vaid ka macOS ja FreeBSD.
Selles artiklis selgitame, kuidas installida Wine Linux Mint OS-ile kahel erineval viisil. Kirjeldame Wine'i installimist käsurea Terminal rakenduse abil.
Märge:
- Oleme selgitanud protseduuri ja käske Linux Mint 20 OS-is. Enam-vähem sama protseduuri saab järgida Mint-i vanemates versioonides.
- Mis tahes paketi installimiseks või eemaldamiseks mis tahes Linuxi jaotuses, sealhulgas Linux Mintis, peate olema root-kasutaja või sudo-õigustega tavakasutaja.
Veini installimine Linuxi rahapajale vaikemüntide hoidlatest
Veinipakett on saadaval Mint vaikehoidlates. Seetõttu saame selle hõlpsasti installida apt-paketi halduri abil. Veini installimiseks Mint OS-i vaikehoidlate abil toimige järgmiselt
Samm 1: Vein on saadaval 32- ja 64-bitistes versioonides. Enne Wine'i installimist peate kontrollima, kas kasutate 32- või 64-bitist Mint süsteemi. Selleks tehke järgmist
Avage käsureaterminal, kasutades kiirklahve Ctrl + Alt + T ja väljastage selles järgmine käsk:
$ lscpuNäete sarnast väljundit:
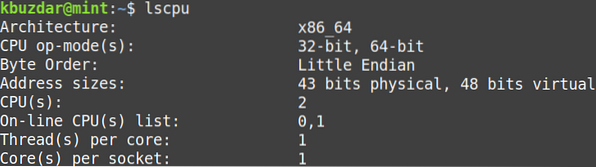
Vaadates protsessori op-mode (de) väärtust, saate teada Mint-süsteemi maitse. The 32-bitine väärtus näitab, et kasutate 32-bitist süsteemi, samas kui 32-bitine, 64-bitine väärtus näitab, et kasutate 64-bitist operatsioonisüsteemi.
2. samm: Veini installimiseks 64-bitises Mint süsteemis väljastage terminalis järgmine käsk:
$ sudo apt installi wine64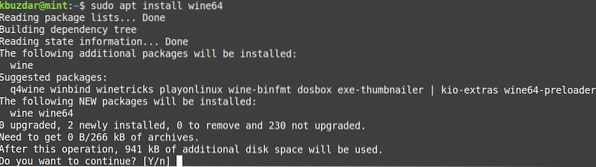
Pärast ülaltoodud käsu käivitamist võib süsteem küsida kinnitust, et kui soovite installimist jätkata või mitte. Vajutage jätkamiseks y, pärast seda installitakse teie süsteemi Wine.
Veini installimiseks 32-bitises Mint süsteemis väljastage terminalis järgmine käsk:
$ sudo apt install vein32Kui Wine'i installimine on lõpule jõudnud, saate seda kontrollida terminalis järgmise käsu abil:
$ vein - versioonÜlaltoodud käsuga saate kontrollida ka Wine'i installitud versiooni.

Veini installimine Linux Mintis, kasutades WineHQ hoidlast
Veini saate installida ka veini peakorteri hoidlast. Selleks toimige järgmiselt
Samm 1: Esiteks peate lubama 32-bitise arhitektuuri toe. Selleks väljastage terminalis järgmine käsk:
$ sudo dpkg --add-arhitektuur i386Parooli küsimisel sisestage sudo parool.

2. samm: Nüüd peate importima Wine HQ allkirjastamisvõtme. Selleks väljastage terminalis järgmine käsk:
$ wget -qO- https: // dl.veinihq.org / wine-builds / Release.võti | sudo apt-võti lisada -
„OK“ ülaltoodud väljundis näitab, et võti on edukalt imporditud.
3. samm: Lisage Veini hoidla, kasutades terminalis järgmist käsku:
$ sudo apt-add-repository 'deb https: // dl.veinihq.org / wine-builds / ubuntu / bionic main '
4. samm: Nüüd värskendage süsteemihoidla indeksit järgmise käsu abil:
$ sudo apt värskendusPärast selle käsu käivitamist võite saada järgmise tõrke:
„Järgmisi allkirju ei õnnestunud kontrollida
kuna avalik võti pole saadaval: NO_PUBKEY 76F1A20FF987672F ”
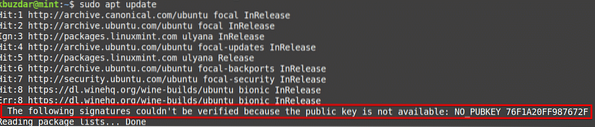
Selle vea saate lahendada, lisades WineHQ-i hoidla jaoks veel ühe võtme. Selleks väljastage terminalis järgmine käsk:
$ sudo apt-key adv - võtmeserver hkp: // võtmeserver.ubuntu.com: 80 - recv F987672F
Nüüd käivitage värskenduskäsk uuesti järgmiselt:
$ sudo apt värskendus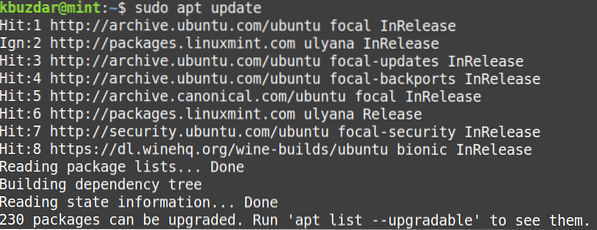
Loodetavasti ei saa te seekord ühtegi viga.
5. samm: Nüüd installige Wine stabiilne versioon, kasutades terminalis järgmist käsku:
$ sudo apt install --install-soovitab winehq-stabil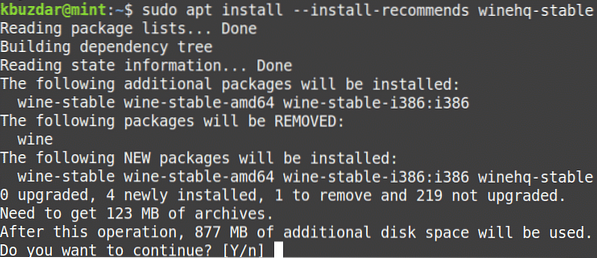
Pärast ülaltoodud käsu käivitamist võib süsteem küsida kinnitust, et kui soovite installimist jätkata või mitte. Vajutage jätkamiseks y, pärast seda installitakse teie süsteemi Wine.
Saadaval on veel üks uuem veiniversioon, mida nimetatakseWineHQ Development ”, kuid see pole veini eriti stabiilne versioon. Arendajana saate selle paketi installida siiski järgmiselt:
$ sudo apt-get install --install-soovitab winehq-devel6. samm: Kui Wine'i installimine on lõpule jõudnud, saate seda kontrollida terminalis järgmise käsu abil:
$ vein - versioonÜlaltoodud käsuga saate kontrollida ka Wine'i installitud versiooni.

Veini konfiguratsioon
Pärast veini installimist seadistage veinikeskkond. Selleks väljastage terminalis järgmine käsk:
$ winecfg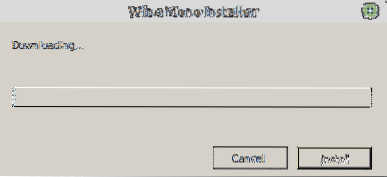
Pärast ülaltoodud käsu käivitamist palutakse teil installida vein-mono ja Gecko pakendid. Need paketid on vajalikud teatud rakenduste ja komponentide korralikuks toimimiseks.
Esiteks palutakse teil installida vein-monopakett. Klõpsake nuppu Installige selle installimiseks nuppu.
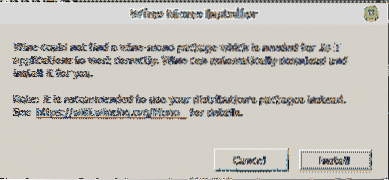
Kui vein-mono paketi installimine on lõpule jõudnud, palutakse teil installida Gecko. Klõpsake nuppu Installige selle installimiseks nuppu.
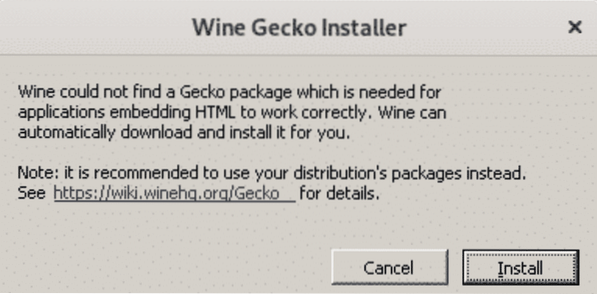
Kui Gecko on installitud, kuvatakse veini konfiguratsiooniaken, mis võimaldab teil seadistada erinevaid seadeid. Pärast vajalike sätete konfigureerimist sulgege konfiguratsiooniaken. Nüüd olete Wine oma süsteemi installinud ja konfigureerinud.
Desinstallige Wine
Kui soovite oma süsteemist Wine desinstallida; saate seda teha terminalis järgmise käsuga:
$ sudo apt-get purge winehq-stabiilneSee on kõik, mis seal on! Nüüd, kui olete õppinud Wine'i installima Linux Mint 20 süsteemi, saate hõlpsalt oma lemmik Windowsi rakendusi ja mänge Linuxi süsteemis installida ja käitada. Loodan, et artikkel meeldis teile!
 Phenquestions
Phenquestions


