Oletame, et teil on vana arvuti, mida soovite taaselustada, tahate, et sinna viskaks midagi väga kerget. Nagu näiteks töölauakeskkonnad, mis võtavad vähem RAM-i, vähem protsessori ja GPU töötlemisvõimsust. Tõenäoliselt ei soovi te oma vanasse riistvarasse investeerida. Isegi kui soovite, ei pruugi te ühestki IT-poest oma riistvarale komponente leida.
Jällegi, kui kasutate virtuaalset privaatserverit (VPS), millel on piiratud RAM ja töötlemisvõimsus, ei soovi te üldse töölauakeskkonda kasutada. Kuna ilma töölauakeskkonnata pole teie programmid võimelised kasutama kõiki saadaolevaid ressursse. Aga kui te olete Linuxi jaoks alles uus kasutaja, siis võib vaja minna töölaua keskkonda. Isegi kui installite ühe, soovite alati, et see kasutaks võimalikult vähe RAM-i ja muid süsteemiressursse. Nii et teie teised programmid saavad kasutada enamikku süsteemi ressurssidest.
XFCE töölauakeskkond on väga kerge töölauakeskkond. Selle kirjutamise ajal on XFCE töölauakeskkonna uusim versioon 4, tuntud ka kui XFCE 4. See võtab palju vähem RAM-i. See ei vaja toimimiseks tänapäevaseid protsessoreid ja protsessoreid. See võib töötada väga vana riistvaraga ilma probleemideta. Näiteks võtab XFCE töölauakeskkonna versioon 4 (XFCE 4) töötamiseks umbes 219 MB RAM-i.
Selles artiklis näitan teile, kuidas installida XFCE 4 töölauakeskkond Debian 9 Stretchile. Alustame.
XFCE 4 töölauakeskkonna installimine Debian 9-le
Selles jaotises näitan teile, kuidas installida XFCE 4 töölaua keskkond Debian 9 Stretchile. Nagu näete järgmise käsu väljundist, kasutan Debiani 9 Stretchi.
$ lsb_release -a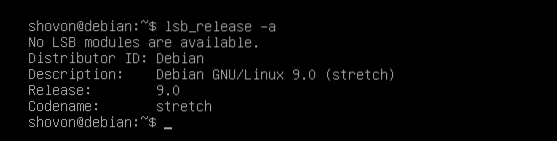
Esmalt värskendage asjakohane paketi hoidla vahemälu järgmise käsu abil:
$ sudo apt-get värskendus
Pakettide hoidla vahemälu tuleks uuendada.
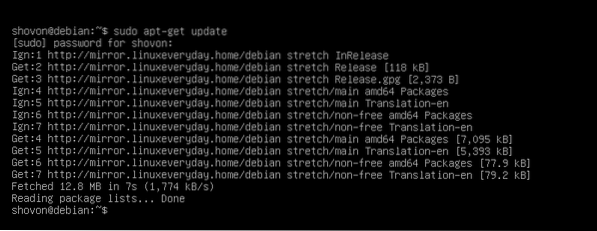
Debian 9-s saate installida task-xfce-desktop metapakett, mis omakorda installib kõik muud paketid, mis vajavad täielikult toimivat XFCE 4 töölaua keskkonda.
Nüüd saate XFCE 4 töölauakeskkonna installida järgmise käsuga:
$ sudo apt-get install task-xfce-desktop
Nüüd vajutage y ja seejärel vajutage
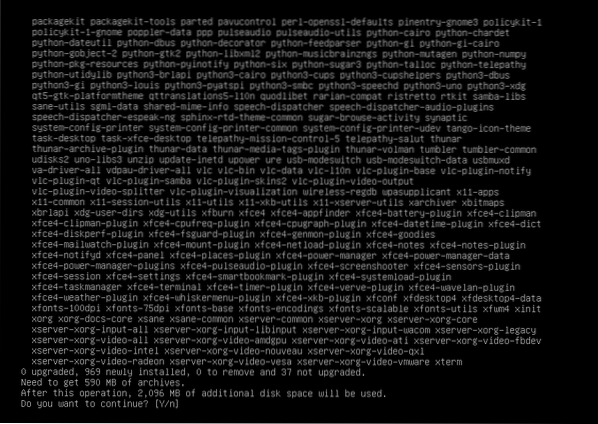
asjakohane paketihaldur peaks kõik vajalikud paketid alla laadima ja installima, nagu näete alloleval ekraanipildil.
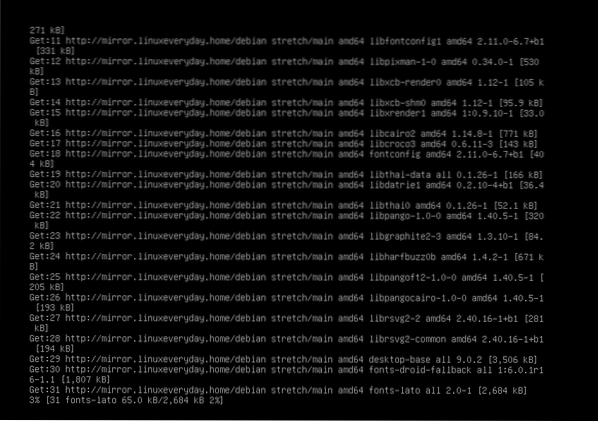
Installimine peaks olema selles etapis täielik.
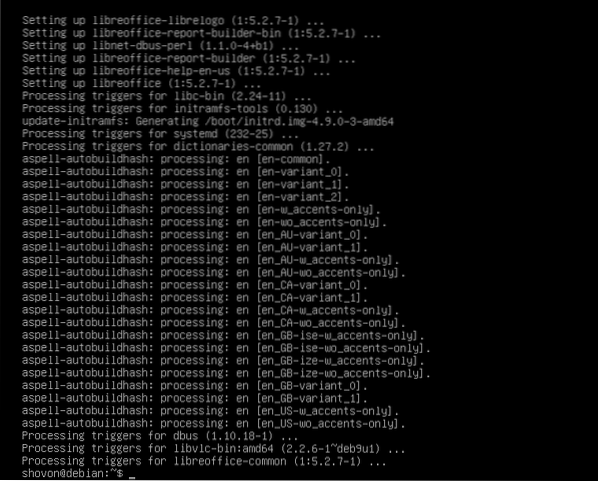
Nüüd peate vaikesihiks määrama graafiline. Debian 9 peata seadistamise vaikesihtmärk on mitme kasutaja. Selle seadmisega graafiline käivitate vaikimisi graafilise töölaua keskkonna. Kuna installime XFCE 4 töölaua keskkonda, soovime vaikimisi käivitada graafilise töölaua.
Nüüd käivitage järgmine käsk vaikesihtmärgi määramiseks graafiline:
$ sudo systemctl vaikimisi graafiline.sihtmärk
Vaikesihtmärgiks peaks olema seatud graafiline.

Nüüd taaskäivitage arvuti järgmise käsuga:
$ sudo taaskäivitage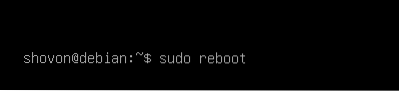
Kui teie arvuti käivitub, peaksite nägema järgmist sisselogimisakent. Sisestage oma kasutajanimi ja parool ja seejärel klõpsake nuppu Logi sisse.
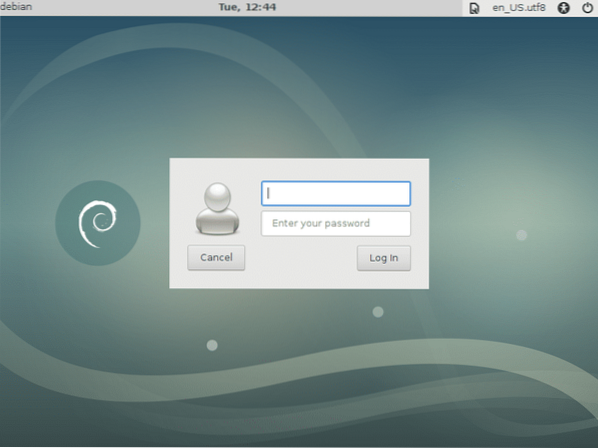
Peaksite olema sisse logitud oma XFCE töölauakeskkonda. Kui logite esimest korda sisse XFCE Desktopi keskkonnas, mis see on, peaksite nägema järgmist Paneel Dialoogikast. Kliki Kasuta vaikekonfiguratsiooni alloleval ekraanipildil märgitud nupp.
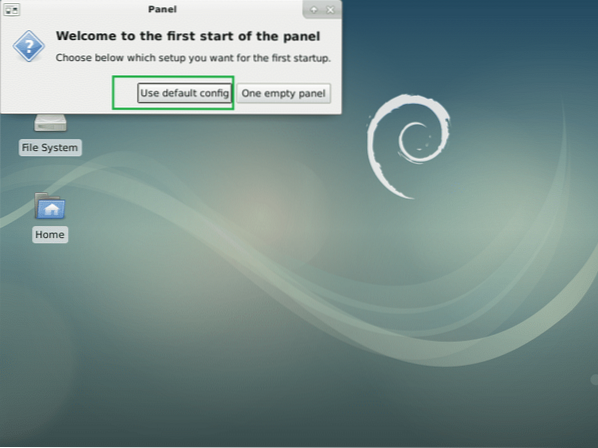
Nüüd peaksid ilmuma ülemine ja alumine paneel. Nii näeb Debian 9 Stretchi XFCE vaikimisi töölaua keskkond välja.
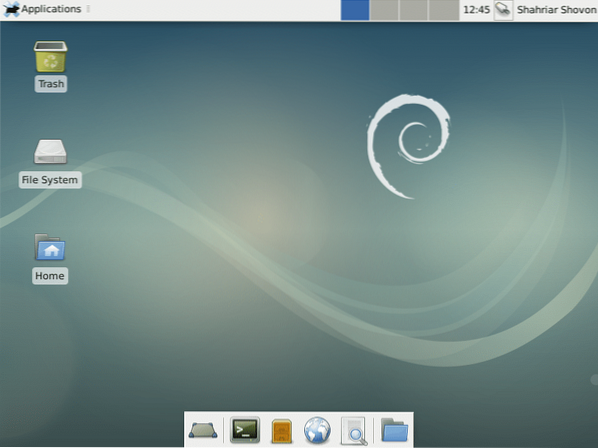
Nüüd kontrollige kasutatava XFCE töölauakeskkonna versiooni kontrollimiseks nuppu Rakendused ja seejärel klõpsake nuppu Xfce kohta nagu on märgitud alloleval ekraanipildil.
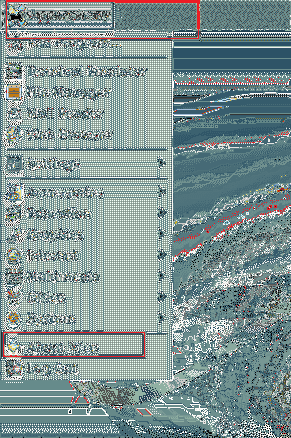
Nagu näete allolevast ekraanipildi märgitud osast, on XFCE töölauakeskkonna versioon 4.12.
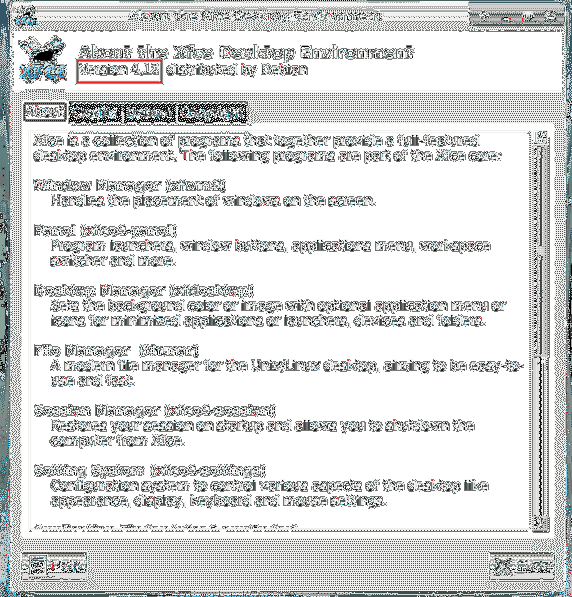
Ma ütlesin varem, et XFCE 4 töölauakeskkond on väga kerge. See võtab väga vähe RAM-i.
Kui soovite teada saada, kui palju RAM-i kasutab ainult XFCE 4 töölaud (muid programme pole), taaskäivitage arvuti ja enne muude programmide käivitamist kontrollige, kui palju RAM-i kasutatakse.
Järgmise käsuga saate kontrollida, kui palju RAM-i kasutab XFCE 4 töölaud:
$ tasuta -h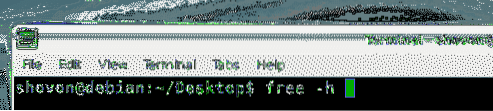
Nagu näete alloleva ekraanipildi märgitud jaotisest, on minu arvutisse installitud 2 GB või 2048 MB RAM-i ja XFCE 4 töölaua keskkond kasutab sellest ainult 219 MB. Umbes 1.Sellest 6 GB või 1600 MB on endiselt saadaval teiste programmide jaoks. Kui see oli Unity või GNOME 3 töölaud, pidanuks numbrid olema ümber pööratud!

XFCE 4 töölauakeskkonna vaikerakendused Debian 9 Stretchil
Vaikimisi failihaldur on Thunar.
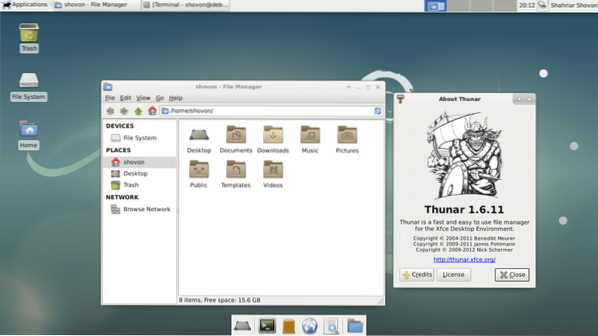
Vaikimisi terminalimulaator on xfce4-terminal.
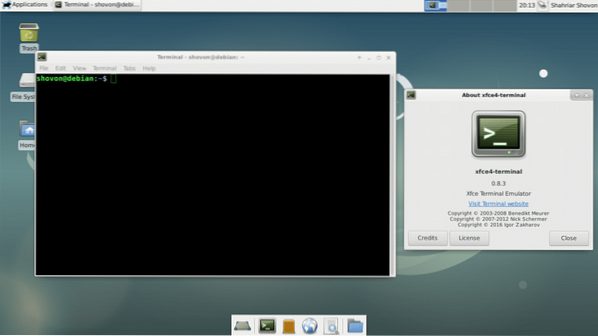
Vaikebrauser on Firefox ESR 45.
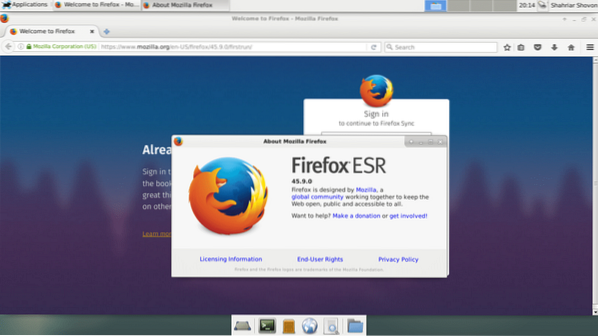
Vaikimisi on dokumendivaatur Evince, mis on GNOME 3 rakendus.
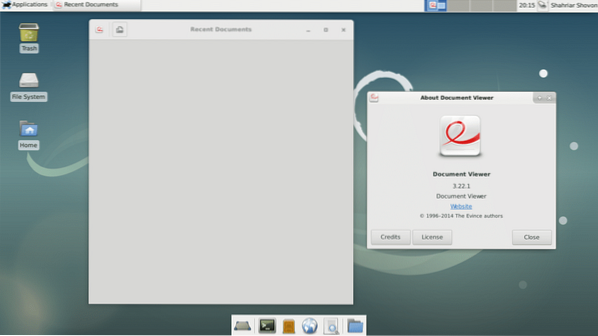
Nii installite XFCE töölauakeskkonna Debian 9 Stretchile. Täname selle artikli lugemise eest.
 Phenquestions
Phenquestions


