Miks kasutada XFCE-d
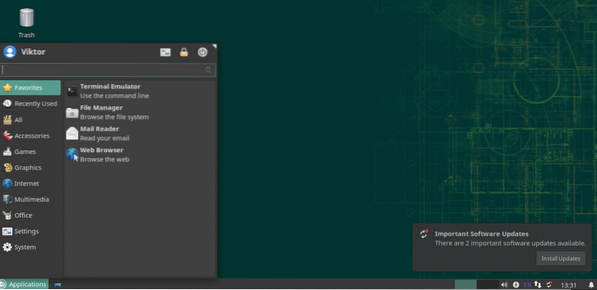
Peaksite arvestama mitmel põhjusel. Loomulikult ei kehti need kõik kõigi kohta.
XFCE on kerge
XFCE on loodud nii, et sellel oleks väga vähe mälu ja protsessori kasutamist. Võrreldes teiste kaasaegsete töölauakeskkondadega, nagu KDE Plasma või GNOME, on see üsna selge. Seega on XFCE eelistatum ka siis, kui kasutate Linuxi madala konfiguratsiooniga masinas.
Kuigi XFCE pole teiste LXDE-sugustega võrreldes nii “kerge”, on see oma “kaasaegsete” omaduste tõttu kindlasti seda väärt.
XFCE lihtsus
Vaatamata kergusele pakub see kõiki funktsioone, mida võiksite oodata kaasaegselt töölauakeskkonnalt. Pole mingit segadust ega keerukat struktuuri, mille ümber segada. See on väga lihtne, kuid äärmiselt kohandatav. Kohandamine koosneb lihtsatest elementidest, millel on lihtsad funktsioonid, ja need võivad koos olla nii funktsioonipakitud kui mis tahes muu töölaua keskkond.
XFCE rakendab klassikalist mõistet "töölaud" lihtsustatult äärmiselt hästi.
XFCE stabiilsus
XFCE töölaud võib olla stabiilsuse meister. XFCE järgib 3-aastast suurt väljaandmistsüklit koos vajalike värskendustega.
Minu kogemuste kohaselt ei kukkunud XFCE kunagi kokku (kui ma ei teinud midagi rumalat). Kuna see on lihtsustatud, on see tegelikult "lollikindel" töölaua keskkond! Isegi kui asjad lähevad valesti, saate kogu töölaua kiiresti vaikeseisundisse lähtestada.
XFCE installimine
OpenSUSE puhul saab töölauakeskkondade installimisega kõige paremini hakkama YaST. Käivitage YaST.
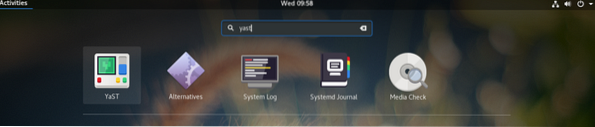
YaST teostab süsteemitaseme muudatusi ja ainult juur on selleks luba. Sisestage juur toimingu kinnitamiseks parool.
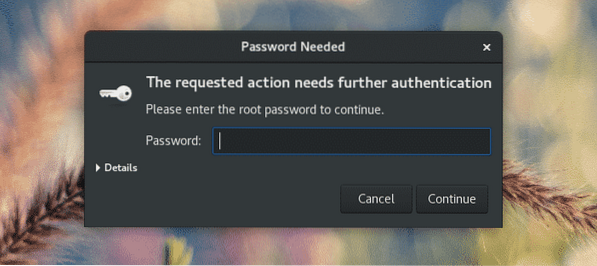
Valige „YaST juhtimiskeskuse” peaaknast „Tarkvarahaldus”.
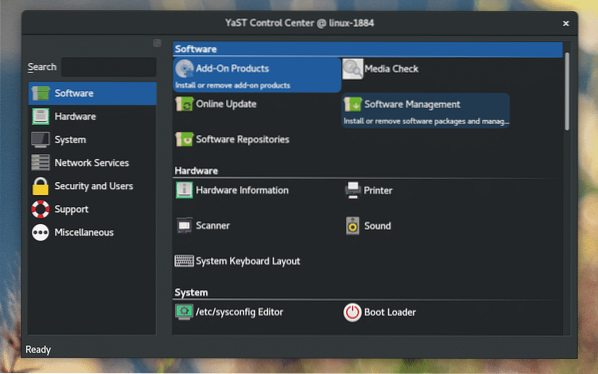
Klõpsake akna vasakus ülanurgas rippnupul „Vaade” ja valige „Mustrid”.
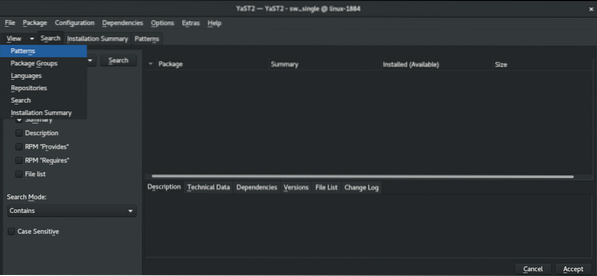
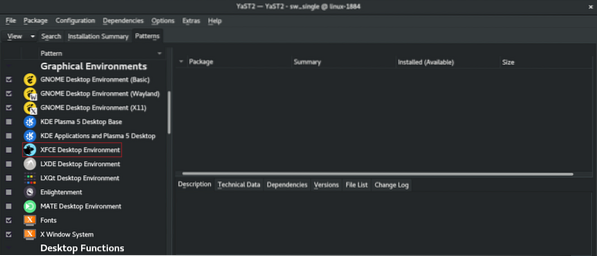
Vasakul paneelil märkate XFCE töölauakeskkonda. Paremklõpsake sellel ja valige „Install“.
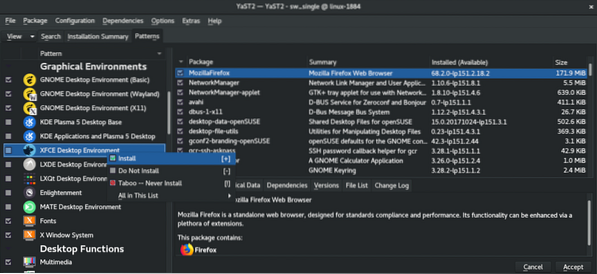
Klõpsake paremas alanurgas valikul „Nõustu”.
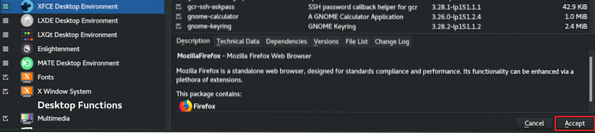
YaST esitab väikese akna peatsete muudatustega. Installimise teostamiseks klõpsake nuppu „Jätka“.
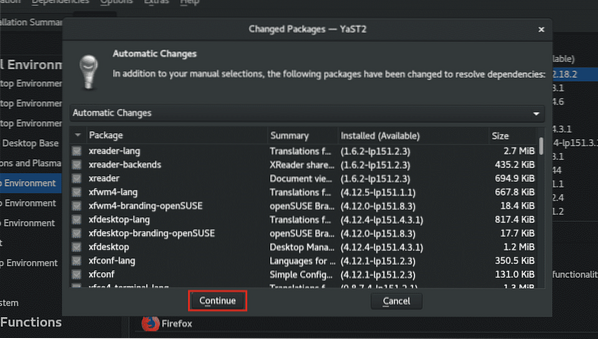
Oodake, kuni allalaadimine ja installimine on lõpule jõudnud. Sõltuvalt teie Interneti-ühendusest võib see veidi aega võtta.
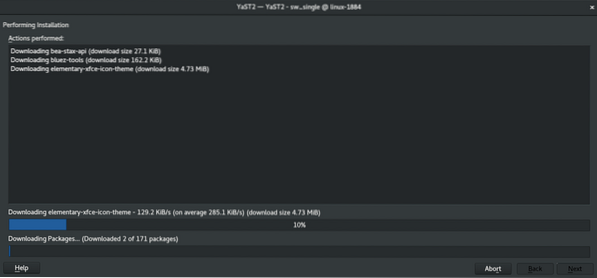
Pärast valmimist ilmub lühike aruanne. Seansi lõpuleviimiseks klõpsake nuppu „Lõpeta“.
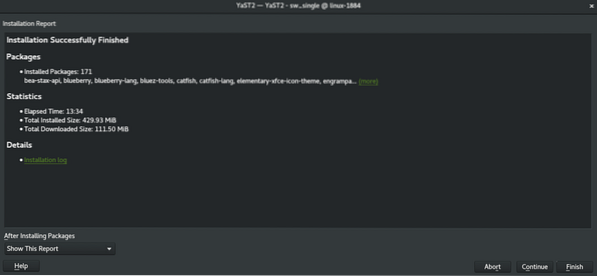
Märkus. Kui soovite YaSTi tarkvarahaldusega veel mõnda ülesannet täita, klõpsake nuppu „Jätka”. See jätkab seanssi „YaST Software Management“.
XFCE-le üleminekuks logige praegusest seansist välja. Minu süsteemis töötab praegu GNOME, nii et pean paremast ülanurgast välja logima.
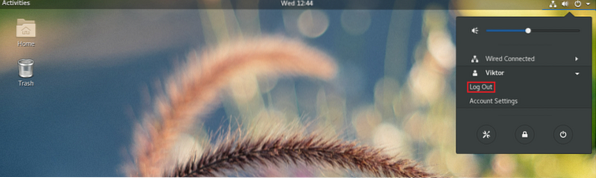
Klõpsake sisselogimisekraanil hammasrattaikooni (GNOME'i jaoks). Kui kasutate mõnda muud töölaua keskkonda, soovitan teil ise uurida. Seejärel valige „Xfce Session”.
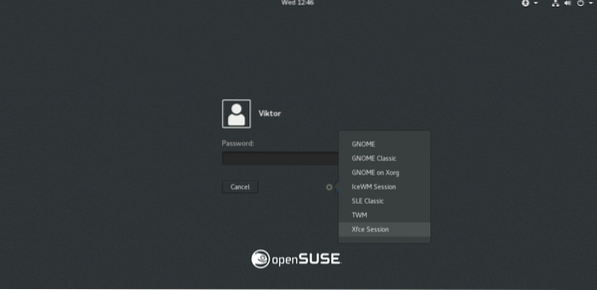
Voila! XFCE on praegune töölaua keskkond!
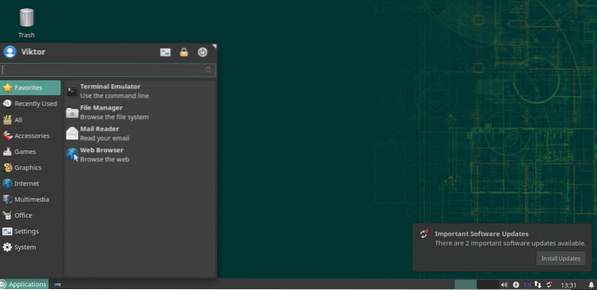
XFCE vürtsitamine
XFCE vaikevaade ja -tunne olid enam kui piisavad, et veenda mind sellest kinni pidama. Kuidas sinuga? Siiani pole selles veendunud? Võib-olla peaksime asju natuke vürtsitama!
Siin on mõned viisid, kuidas muuta XFCE atraktiivsemaks ja nauditavamaks.
XFCE taust
Taustpildi muutmine võib kasutaja üldist kogemust dramaatiliselt parandada. Taustapildi muutmiseks paremklõpsake ekraanil tühjal kohal ja valige „Töölaua seaded”.
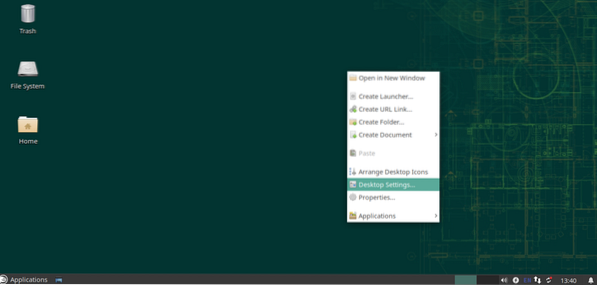
Nüüd muutke taust oma lemmikuks. Nagu näeme siin, ei paku XFCE vaikimisi palju taustapilte. Internet on suur koht oma lemmikpildi leidmiseks.
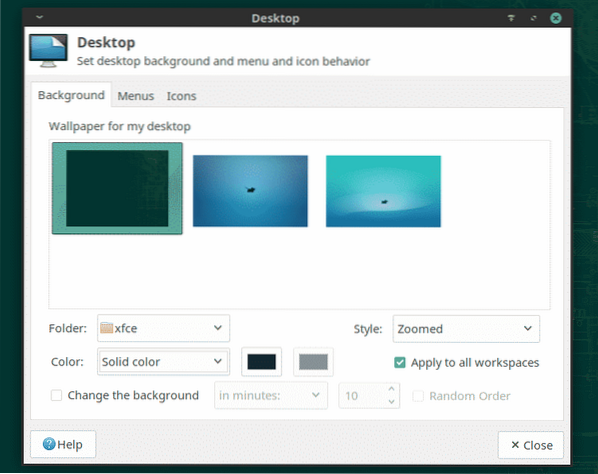
Kujutise taustpildiks määramiseks avage oma sihtpildi failihaldur, brauser, valige ja paremklõpsake ning valige „Määra taustpildiks“.
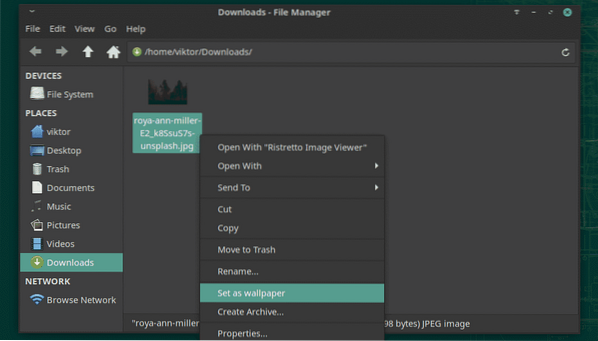

XFCE teemad
XFCE toetab GTK-põhiseid teemasid. Selle funktsiooni abil saate XFCE-le suurepärase tunde anda. Proovime siiski kõigepealt proovida XFCE vaiketeemasid.
Klõpsake menüüs ikooni „Kõik seaded”.
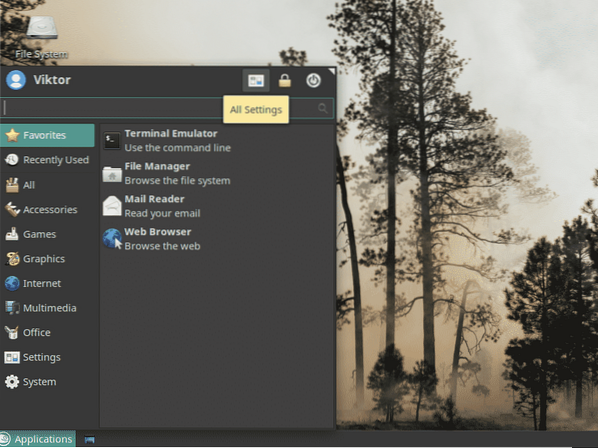
Klõpsake aknas valikut „Välimus”.
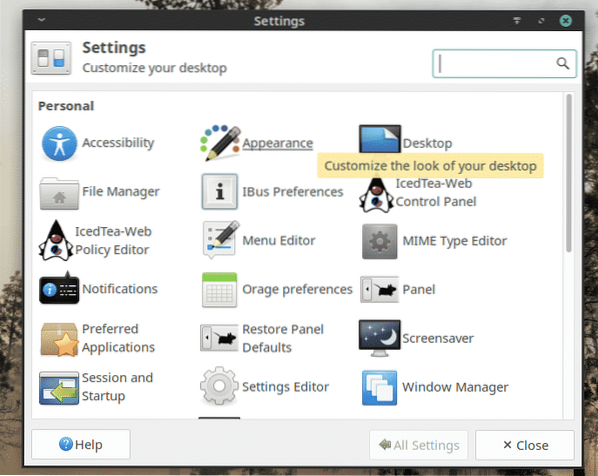
Proovige erinevaid stiile, ikoone, fonte ja muid seadeid.
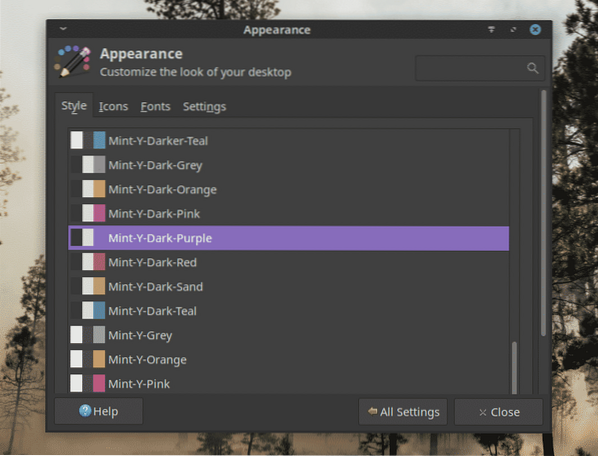
Lõpumõtted
XFCE on kiire, kerge ja üldiselt elegantne töölaud. Pole tähtis teie asjatundlikkuse tase, töötab XFCE kindlasti teie kasuks. See lihtsalt "töötab". Seetõttu meeldib see kasutajatele.
Proovige lihtsalt XFCE-d. Kui see teile ei meeldi, saate ühe klõpsuga hõlpsasti oma lemmiklauale tagasi lülituda.
Nautige!
 Phenquestions
Phenquestions


