Kaneeli installimine Debian 10 Busterile
Cinnamoni installimiseks konsoolile käivitage järgmine käsk:
taskel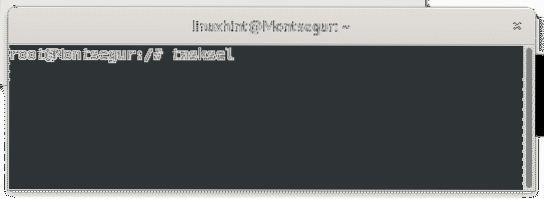
Liikuge nooleklahvide abil ja valige tühikuklahvi vajutades Kaneel, seejärel vajutage TAB ja SISENEMA lööma Okei.

Oodake, kuni installiprotsess lõpeb.
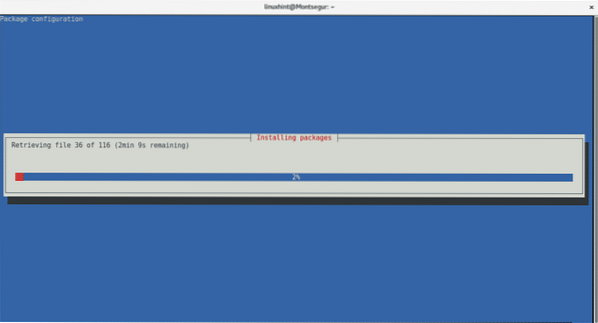
Pärast installimist logige välja
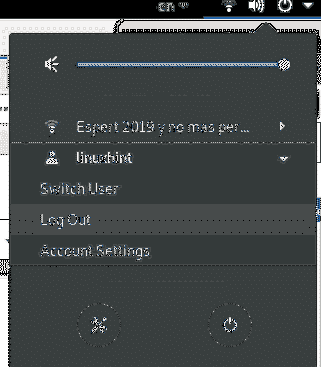
Seejärel saate sisselogimisekraanil valida kaneeli, valides selle ekraani ülemisele ribale.
Kaneeliga alustamine: kuidas kaneeli kasutada ja kohandada
Pärast Cinnamoniga käivitamist saate aru, et see on väga sarnane klassikalise GNOME 2-ga, mis on sõbralik liides uutele Linuxi kasutajatele, sealhulgas menüü ja tegumiribad.
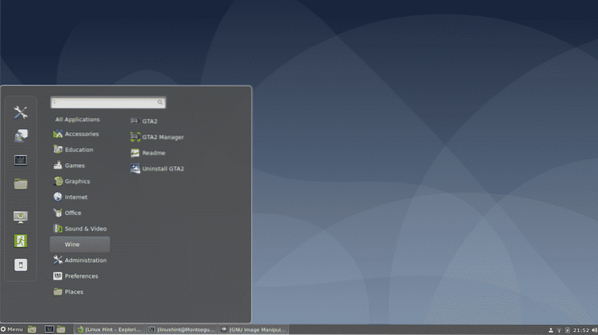
Kaneeliga taustapildi muutmine:
Kaneeli all oleva taustapildi muutmiseks tehke lihtsalt töölaual paremklõps ja valige Töölaua tausta muutmine
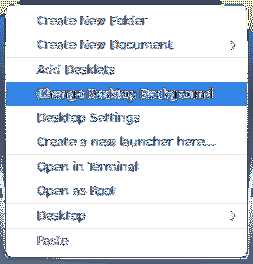
Seejärel valige oma pilt, võite klõpsata ikoonil +, et pääseda juurde kataloogidesse nagu teie kodu.
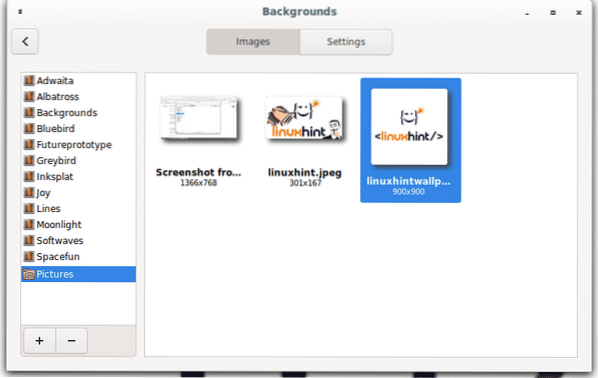
Süsteemisätted:
Süsteemi seadete välimus on väga sarnane GNOME'i välimusega.
Ligi pääsema Süsteemisätted avage menüüriba ja klõpsake vasakul ülemisel ikoonil, millel on kruvikeeraja ja mutrivõti.
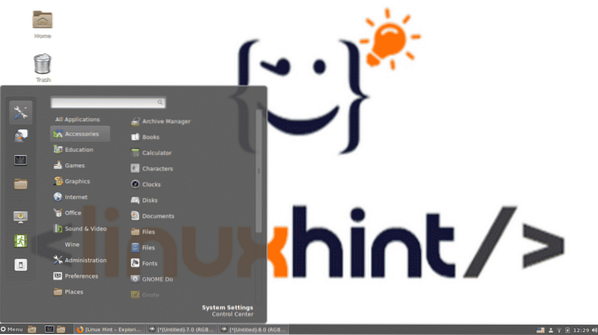
Kõiki seadeid saab hallata sellel paneelil, saate seda uurida, allpool selgitatakse mõnda valikut, sealhulgas lühemaid alternatiive juurdepääsukonfiguratsioonidele.
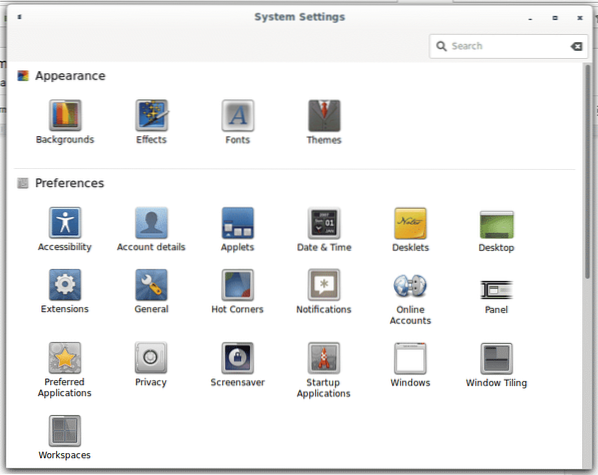
Kaneeli töölaua ikoonide lisamine:
Ikoonide lubamiseks töölaual paremklõpsake oma taustal ja valigeTöölaua seaded”
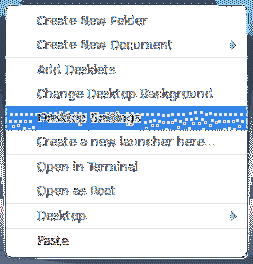
Seejärel lubage ikoon, mida saate töölaual kuvada
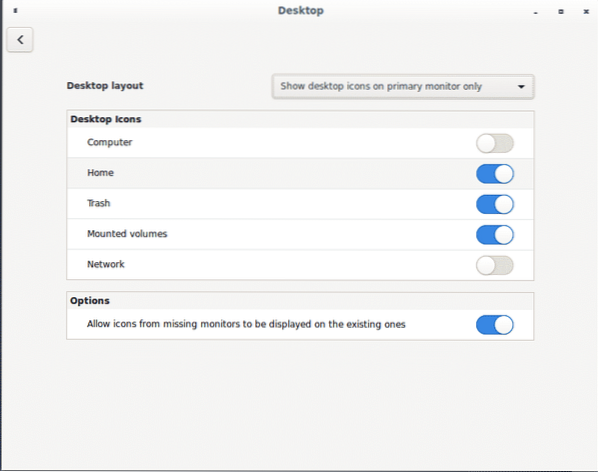
Töölauaikooni lubamiseks võite klõpsata ka menüül, valige Eelistused ja Töölaud
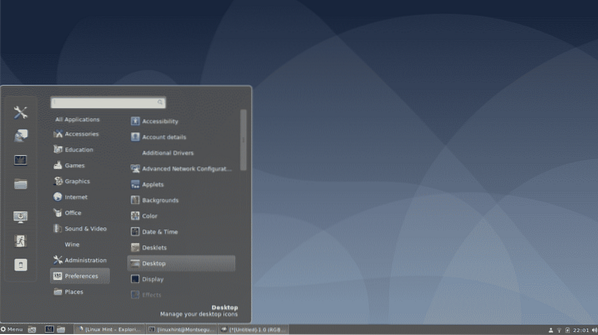
Sama aken kuvatakse töölaua ikoonide lubamiseks või keelamiseks
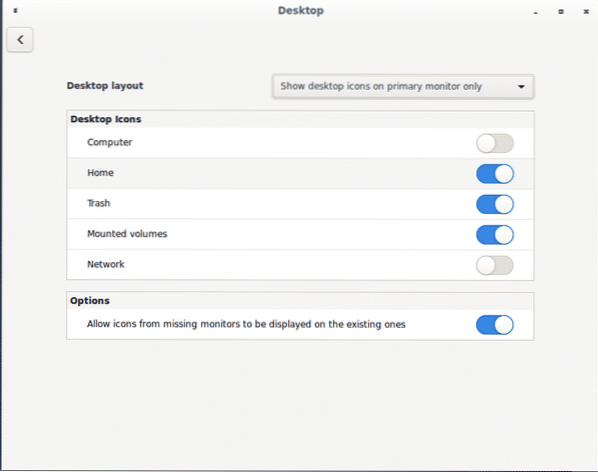
Kaneelide lisamine kaneelile:
Kui soovite lisada keeli, sealhulgas tegumiriba keelelülitit, avage Süsteemisätted ja kerige jaotiseni Riistvara, seejärel valige Klaviatuur.
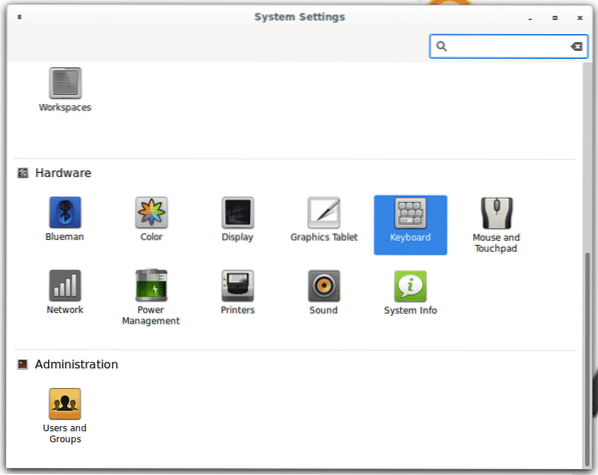
Klõpsake keelte paneelil nuppu Paigutus ja siis + uute sisestuskeelte lisamiseks.
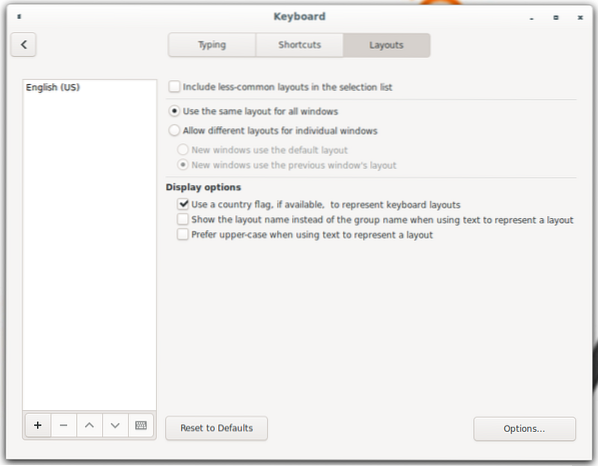
Valige oma keel ja klõpsake nuppu Lisa, saate toimingut korrata paljude keelte lisamiseks vastavalt vajadusele.
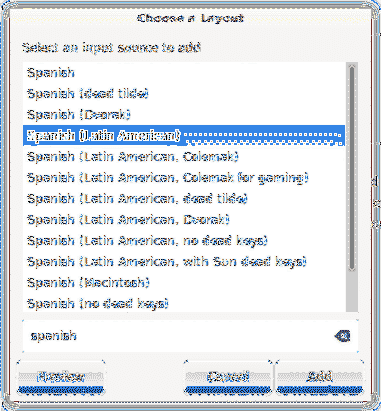
Pärast lisamist on keelevahetaja teie tegumiribal saadaval.

Kaneelilaiendite haldamine:
Cinnamon pakub laiendusi töölaua keskkonna kohandamiseks, laienduste haldamiseks klõpsake menüüribal ja valige Eelistused ja Laiendused nagu on näidatud alloleval pildil.
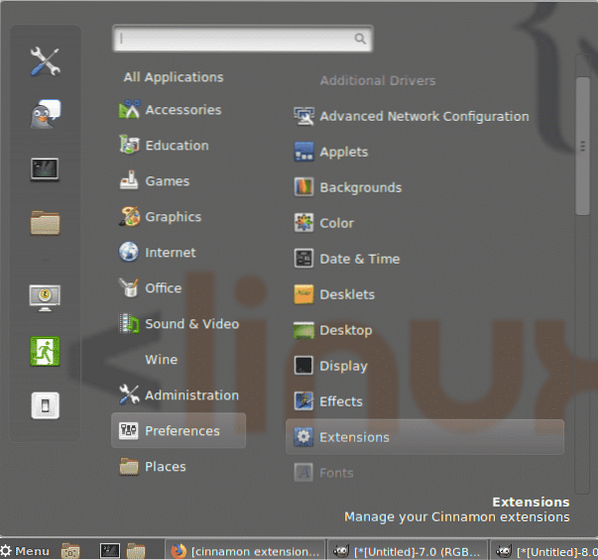
Vaikimisi pole laiendeid saadaval, klõpsake nuppu Lae alla nupp nende loendi saamiseks.
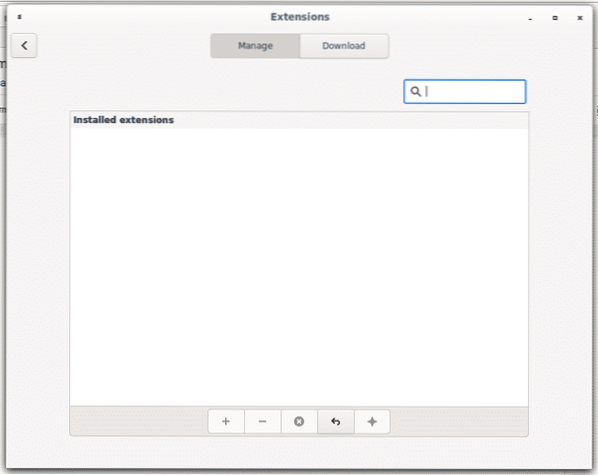
Kui hoiatuskast palub teil vahemälu uuendada, vajutage JAH.
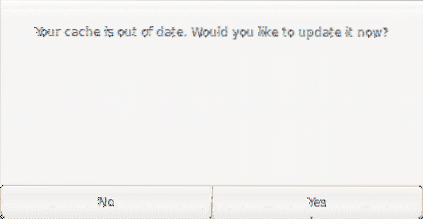
Nüüd on teil olemas saadaolevate laienduste loend. Proovime esimese lisada oma menüüsse läbipaistvuse, märkame, et läbipaistvust rakendatakse ainult rakenduste minimeerimisel.
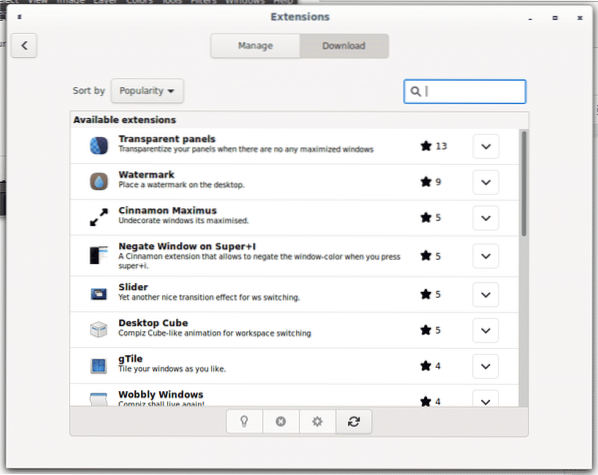
Menüü läbipaistvuse laiendi lisamiseks klõpsake laienduse installimiseks selle kõrval oleval noolel.
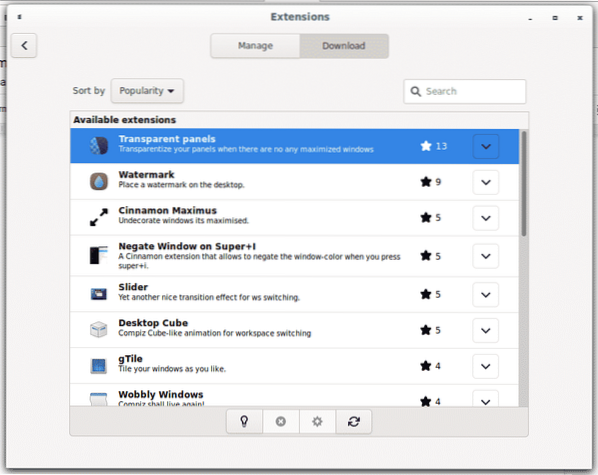
Kui olete installinud, klõpsake nuppu Halda ja Halda paneelil klõpsake nuppu + menüü läbipaistvuse lubamiseks.
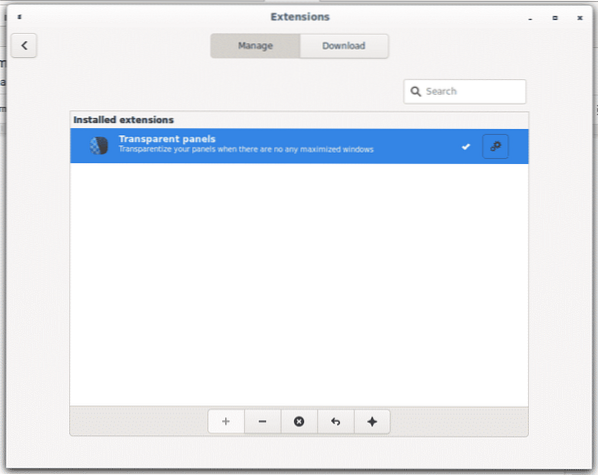
Läbipaistvuse taseme saate määrata klõpsates hammasrattaikoonil.
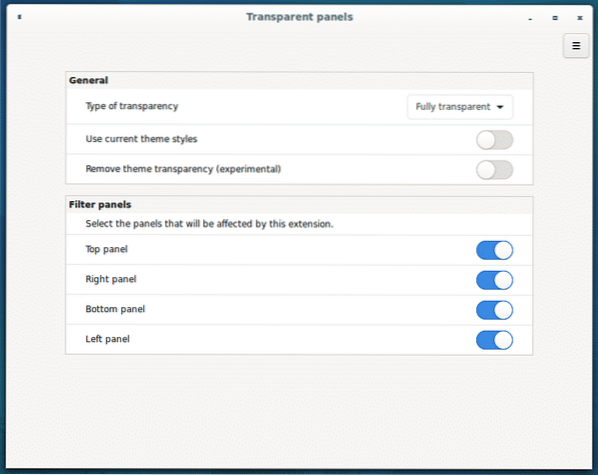
Kuna näete, et menüüriba on nüüd läbipaistev, rakendatakse seda läbipaistvust ainult siis, kui kõik rakendused on minimeeritud.
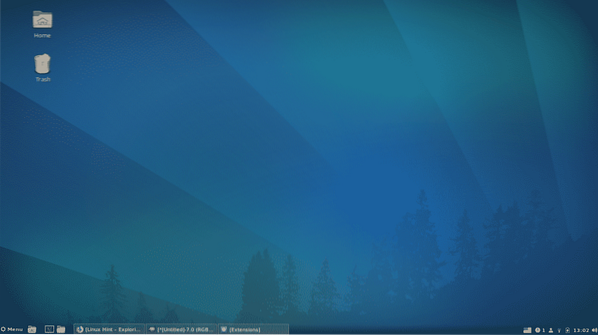
Kaneeli tööruumide vahetamine:
Cinnamonsi töölaudade vahetamine toimub klahvide kombinatsiooniga ALT + CTRL+
Võite vajutada ALT + CTRL+
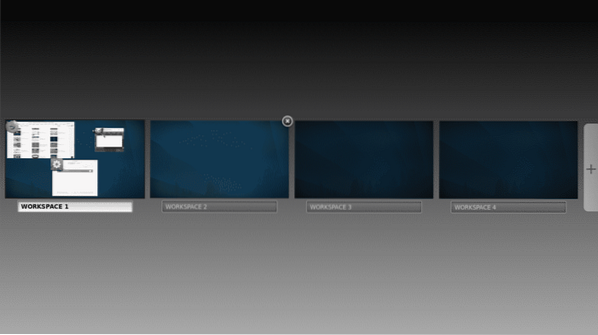
Lisame kuupefekti tööruumidesse, minge peamenüüsse ja laiendused uuesti
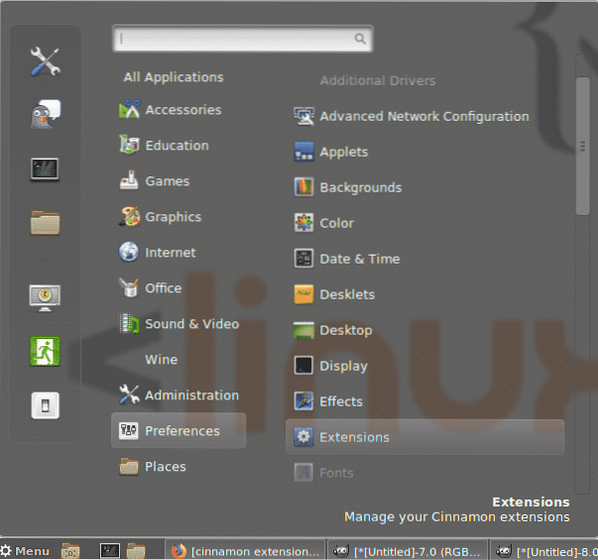
Kliki Lae alla ja installige laiendus nimega Töölaua kuup ja installige see, klõpsates selle kõrval oleval nooleikoonil.
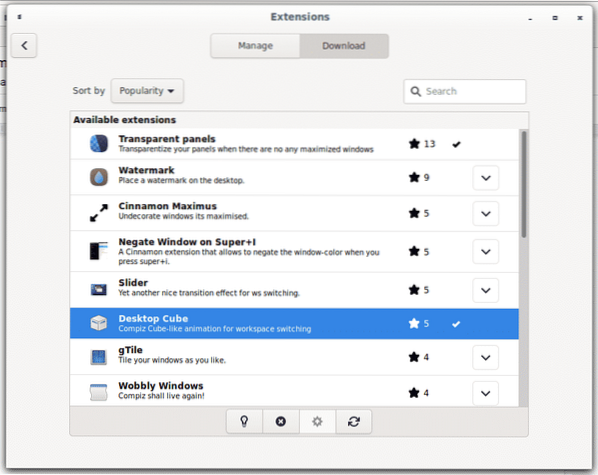
Mine tagasi Halda ja klõpsake nuppu + Efekti lubamiseks nupp.
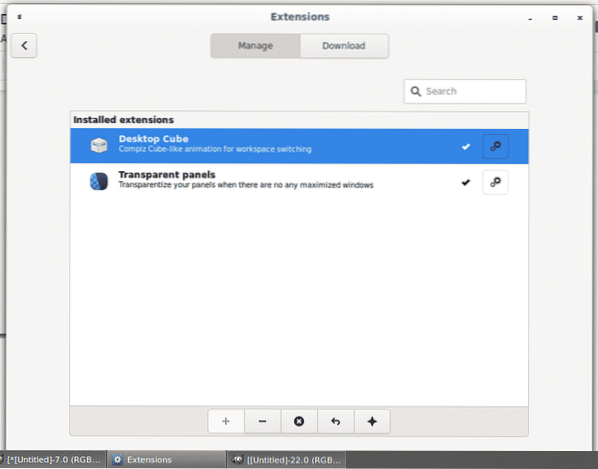
Kui vajutate ALT + CTRL+

Kaneeli tööruumide nimede muutmine:
Tööruumi nime muutmiseks vajutage ALT + CTRL+
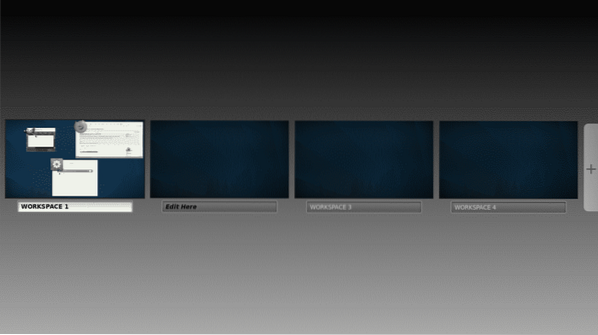
Kaneeli apletide haldamine:
Lisaks laiendustele, mis aitavad kohandada töölaua vaadet ja efekte, pakub Cinnamon ka mitmesuguseid informatiivseid ja funktsionaalseid aplette. Minge peamenüüribale ja valige Apletid.
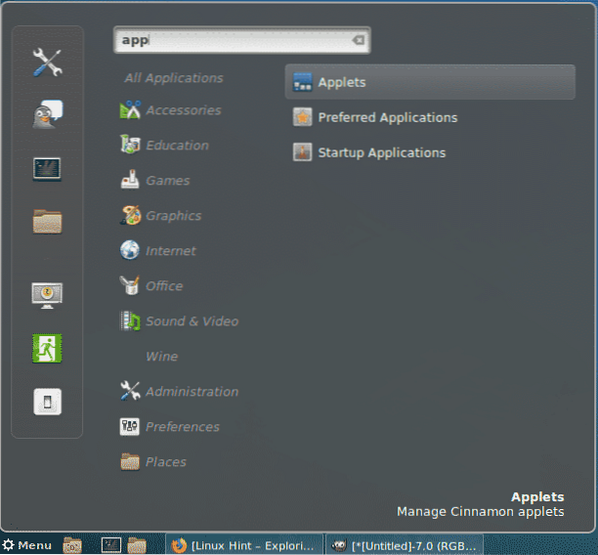
Vastupidiselt laiendustele toob Cinnamon vaikimisi juba mõned apletid.
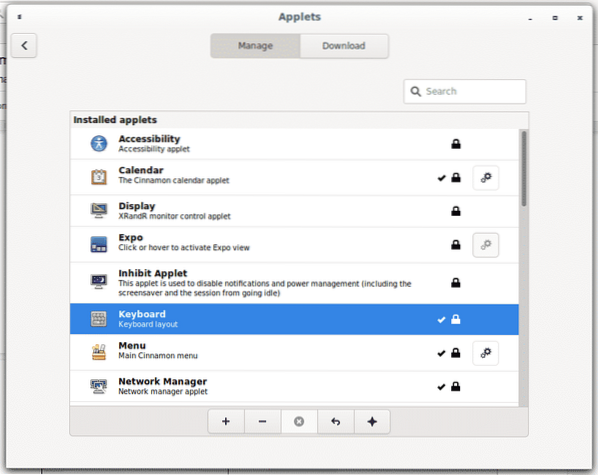
Kliki Lae alla saadaolevate aplettide loendi kuvamiseks ilmub uus aken, milles palutakse vahemälu uuendada, vajutage Jah.
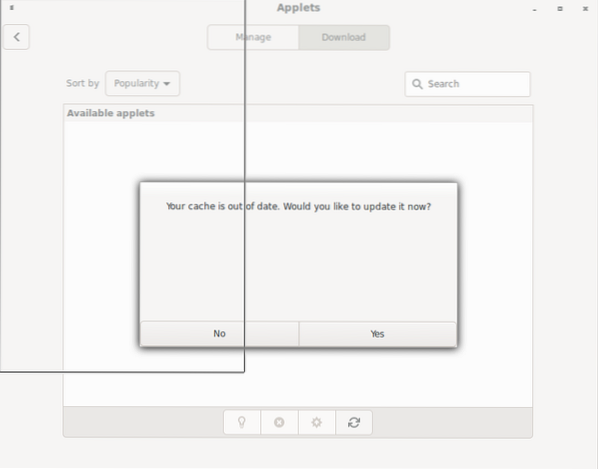
Kliki Ekraanipilt + töölauakirje installinool ekraani salvestamiseks või ekraanipildi lisamiseks apleti lisamiseks.
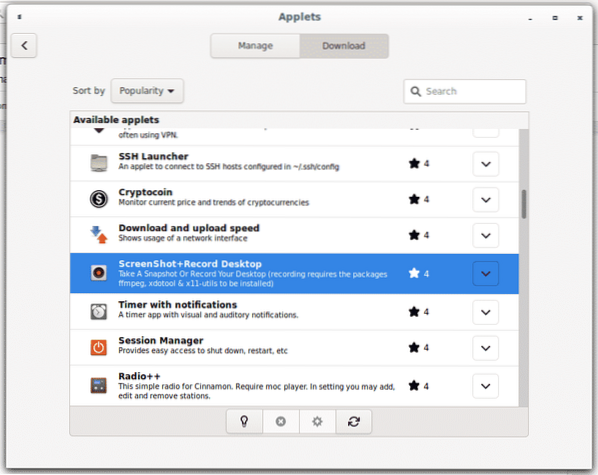
Siis mine tagasi Halda ja vajutage nuppu + nupp selle lubamiseks ja näete tegumiribal uut apletti saadaval.
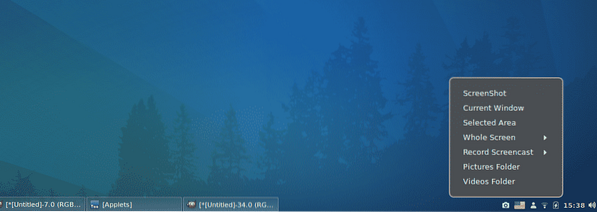
Loodan, et see artikkel aitas teil kaneeli meeldida ja seda kohandada. Järgige LinuxHinti, et saada rohkem näpunäiteid ja värskendusi Linuxi kohta.
 Phenquestions
Phenquestions


