Ütlematagi selge, et kõik binaarsed failid, SDK-d, raamistikud ja silurid saastavad teie failisüsteemi palju-palju failide, logide ja muude mitmesuguste objektidega. Selle jaoks on tõhus lahendus Androidi installimine teie VirtualBoxi, mis võtab ära ühe Androidi arendamise kõige aeglasema aspekti - seadme emulaator. Selle VM-i abil saate oma testirakendust käitada või lihtsalt Androidi sisemustega sebida. Nii et ilma pikema mõtlemiseta asume üles!
Alustamine
Alustamiseks peame meie süsteemi installima VirtualBoxi, siit saate koopia Windowsi, macOS-i või mis tahes muu Linuxi levitamise jaoks. Järgmisena vajate x86 riistvaral töötamiseks mõeldud Androidi koopiat, sest just seda pakub VirtualBox virtuaalsele masinale x86 või x86_64 (.k.AMD64) platvorm.
Ehkki enamik Android-seadmeid töötab ARM-is, saame x86-s kasutada projekti Android. Need suurepärased inimesed on Androidi teisaldanud töötama x86-riistvaral (nii reaalses kui ka virtuaalses) ja saame koopia uusimast versioonikandidaadist (Android 7.1) meie eesmärkidel. Võite kasutada stabiilsemat versiooni, kuid sel juhul Android 6.0 on selle kirjutamise ajal umbes nii hiline kui võimalik.
VM-i loomine
Avage VirtualBox ja klõpsake nuppu „Uus” (vasakus ülanurgas) ja valige aknas Loo virtuaalne masin tüüp, mis on Linux ja versioon Linux 2.6/3.x / 4.x (64-bitine) või (32-bitine) sõltuvalt sellest, kas teie alla laaditud ISO oli vastavalt x86_64 või x86.
RAM-i suurus võib olla vahemikus 2 GB kuni palju, kui teie süsteemiressursid võimaldavad. Kuigi kui soovite jäljendada reaalses maailmas olevaid seadmeid, peaksite Android-seadmetele omistama mälu jaoks kuni 6 GB ja ketta suuruseks 32 GB.
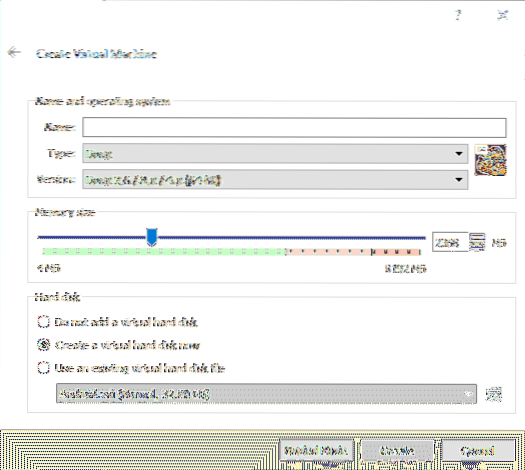
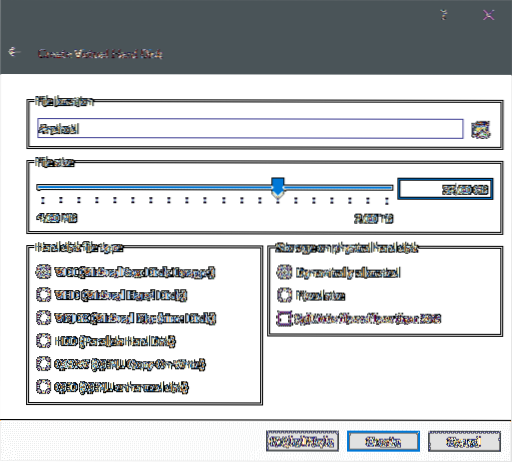
Loo loomisel võiksite kohandada paar täiendavat seadet, lisada täiendava protsessori südamiku ja parandada alustajate kuvamälu. Selleks paremklõpsake VM-il ja avage sätted. Jaotises Seaded → Süsteem → Protsessor saate eraldada veel mõned südamikud, kui teie töölaud saab selle välja tõmmata.
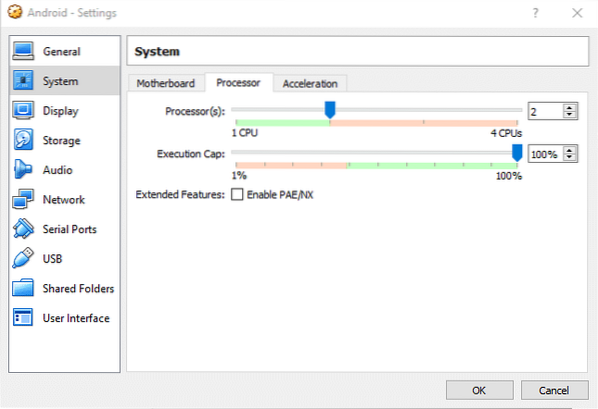
Ja jaotises Seaded → Kuva → Videomälu saate eraldada korraliku mälupaki ja lubada 3D-kiirenduse, et reageerida paremini.
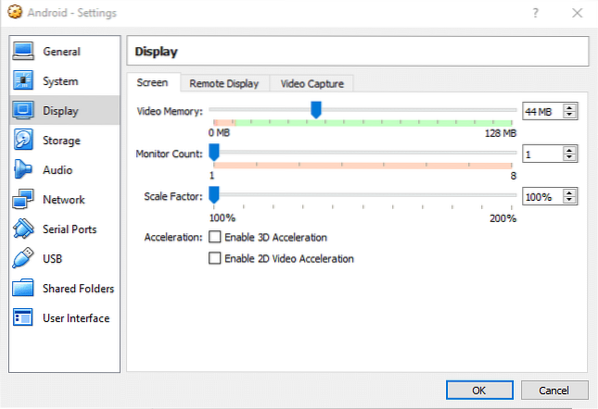
Nüüd oleme valmis VM-i käivitama.
Androidi installimine
VM esmakordsel käivitamisel nõuab VirtualBox, et varustaksite seda käivitatava meediumiga. Valige masina käivitamiseks varem alla laaditud Android iso.
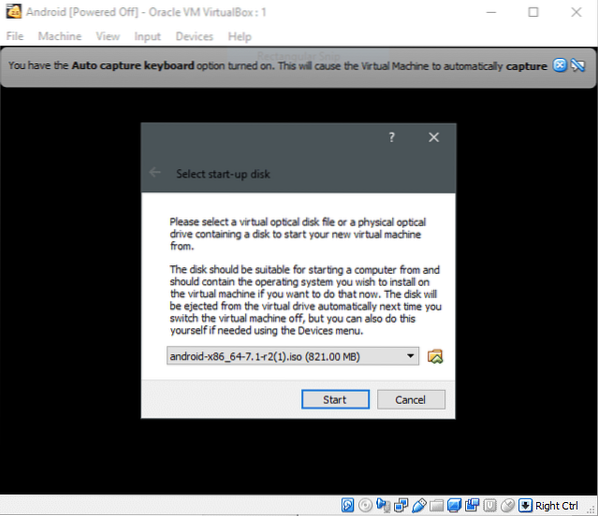
Järgmisena valige suvand Install, kui soovite installida Androidi VM-i pikaajaliseks kasutamiseks. Muul juhul logige otse meediumisse ja mängige keskkonnaga.
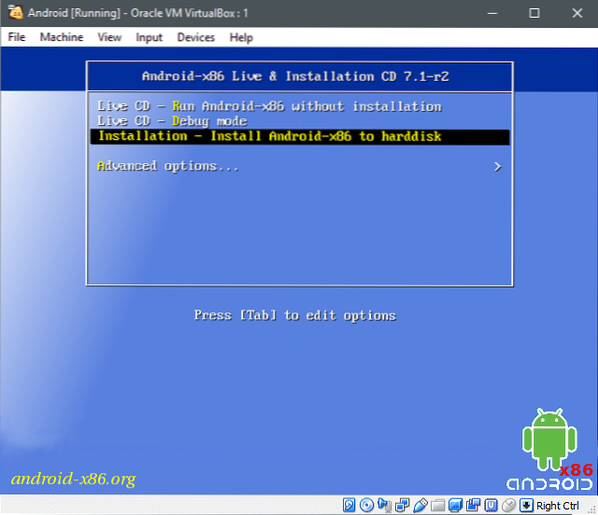
Tulemus
Draivi jaotamine
Jaotamine toimub tekstiliidese abil, mis tähendab, et me ei saa graafilise kasutajaliidese nüansse ja me peame ekraanil kuvataval juhul hoolikalt järgima. Näiteks esimesel ekraanil, kui partitsiooni pole loodud ja tuvastatakse lihtsalt toores (virtuaalne) ketas, näete järgmist.
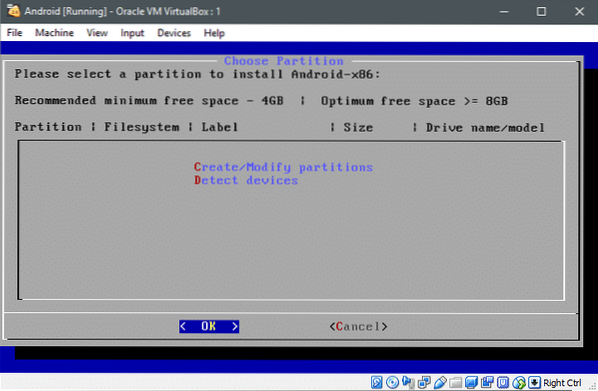
Punased tähed C ja D tähistavad seda, kui vajutate klahvi C saate luua või muuta partitsioone ja D tuvastab täiendavad seadmed. Võite vajutada D ja elav meedia tuvastab lisatud kettad, kuid see on valikuline, kuna see kontrollis käivitamist.
Lööme C ja looge virtuaalsele kettale vaheseinad. Ametlik leht soovitab GPT-d mitte kasutada, nii et me ei kasuta seda skeemi. Valige nooleklahvide abil Ei ja vajutage
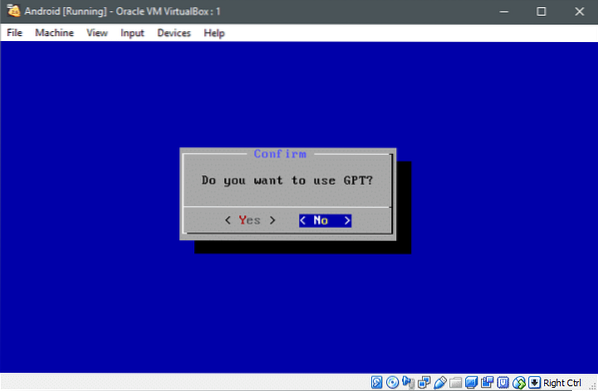
Ja nüüd juhatatakse teid fdisk-utiliiti.
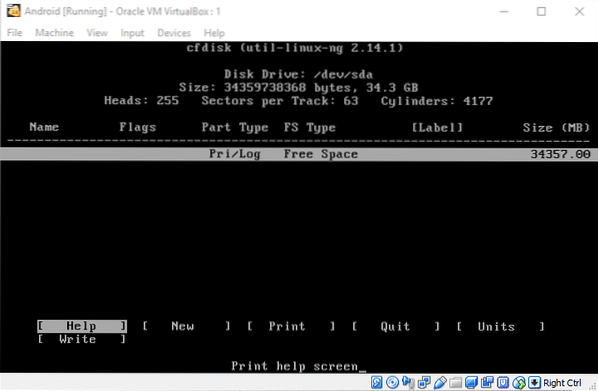
Asjade lihtsuse huvides loome vaid ühe hiiglasliku partitsiooni. Nooleklahvide abil navigeerige ikooni Uus variant ja vajuta
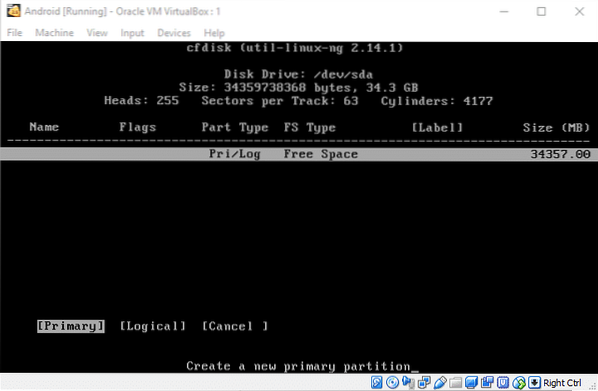
Maksimaalne suurus on teie jaoks juba valitud, vajutage
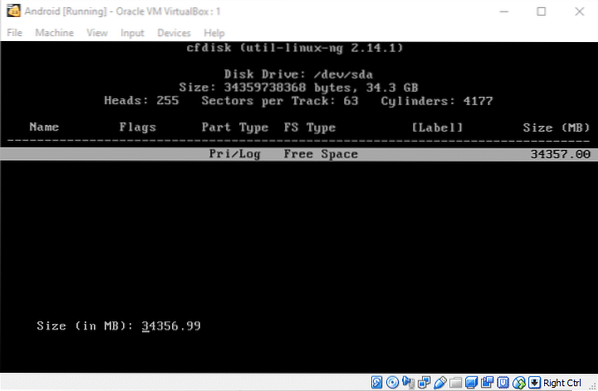
Selles partitsioonis asub Android OS, nii et loomulikult soovime, et see oleks käivitatav. Nii et valige Käivitatav ja vajutage sisestusklahvi (Boot ilmub ülaltoodud tabeli lipude jaotisse) ja siis saate navigeerida jaotisse Kirjutamine ja vajutada
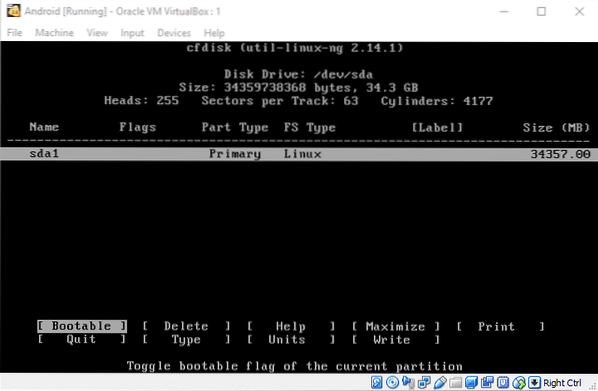
Siis saab Lõpeta partitsiooni utiliit ja liikuge installimisega edasi.
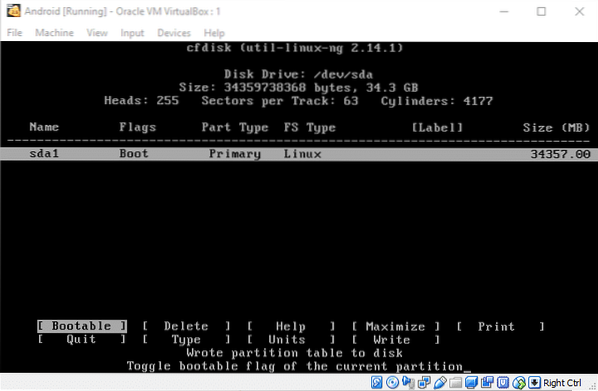
Vormindamine Ext4-ga ja Androidi installimine
Uus partitsioon tuleb Valige Partitsioon menüü, kus me olime enne partitsioonide kõrvalekaldumist. Valige see partitsioon ja vajutage Okei.
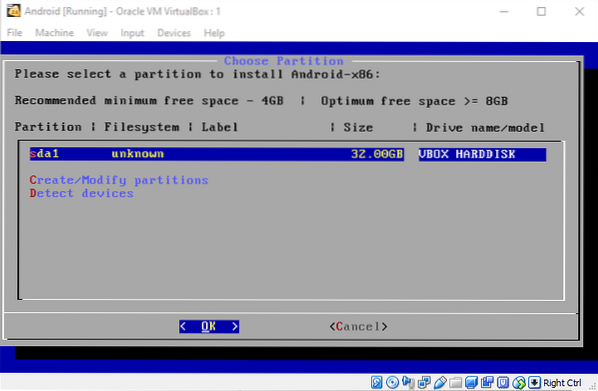
Valige järgmises menüüs de facto failisüsteemiks ext4. Kinnitage muudatused järgmises aknas, valides Jah ja vormindamine algab. Kui küsitakse, öelge Jah GRUB alglaaduri installi. Samamoodi öelge Jah lugemis- ja kirjutamistoimingute lubamiseks / süsteem kataloogi. Nüüd algab installimine.
Kui see on installitud, saate süsteemi taaskäivitamisel turvaliselt taaskäivitada. Enne järgmist taaskäivitamist peate võib-olla masina välja lülitama, minge menüüsse Seaded → Salvestusruum ja eemaldage android iso, kui see on endiselt VM-i külge kinnitatud.
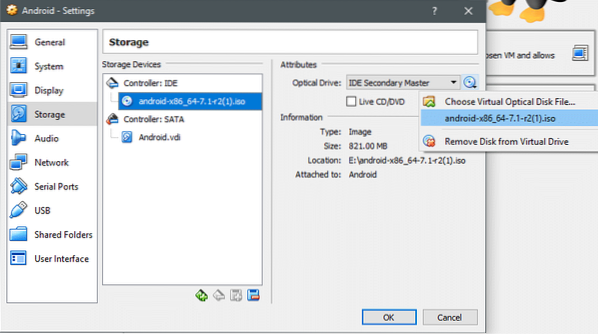
Enne VM-i käivitamist eemaldage kandja ja salvestage muudatused.
Androidi käitamine
GRUB-i menüüst leiate valikud OS-i käitamiseks silumisrežiimis või tavalisel viisil. Tutvume Androidi ringkäiguga VM-is, kasutades vaikevalikut, nagu allpool näidatud:
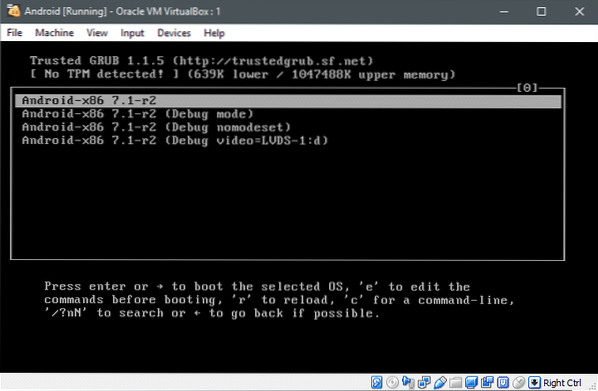
Ja kui kõik töötab hästi, näete seda:
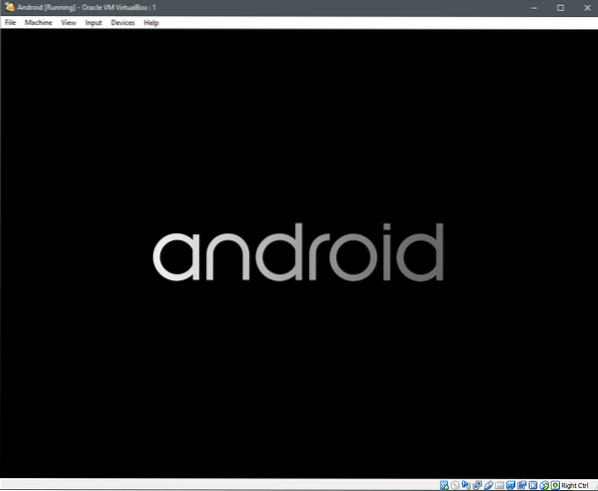
Nüüd kasutab Android hiire asemel liidesena puutetundlikku ekraani, mis puudutab selle tavapärast kasutamist. Kuigi x86-pordil on hiire osutamise ja klõpsamise tugi, peate alguses kasutama palju nooleklahve.
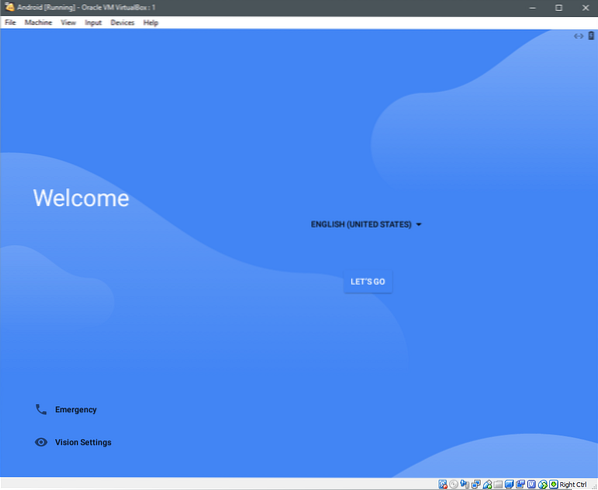
Kui kasutate nooleklahve, navigeerige menüüsse ja vajutage sisestusklahvi ning seejärel valige Seadistamine uuena.
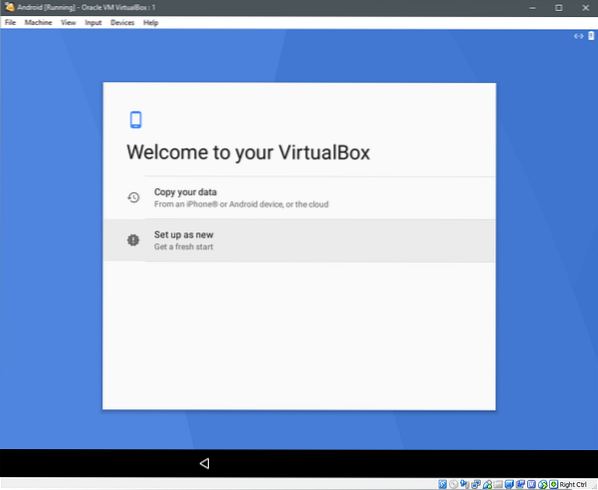
See kontrollib värskendusi ja seadme teavet, enne kui palub teil Google'i kontoga sisse logida. Soovi korral võite selle vahele jätta ja liikuda Data and Time seadistamise juurde ning anda pärast seda seadmele oma kasutajanimi.
Esitatakse veel mõned võimalused, mis sarnanevad valikutega, mida näete uue Android-seadme seadistamisel. Valige sobivad valikud privaatsuse, värskenduste jms jaoks ja muidugi ka teenusetingimused, millega peame võib-olla nõustuma.
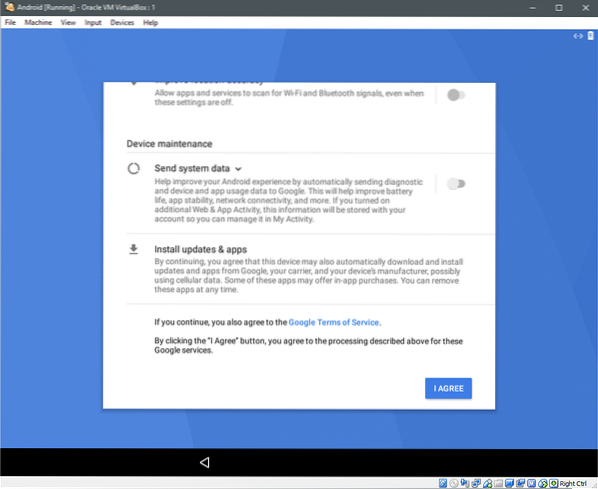
Pärast seda võib ta paluda teil lisada veel üks e-posti konto või seadistada „Keha tuvastamine”, kuna see on VM, kumbki neist võimalustest pole meile palju kasutatav ja võime klõpsata nupul „Kõik seatud”
See paluks teil pärast seda valida Home App, mis on teie otsustada, kuna see on eelistuse küsimus ja olete lõpuks virtualiseeritud Android-süsteemis.

Puutetundliku ekraaniga sülearvutist võib palju kasu olla, kui soovite selle VM-iga intensiivselt testida, kuna see jäljendaks reaalses maailmas kasutamisjuhtu palju.
Loodetavasti leiate, et see õpetus on teile kasulik, kui teil on mõni muu sarnane taotlus, millest me kirjutaksime, võtke meiega julgelt ühendust.
 Phenquestions
Phenquestions


