Kõik need tegurid on viinud selle tohutult populaarseks saamiseni, mida võib näha nii selle kasvavas kogukonnas, mis koosneb nii arendajatest kui ka kasutajatest. Linuxi kogukond ise koosneb nii paljudest teistest Linuxi kernelile ehitatud kogukondadest. Töölauakeskkondade osas on KDE koos GNOME'iga olnud turgu domineerinud peamised liidrid.
KDE projekt on rahvusvaheline kogukond, kelle töö seisneb tasuta ja avatud lähtekoodiga tarkvara väljatöötamises nii töölaua kui ka mobiilseadmete jaoks. Sellest on saanud tööstuse üks tuntumaid avatud lähtekoodiga kogukondi ja see on koos GNOME-iga üks suuremaid konkurente Linuxi arengu taga.
Kuna KDE on kogukond, mis on täielikult keskendunud erinevate oskustega inimeste - kunstnike, programmeerijate, kirjanike jms - toomisele., ta on pühendunud järgima oma käitumisjuhendit, et kõik on vaba ja avatud lähtekoodiga. Need samad eesmärgikomplektid leiate ka KDE Plasmast, mis on töölaua keskkond, mida KDE pakub oma kasutajatele. Seetõttu uurime täna, kuidas saab KDE Plasmat installida süsteemidesse, millel on Ubuntu 20.04 paigaldatud.
Mis on KDE plasma?
Enne kui asume tegelikku plasma paigaldamise protsessi, vaadakem kõigepealt mõningaid eeliseid, mis Plasmal on. KDE Plasma on töölaua keskkonna nimi, mida KDE oma kasutajatele pakub. Olles KDE toode, on see ka täiesti tasuta ja avatud lähtekoodiga. Plasma tipptase on see, et see pole mitte ainult kerge ja ülitundlik ning suurepärase jõudlusega, vaid on ka jõujaam, olles funktsioonide poolest väga rikas. Plasma liides annab kaasaegse ja poleeritud vibe, kuna sellel on mõned pilkupüüdvad ikoonid, sädelevad vidinad ja animatsioonid ning mitmed muud meeldivad esteetilised omadused.
Vaatame nüüd lõpuks, kuidas Plasmat saab installida.
KDE installimise sammud
Selles artiklis on taskel paketti kasutatakse KDE Plasma installimiseks meie Ubuntu süsteemidesse.
a) Taskseli installimine
Tasksel on Ubuntu pakett, mis pakub liidest, mis võimaldab kasutajatel oma süsteemidesse pakette installida nii, nagu täidaksid nad konkreetset ülesannet. Taskeli kasutamiseks peame selle kõigepealt oma süsteemidesse installima.
Selleks avage terminal, vajutades kas nuppu Ctrl + Alt + T kõigi klahvide abil või kasutage kriipsu, et pääseda juurde kõigi installitud rakenduste loendisse. Pärast terminali avamist sisestage järgmine käsk:
$ sudo apt install taskel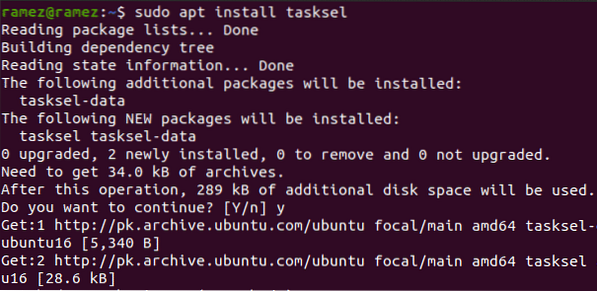
Selle kontrollimiseks, kas taskel on installitud, sisestage terminali järgmine käsk:
$ sudo taskelKui näete allpool näidatuga sarnast ekraani, siis on teie süsteemile installitud taskel.
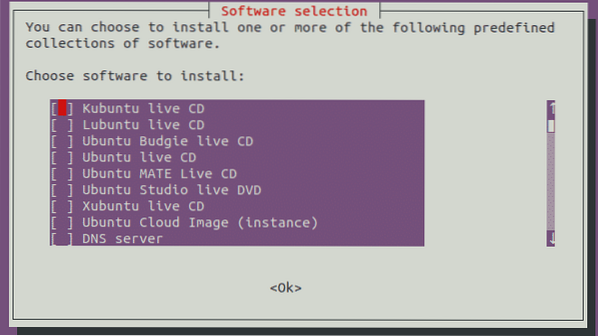
Vajutage Esc terminali tagasi minna.
b) KDE Plasma installimine
Kui taskel on installitud, on meie järgmine samm installida KDE Plasma Desktop Environment meie Ubuntu süsteemi. Installimiseks on saadaval kaks Plasma versiooni - minimaalne ja täis.
The minimaalne versioon on saadaval ainult töölaua keskkonnaga Plasma. Ühtegi muud rakendust pole installitud ja kasutajad saavad hiljem installida, mida iganes nad soovivad. See versioon on üsna kasulik, kui kasutajad ei soovi liiga palju oma mälu kasutada või kui kasutajad soovivad jääda vaikimisi Ubuntu rakenduste juurde.
Selle versiooni installimiseks sisestage terminali järgmine käsk:
$ sudo taskel installib kde-plasma-desktopThe täis versioon on varustatud täieliku KDE paketiga, millel on kõik põhirakendused ja Plasma töölaua keskkond. Kasutajatele, kes soovivad kogeda KDE terviklikku vormi, oleks see versioon palju sobivam kui tema kolleeg.
Selle versiooni installimiseks sisestage terminali järgmine käsk:
$ sudo taskel installib kubuntu-desktopSee avab järgmise paigutuse:
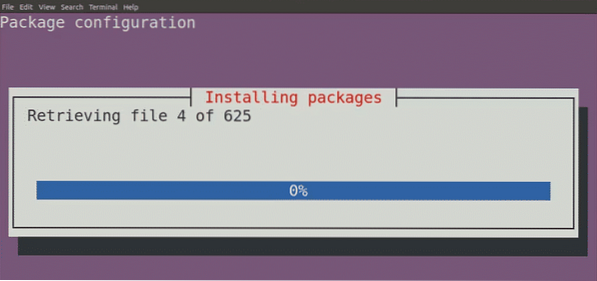
Installimise ajal kuvatakse see viip, milles palutakse seadistada sddm, mis on KDE kuvahaldur. Vajutage vaheleht liikuda Okei Nupp ja siis löö sisenema järgmisele viipale liikumiseks.
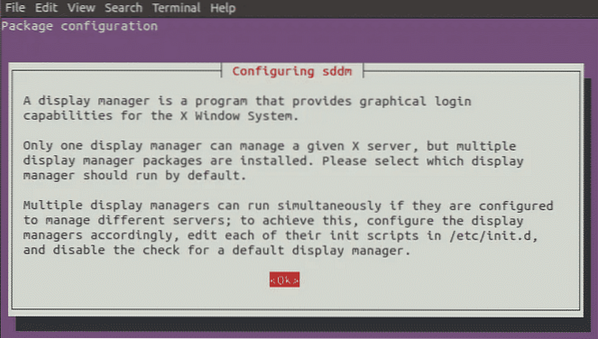
Järgmises viipas palutakse teil valida kuvahaldur gdm3 ja sddm vahel. Valige sddm kahest võimalusest.
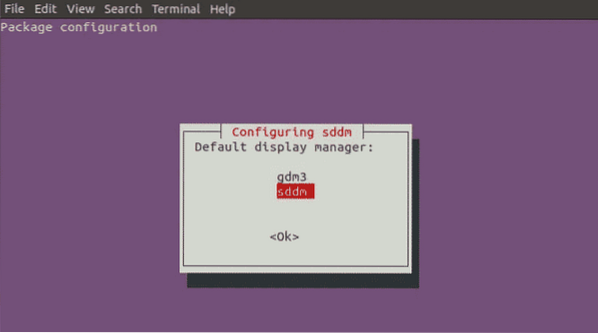
Pärast seda installitakse veel mõned paketid.
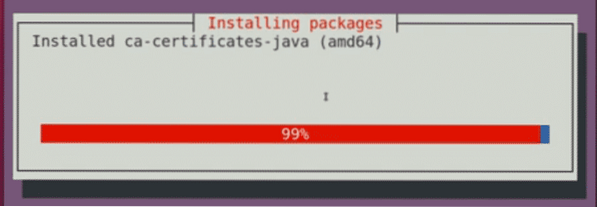
Kui see on lõpule jõudnud, sulgege terminal ja taaskäivitage süsteem.
c) Plasma valimine
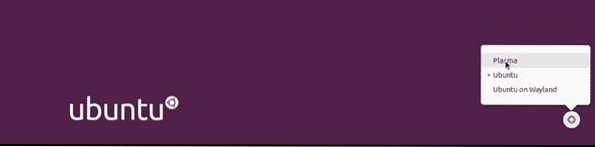
Pärast süsteemi taaskäivitamist ja sisselogimisekraanile jõudmist klõpsake ekraani paremas alanurgas asuvat rattaikooni ja valige Plasma sealsete valikute hulgast.
Pärast Plasma valimist sisestage oma süsteemi sisselogimiseks oma kasutajanimi ja parool ning ilmub must ekraan koos järgmise ikooniga.
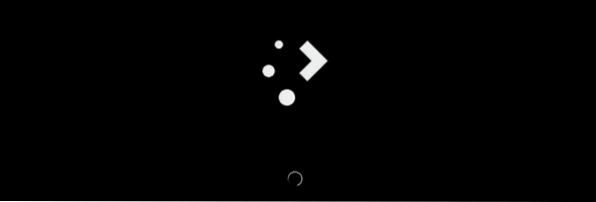
Selleks kulub paar minutit. Pärast laadimise lõppu käivitatakse teie KDE Plasma töölaua keskkond.
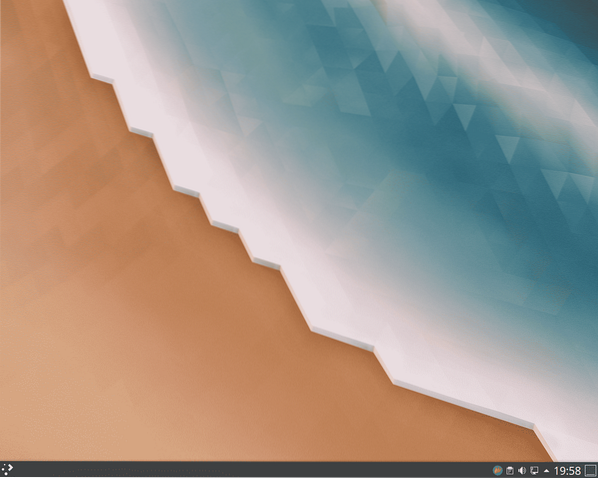
Voila, KDE Plasma on teie süsteemi installitud.
Miks kasutada KDE-d?
KDE on seal üks suurimaid Linuxi kogukondi, kes on oma ideaalide eest seisnud ja saavutanud tohutut edu. Selle ülimalt kohandatav ja paindlik, võimaldades kasutajatel oma maitse järgi liidese seadistada. Lisaks sellele on see ülimalt kerge, mis muudab selle üsna kiireks ja pakub oma kasutajatele väga kohmakamat kogemust. KDE on see, mida vabadus määratleb. Pole üllatav, et see on Linuxi kogukonnas endale nii silmapaistva nime teinud.
 Phenquestions
Phenquestions


